|
アプリケーションメニューのカスタマイズ
PC-MAPPINGには複数のメニューが登録されており、これらメニューの名称を変更・削除、表示箇所の移動ができます。
また、このカスタマイズ情報は「アプリケーションメニューのカスタマイズ情報(*.pmn)」として保存できます。
- ■ メニューの非表示
-
- 例として、既にデータの入力が終わったプロジェクトの作図・編集メニューを非表示にします。
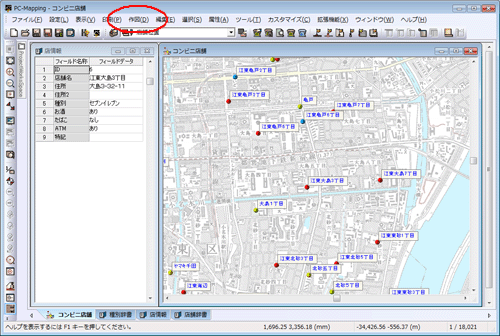
- [カスタマイズ]-[アプリケーションメニューのカスタマイズ]を実行します。
[アプリケーションメニューのカスタマイズ]ダイアログボックスが表示されます。
ここでは「ベクター表示時のメニュー」を変更したいので、「メニュータイプ」プルダウンから「ベクタードキュメント(地図表示ウィンドウ)」を選択します。
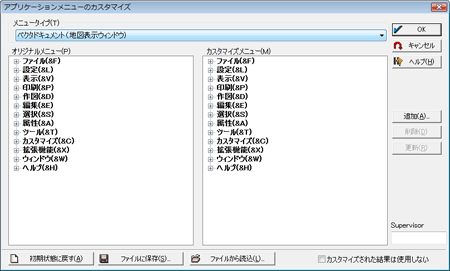
- 表示されたウィンドウの右側「カスタマイズメニュー」の方を変更します。
ここでは「作図」と「編集」のトップメニュー以下、全てを非表示にするので、「作図」を選択し、右の<更新>ボタンをクリックします。
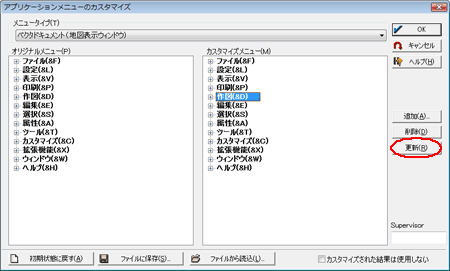
- [メニューのカスタマイズ設定]ダイアログボックスが表示されますので、「表示しない」チェックボックスをONにします。
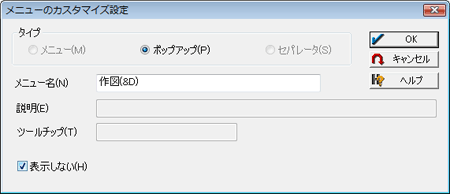
<OK>ボタンを押して、ダイアログボックスを閉じます。
- 「作図」の前に「-(マイナス)」が表示されているものは「非表示」となります。
同様に、「編集」メニューも非表示にします。
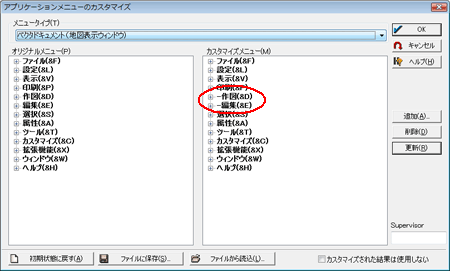
<OK>ボタンを押して、[アプリケーションメニューのカスタマイズ]ダイアログボックスを閉じます。
※この時[アプリケーションメニューのカスタマイズ]ダイアログボックスで、[カスタマイズされた結果は使用しない]にチェックが入っていると折角の設定が生きませんので御注意下さい。
- 「作図」と「編集」のトップメニューがなくなっている事が確認できます。
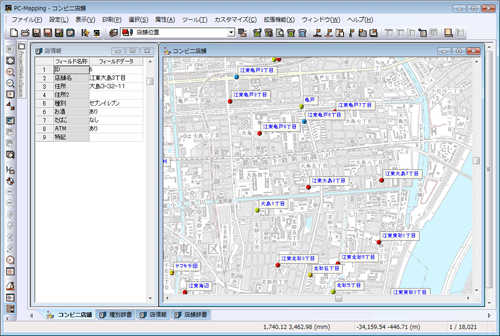
- ■ メニュー名の変更
-
- 例として、[属性]-[属性照会]-[ポイント属性照会]を[店舗情報]にメニュー名を変更します。
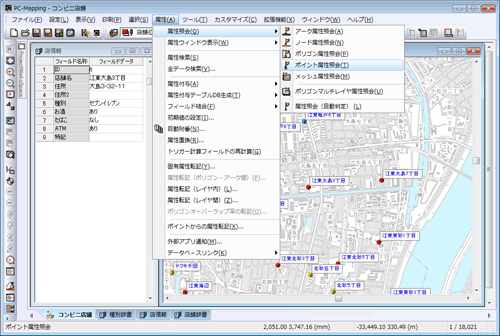
- [カスタマイズ]-[アプリケーションメニューのカスタマイズ]を実行し、[アプリケーションメニューのカスタマイズ]ダイアログボックスを表示します。
上の場合と同様に、「メニュータイプ」プルダウンから「ベクタードキュメント(地図表示ウィンドウ)」を選択します。
変更したいメニュー[属性]-[属性照会]-[ポイント属性照会]を選択し、<更新>ボタンを押します。
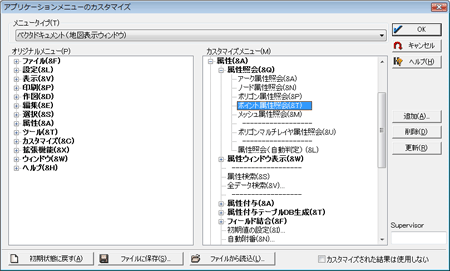
- [メニューのカスタマイズ設定]ダイアログボックスが表示されますので、メニュー名以下、説明やツールチップ表示を入力します。
<OK>ボタンを押して、ダイアログボックスを閉じます。
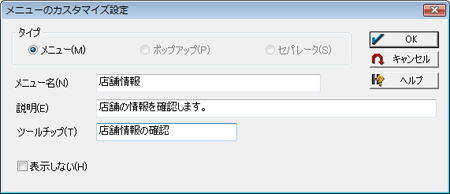
- 「カスタマイズメニュー」で、「ポイント属性照会」が「店舗情報」に変更されているのが分かります。
<OK>ボタンを押して、[アプリケーションメニューのカスタマイズ]ダイアログボックスを閉じます。
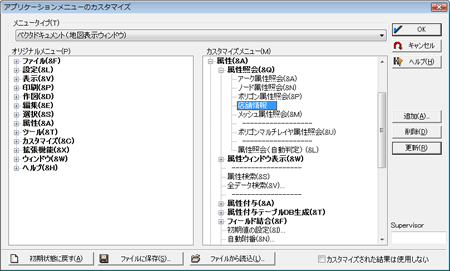
- ベクター画面でメニュー名が変更されているのが確認できます。
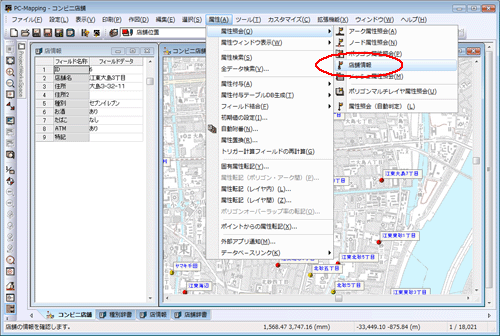
2.で設定した「説明」は、メニューを選択、あるいはツールバーにカーソルがある状態で下部ステータスバーに表示される説明の事です。
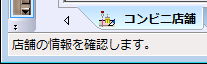
また、「ツールチップ」は、ツールバーにカーソルがある場合表示されるチップの事です。
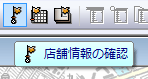
- ■ メニューの移動
-
- 例として、ベクター画面での右ボタンポップアップメニューを編集します。
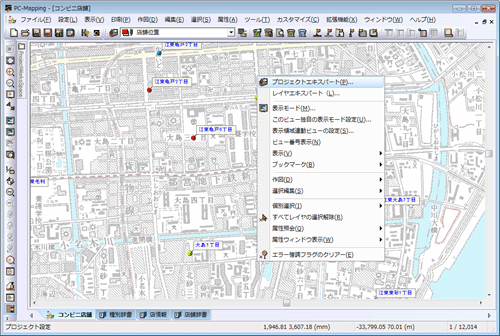
- [カスタマイズ]-[アプリケーションメニューのカスタマイズ]を実行し、[アプリケーションメニューのカスタマイズ]ダイアログボックスを表示します。
「メニュータイプ」プルダウンから「ベクタードキュメント(地図表示ウィンドウ)右ボタンポップアップ」を選択します。
不必要なメニューは選択し、<削除>ボタンを押す事で削除できます。
また、メニュー名の変更は前述の通りです。順番の入れ替えは、ドラッグ&ドロップにより行なえます。
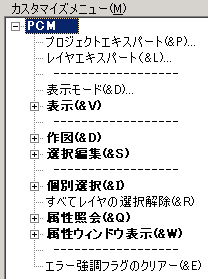 |
→ |
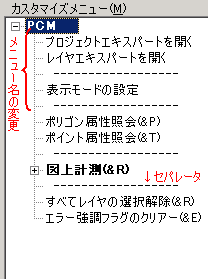 |
<追加>ボタンで表示される[メニューカスタマイズ設定]ダイアログボックスで、「タイプ」-「セパレータ」(区切りのライン)を追加する事もできます。
- 左側の「オリジナルメニュー」からドラッグ&ドロップでデフォルトにはないメニューを追加する事もできます。
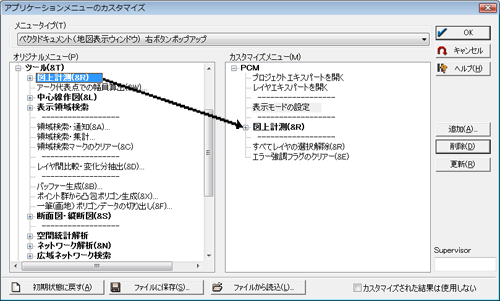
- ベクター画面で右ボタンを押すと表示されるポップアップメニューが変更されているのが確認できます。
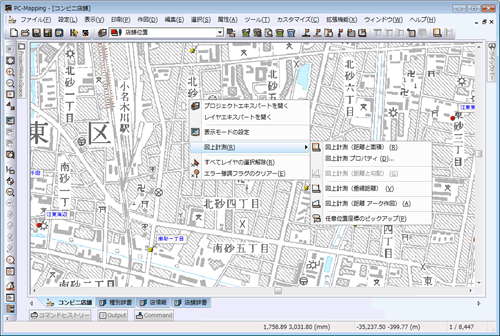
- ■ 補足
- メインメニューやコマンドラインバーを非表示にしてしまった場合、キーボード「Shift+F5」でコマンドラインバーを表示する事ができますので、[アプリケーションメニューのカスタマイズ]メニューのコマンド「MenuRedefAd」を実行して下さい。
すると、[アプリケーションメニューのカスタマイズ]ダイアログボックスが表示されます。
|
















