|
電卓ウィンドウのカスタマイズ
[設定]-[レイヤーエキスパート][ようこそ]パネルの「Z値の解像度」項目の隣にある電卓アイコン(  )をクリックすると、電卓ウィンドウが表示されます。 )をクリックすると、電卓ウィンドウが表示されます。
この電卓ウィンドウに専用ボタンを登録する事ができます。
- ■ 設定方法
-
- テキストエディタ(メモ帳など)を起動します。
- 以下のようにプログラムを記述します。
Function△A(dblValue)
A△=△dblValue△*△2
End△Function
(△は半角スペース)

- PC-MAPPINGがインストールされているフォルダー(デフォルトではC:\Program Files\PC-Mapping7)にファイル名「PcmCalc.vbs」として保存します。
- PC-MAPPINGを起動します。
- [設定]-[レイヤーエキスパート]を実行し、「ようこそ」パネルの「Z値の解像度」項目の隣にある電卓アイコンをクリックします。
すると、電卓ウィンドウに「A」ボタンが追加されている事がわかります。
「5」ボタンを押して電卓ウィンドウの値を「5」にします。
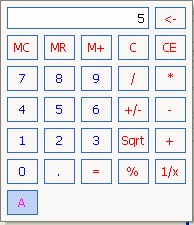
- 「A」ボタンを押すと、「10」になります。
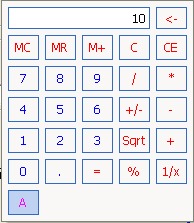
つまり、「Function△A(dblValue)」の「A」が電卓ウィンドウ上に表示されるボタン名になります。
「dblValue」が電卓ウィンドウに表示されている値なので、ボタンを押すと「A△=△dblValue△*△2」が実行されます。
すると、現在表示されている値が2倍になります。
- 同様にして、
- Function△DEG(dblValue)
DEG△=△dblValue△*△180△/△3.141592
End△Function
(△は半角スペース)
のようにラジアンを度に変換するボタンや
- Function△RAD(dblValue)
RAD△=△dblValue△*△3.141592△/△180
End△Function
(△は半角スペース)
のように度をラジアンに変換するボタン、さらに
- Function△PI(dblValue)
PI△=△3.141592
End△Function
(△は半角スペース)
のようにパイの値を入力する事ができます。
▼「PcmCalc.vbs」
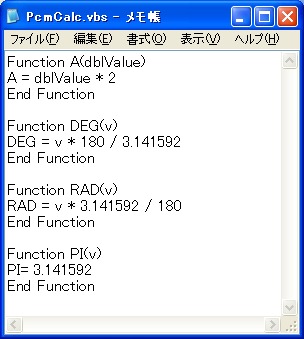 |
▼「電卓ウィンドウ」
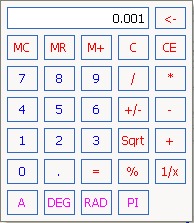 |
- ■ 参考
-
- ボタン名に使用できるのは半角アルファベットのみです。
- ボタンのサイズからボタン名に使用する文字数は最大4〜5文字です。
- 「PcmCalc.vbs」を変更した場合、PC-MAPPINGを再起動しなければ反映されません。
|

















 )をクリックすると、電卓ウィンドウが表示されます。
)をクリックすると、電卓ウィンドウが表示されます。