|
ユーザーメニューのツールバーアイコンを作成・更新する
ユーザーメニューのツールバーアイコンを変更するためには、縦サイズが定められたビットマップが必要になります。
PC-MAPPINGフォルダーに、「Usermenu.bmp」を作成する事でユーザーメニュー用のツールバーアイコンを作成できます。
場所は、PC-MAPPINGをインストールしたフォルダの中になります。
| 名前 | サイズ | 1つのボタンサイズ |
|---|
| Usermenu.bmp | (18×作成するツールバーアイコンの数)×18(横×縦) | 18×18(横×縦) |
- ■ サンプル
 サンプル[custom22.lzh(約1KB)]をダウンロードする サンプル[custom22.lzh(約1KB)]をダウンロードする
 | usermenu.bmp | :ツールバーアイコン用ビットマップイメージ |
- ■ 作成手順
- 10個のツールバーボタンを作成してみましょう。
- Windowsのアクセサリ「ペイントブラシ」を起動します。
- 開いた状態ですと、用紙のサイズがデフォルトもしくは、以前に閉じた時と同じサイズで表示されますので、[変形]-[キャンバスの色とサイズ]を選択します。
- 「キャンバスの色とサイズ」ダイアログボックスに、「幅18・高さ18・単位ピクセル・色カラー」と設定し、<OK>ボタンを押します。

- 正しく設定された用紙が表示されます。
小さい画像で見づらい時などは状況に応じて拡大表示を行って下さい。また、[表示]-[拡大]-[グリッド表示]をしておくと、桝目が表示されます。

- ツールバーに256色利用できますので、自由な表現が可能です。
- 絵が作成できたら、保存します。この時の名前は01.bmpとします。
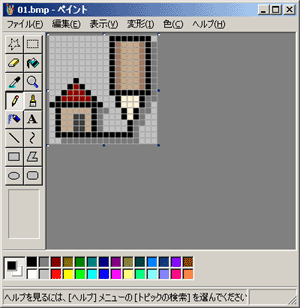
- また、同じような手順で9個の絵を作成します。名前は、02、03、04…10.bmpとして、それぞれ保存して下さい。
- これで、ばらばらの状態のボタンが作成されましたので、続いて、これらのイメージを結合させます。
- PC-MAPPINGを起動します。
- [編集]-[結合]を選択すると、[イメージの結合]ダイアログボックスが表示されますので、「結合面/右」と設定して、結合するイメージをファイルから参照して選びます。ここでは、02.bmpを選びます。

- <OK>ボタンを押すと、01と02の結合されたイメージが表示されます。
- 続けて03〜10.bmpを右側に結合します。
- これを"Usermenu.bmp"として、PC-MAPPINGがインストールしてあるフォルダーに保存します。
以上で設定は終りです。
次回にPC-MAPPINGを起動後、オリジナルで作ったボタンが[カスタマイズ]-[ユーザーメニューの定義]を実行し、<追加>ボタンを押すと表示される[ユーザー定義メニュー-2]ダイアログボックスの「ツールバーボタン」ウィンドウに表示されていれば、ユーザー定義メニューボタンとして登録できるようになります。

- ■ 補足
-
- ここで登録したツールバーボタンは、[表示]-[ツールバー]-[ユーザーメニューツールバー]をONにする事で表示されます。
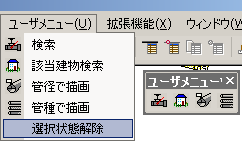
- [カスタマイズ]-[ツールバーカスタマイズ]を実行する事で、[ユーザーメニューツールバー]で表示されるボタンを、他の、例えば新規作成した別のツールバーに移動させる事もできます。
ツールバーのカスタマイズについては、 ツールバーカスタマイズ を参照して下さい。 ツールバーカスタマイズ を参照して下さい。
|
















