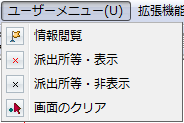|
儐乕僓乕儊僯儏乕偺僇僗僞儅僀僘
儐乕僓乕儊僯儏乕傪搊榐偟偰偄偔偲壓偺傛偆偵丄廲偵儊僯儏乕偑梾楍偝傟偰偄偒傑偡丅
偙傟傜傪懠偺儊僯儏乕偺傛偆偵奒憌壔偡傞帠偑偱偒傑偡丅
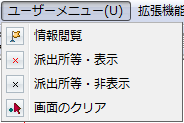
仸僇僗僞儅僀僘寢壥傪昞帵偝偣傞偵偼丄奺庬儊僯儏乕偺愝掕屻堦搙PC-MAPPING傪嵞婲摦偝偣偰壓偝偄丅
- 仭 愝掕曽朄
-
- [僇僗僞儅僀僘]-[傾僾儕働乕僔儑儞儊僯儏乕偺僇僗僞儅僀僘]傪慖戰偡傞偲愝掕僟僀傾儘僌儃僢僋僗偑昞帵偝傟傑偡丅
[儐乕僓乕儊僯儏乕]偵搊榐偟偨3偮偺儊僯儏乕偑妋擣偱偒傑偡丅
偙偙偱偼椺偲偟偰丄搊榐偝傟偰偄傞3偮偺儊僯儏乕偺偆偪乽攈弌強摍丒昞帵乿偲乽攈弌強摍丒旕昞帵乿傪乽儗僀儎乕惂屼乿偲偄偆僇僥僑儕偱妵傞偲偟傑偡丅

- 儐乕僓儊僯儏乕偺壓偺奒憌偺儊僯儏乕傪慖戰偟偰偐傜嘆丄塃偺亙捛壛亜儃僞儞嘇偱乽儗僀儎乕惂屼乿偲偄偆儊僯儏乕傪捛壛偟傑偡丅
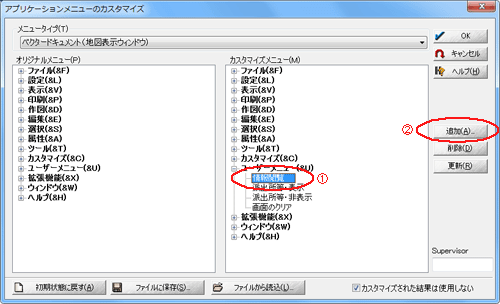
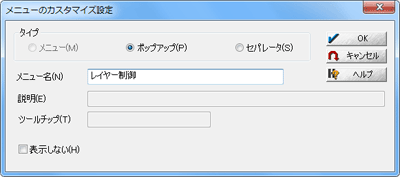
- 亙OK亜儃僞儞傪墴偟丄[儊僯儏乕偺僇僗僞儅僀僘愝掕]僟僀傾儘僌儃僢僋僗傪暵偠傑偡丅
- 乽儗僀儎乕惂屼乿偲偄偆儊僯儏乕偑捛壛偝傟偰偄傞偺偑暘偐傝傑偡丅

- 師偵丄偙偺僇僥僑儕撪偵擖傟偨偄2偮偺儐乕僓乕掕媊儊僯儏乕(偙偙偱偼乽攈弌強摍丒昞帵乿偲乽攈弌強摍丒旕昞帵乿)傪僪儔僢僌偟偨傑傑丄乽儗僀儎乕惂屼乿偺壓偁偨傝偵僪儘僢僾偟傑偡丅

偡傞偲丄乽儗僀儎乕惂屼乿偺慜偵乽-(儅僀僫僗)乿偺傾僀僐儞偑昞帵偝傟丄奒憌峔憿偵側偭偰偄傞偺偑暘偐傝傑偡丅
奒憌壔偑偱偒偨傜亙OK亜儃僞儞傪墴偟偰[傾僾儕働乕僔儑儞儊僯儏乕偺僇僗僞儅僀僘]僟僀傾儘僌儃僢僋僗傪暵偠傑偡丅
仸偙偺帪[傾僾儕働乕僔儑儞儊僯儏乕偺僇僗僞儅僀僘]僟僀傾儘僌儃僢僋僗偱丄[僇僗僞儅僀僘偝傟偨寢壥偼巊梡偟側偄]偵僠僃僢僋偑擖偭偰偄傞偲愜妏偺愝掕偑惗偒傑偣傫偺偱屼拲堄壓偝偄丅
- 嵞搙乽儐乕僓乕儊僯儏乕乿傪尒偰傒傞偲丄愝掕捠傝偵奒憌壔偝傟偰偄傞偺偑暘偐傝傑偡丅
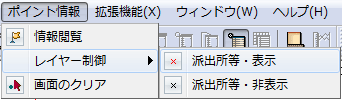
- 仭 曗懌
- 儐乕僓乕儊僯儏乕傪搊榐偟偰偄側偄応崌偱偁偭偰傕丄儊僯儏乕僶乕偵偼乽儐乕僓乕儊僯儏乕乿偲偄偆柤慜偺儊僯儏乕柤偑昞帵偝傟傑偡丅
儐乕僓乕儊僯儏乕偼巊傢側偄偺偱丄乽儐乕僓乕儊僯儏乕乿偦偺傕偺傪昞帵偟偨偔側偄応崌偼丄埲壓偺傛偆偵愝掕偟偰壓偝偄丅
- [僇僗僞儅僀僘]-[傾僾儕働乕僔儑儞儊僯儏乕偺僇僗僞儅僀僘]傪慖戰偟傑偡丅
- 乽儐乕僓乕儊僯儏乕(&U)乿偵僇乕僜儖傪崌傢偣丄塃儃僞儞丄偁傞偄偼亙峏怴亜儃僞儞傪僋儕僢僋偟偰壓偝偄丅
- [儊僯儏乕偺僇僗僞儅僀僘]僟僀傾儘僌儃僢僋僗偑昞帵偝傟傑偡丅
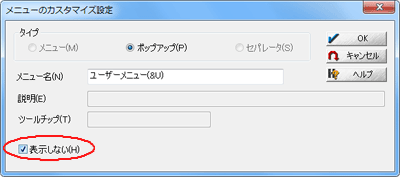
乽昞帵偟側偄乿偵僠僃僢僋傪擖傟丄亙OK亜儃僞儞傪僋儕僢僋偟偰僟僀傾儘僌儃僢僋僗傪暵偠傑偡丅
- 乽儐乕僓乕儊僯儏乕(&U)乿偺慜偵乽亅(儅僀僫僗)乿偺傾僀僐儞偑昞帵偝傟偰偄傞偺偑暘偐傝傑偡丅
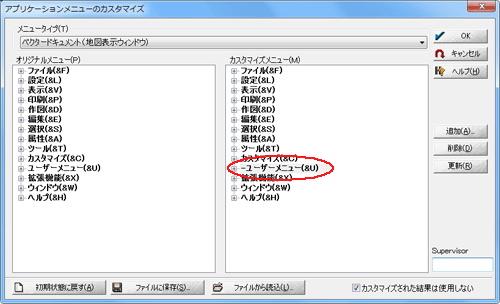
- 亙OK亜儃僞儞傪僋儕僢僋偟偰愝掕僟僀傾儘僌儃僢僋僗傪暵偠傑偡丅
儊僯儏乕僶乕偐傜乽儐乕僓乕儊僯儏乕乿偑尒偊側偔側偭偰偄傞偺偑妋擣偱偒傑偡丅
仴 僇僗僞儅僀僘慜
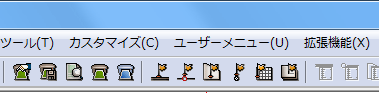
仴 僇僗僞儅僀僘屻
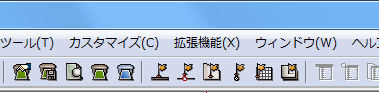
|