|
Excel上にグラフ作成
レイヤーの内部属性テーブルやデータベースの指定のフィールドを元に、Excelを起動してグラフを作成します。
作成する事ができるグラフの種類は、縦棒グラフ、横棒グラフ、散布図や円グラフなどExcelで作成できるすべてのグラフです。
出来上がったグラフはExcel上で種類の変更、その他の編集も可能です。
また、グラフ上のデータ点をクリックする事で、該当する元のデータベースを呼び出す事もできます。
※この機能を実行するには、MS-Excel2003以降がインストールされており、そのマクロが実行できる環境である事が必要です。
- ■ 設定方法
-
- 次のようなポリゴン属性テーブルのフィールドに対して、Excel上にグラフを作成するとします。
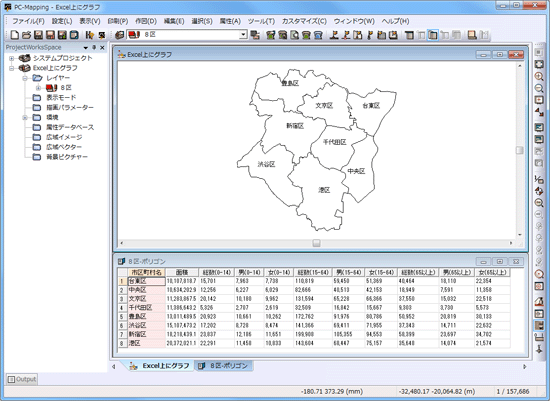
- 属性テーブルをアクティブして、[編集]-[演算、集計、分析]-[Excel上にグラフ作成]を実行します。
[Excel上にグラフ作成]ダイアログボックスが表示されますので、設定を行います。
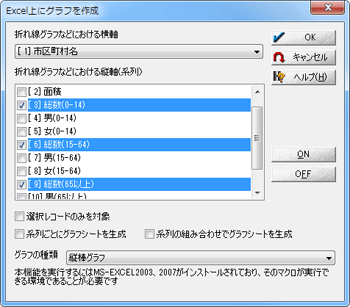
- [折れ線グラフなどにおける横軸]
- グラフで横軸に当たるフィールドを指定します。
- [折れ線グラフなどにおける縦軸(系列)]
- 処理するデータフィールドを指定します。
リスト内のチェックボックスをON/OFFにするか、複数選択してから<ON><OFF>ボタンを押して下さい。
- <ON>ボタン
- リスト内で選択したフィールドを全てONにします。
- <OFF>ボタン
- リスト内で選択したフィールドを全てOFFにします。
グラフの種類によって、[折れ線グラフなどにおける横軸]と[折れ線グラフなどにおける縦軸(系列)]は次のようになります。
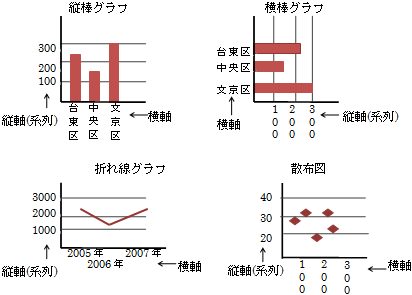
- [選択レコードのみを対象]チェックボックス
-
- ONの場合
- 選択状態のレコードのみを処理対象とします。
- OFFの場合
- すべてのレコードを処理対象とします。
- [系列ごとにグラフシートを生成]チェックボックス
- ONの場合、[折れ線グラフなどにおける縦軸(系列)]リストでチェックONにしたフィールドごとにグラフシートが作成されて、各フィールドについてのグラフが作成されます。
※このチェックボックスがONの時は、[系列の組み合わせでグラフシートを生成]チェックボックスをONにする事はできません。
- [系列の組み合わせでグラフシートを生成]チェックボックス
- ONの場合、[折れ線グラフなどにおける縦軸(系列)]で指定したフィールドについて、2つずつを順序も考慮して組み合わせた数のグラフを別々のシートに作成します。
[折れ線グラフなどにおける横軸]欄はグレイアウトとなり入力できません。
※このチェックボックスがONの時は、[系列ごとにグラフシートを生成]チェックボックスをONにする事はできません。
- [グラフシートの種類]
- 生成したいグラフの種類をプルダウンから選択します。
- <OK>ボタンを押すと処理が実行されて、Excelが起動されグラフが作成されます。
- ■ グラフの例(1)
- 上の「8区-ポリゴン」のテーブルを使ってグラフを作成します(MS-Excel2007を使った例)。
- 1-1. 「総数(0-14)」、「総数(15-64)」、「総数(65以上)」の集合縦棒グラフを作成
-
- [折れ線グラフなどにおける横軸]:「市区町村名」
- [折れ線グラフなどにおける縦軸(系列)]:「総数(0-14)」、「総数(15-64)」、「総数(65以上)」
- [グラフシートの種類]:「縦棒グラフ」または「CLUSTERD COLUMN」
- Excel上に「8区-ポリゴン」のグラフシートが作成されます。
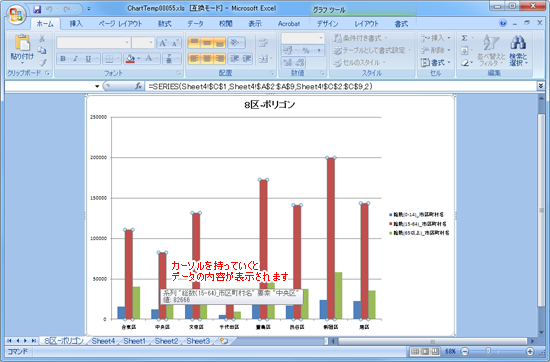
- データ点をクリックすると、次のダイアログが表示されます。

<OK>をクリックすると、「8区-ポリゴン」テーブルの該当データを呼び出します。
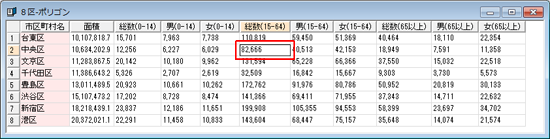
- Excelの機能を使って、グラフの種類の変更、色の変更、データの変更などのグラフ編集が可能です。
例えば、次のようにExcel上でグラフ編集を行います。
- 1) グラフの種類の変更
- [グラフの種類の変更]ツールをクリックします。[グラフの種類の変更]ダイアログで変更したいグラフの種類を選択します。

「3-D積上げ縦棒」を選択すると下図のグラフに更新されます。

- 2) グラフデータの編集
- [データの選択]ツールをクリックします。
データシート「Sheet4」が表示され、[データソースの選択]ダイアログが表示されます。
データソースを編集します。
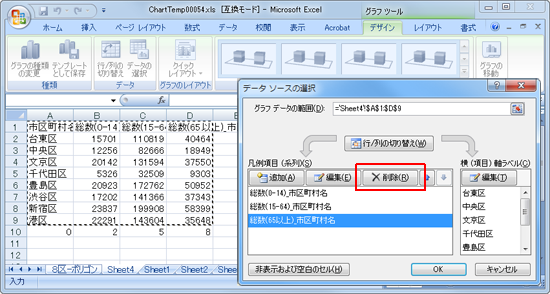

- 1-2. 「総数(0-14)」、「総数(15-64)」、「総数(65以上)」について、系列ごとのグラフシート(縦棒グラフ)を作成
-
- [折れ線グラフなどにおける横軸]:「市区町村名」
- [折れ線グラフなどにおける縦軸(系列)]:「総数(0-14)」、「総数(15-64)」、「総数(65以上)」
- [系列ごとにグラフシートを生成]チェックボックス:ON
- [グラフシートの種類]:「縦棒グラフ」または「CLUSTERD COLUMN」
- 3つのグラフシート「総数(65以上)_市区町村名」、「総数(15-64) _市区町村名」、「総数(0-14) _市区町村名」が作成されます。
▼「総数(65以上)_市区町村名」のグラフ
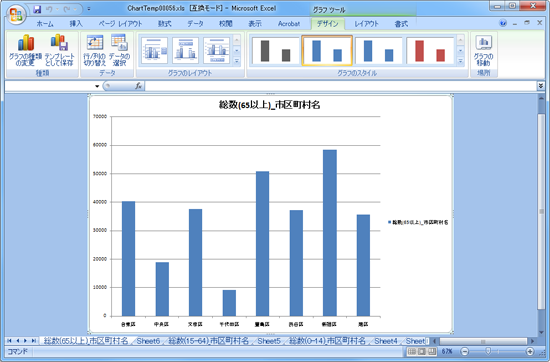
▼「総数(15-64) _市区町村名」のグラフ
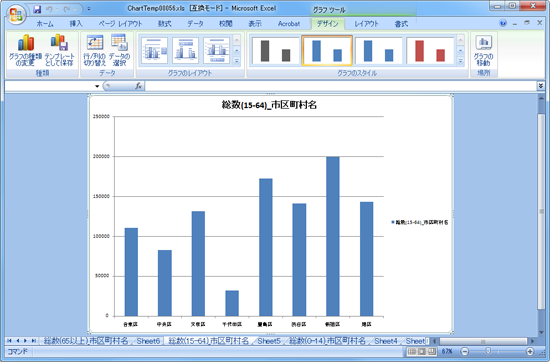
▼「総数(0-14) _市区町村名」のグラフ
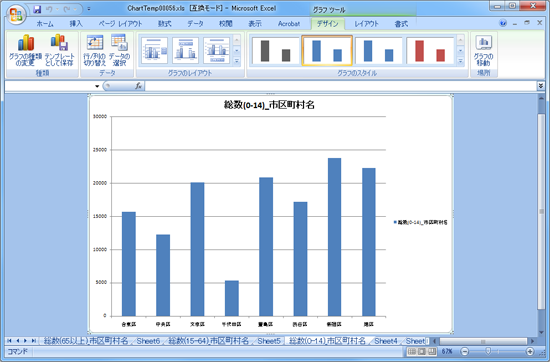
- 1-3. 「総数(0-14)」、「総数(15-64)」、「総数(65以上)」について、ドーナッツグラフを作成
-
- [折れ線グラフなどにおける横軸]:「市区町村名」
- [折れ線グラフなどにおける縦軸(系列)]:「総数(0-14)」、「総数(15-64)」、「総数(65以上)」
- [グラフシートの種類]:「DOUGHNUT」
- グラフシート「8区-ポリゴン」にドーナッツ グラフが作成されます。
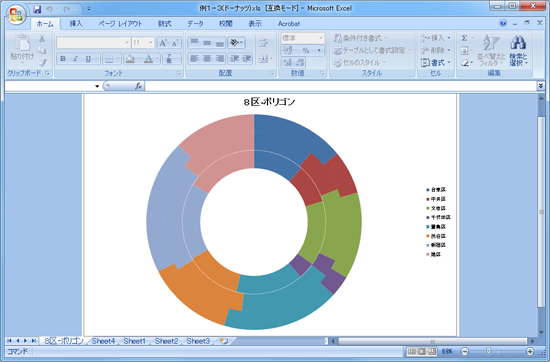
- ■ グラフの例(2)
- 次の「地価公示住宅ポイント」の属性テーブルを使って、「駅からの距離」「公園カーネル密度」「病院カーネル密度」に関しての散布図を作成します(MS-Excel2007を使った例)。
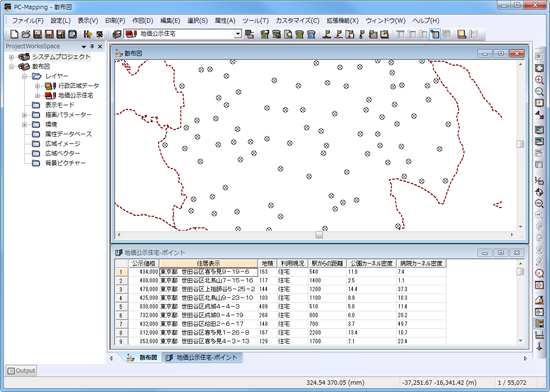
- 2-1. 「駅からの距離」と「公園カーネル密度」、「病院カーネル密度」の散布図
-
- [折れ線グラフなどにおける横軸]:「駅からの距離」
- [折れ線グラフなどにおける縦軸(系列)]:「公園カーネル密度」、「病院カーネル密度」
- [グラフシートの種類]:「散布図」
- グラフシート「地価公示住宅-ポイント」に「駅からの距離」を横軸とした散布図が作成されます。
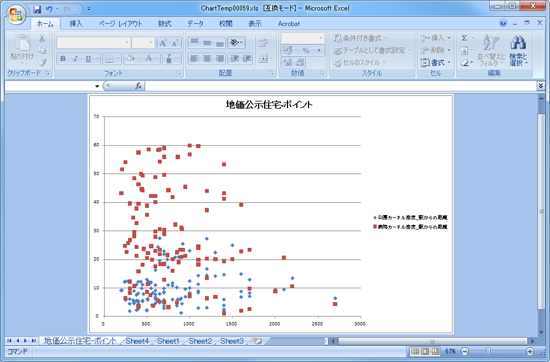
- 2-2. 「駅からの距離」、「公園カーネル密度」、「病院カーネル密度」の2項目ずつについての散布図
-
- [折れ線グラフなどにおける横軸]:なし
- 折れ線グラフなどにおける縦軸(系列)]:「駅からの距離」、「公園カーネル密度」、「病院カーネル密度」
- [系列の組み合わせでグラフシートを生成]チェックボックス:ON
- [グラフシートの種類]:「散布図」
- 2項目ずつを順序も考慮して組み合わせた、次の6つの散布図のグラフシートが作成されます。
「病院カーネル密度_公園カーネル密度」、「病院カーネル密度_駅からの距離」、「公園カーネル密度_病院カーネル密度」、「公園カーネル密度_駅からの距離」、「駅からの距離_病院カーネル密度」、「駅からの距離_公園カーネル密度」
▼「病院カーネル密度_公園カーネル密度」のグラフ
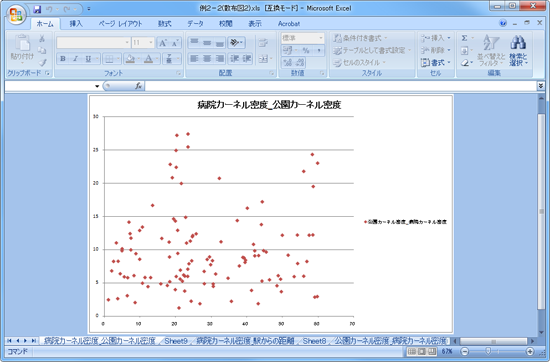
▼「病院カーネル密度_駅からの距離」のグラフ
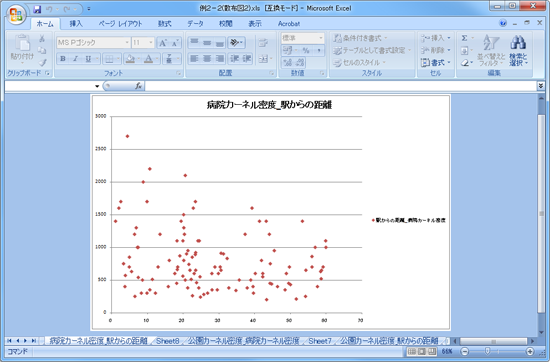
▼「公園カーネル密度_駅からの距離」のグラフ
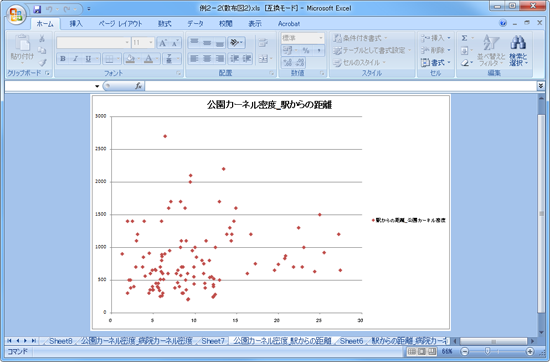
|
















