|
【フィールド型】チャート型
指定したフィールド(複数)の値をチャート(グラフ)化して、これを一種の属性として地図上に表示します。
チャートの種類としては、パイチャート(2D、3D)、バーグラフ(2D、3D)(四角柱、円柱)が選択できます。
- ■ 使用例
-
- ポイントに属性として統計データがあります。
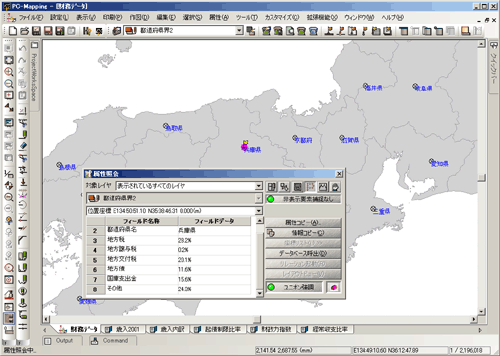
- 赤枠の6つのフィールドを対象にチャート(グラフ)表示の設定を行なってみます。

- ■ 設定方法
-
- [レイヤーエキスパート]-[ポイント]パネルを開き、内部属性にチャート(グラフ)用のフィールドを追加します。
[属性フィールドの設定]ダイアログボックスで、「チャート型」を選択します。

- <設定>ボタンを押して、[チャート(グラフ)の設定]ダイアログボックスを開きます。
- ここで、対象とするフィールドをカラーとともに追加します。
指定して意味のあるのは数値と解釈できる文字型か整数型、実数型です。
①対象となるフィールドを選択します。
②色ボタンをクリックして、フィールドに対する色の設定をします。
③<追加>ボタンをクリックして、リストに追加します。
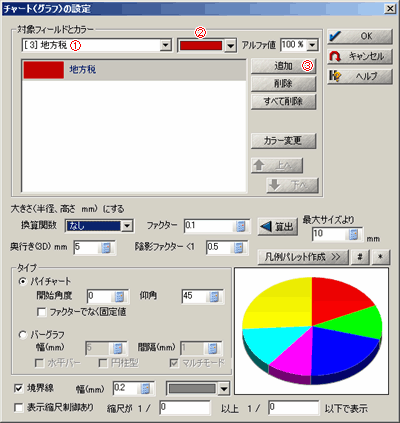 ④対象となるフィールド全てに関して、①~③の処理を繰り返してリストに追加します。
④対象となるフィールド全てに関して、①~③の処理を繰り返してリストに追加します。
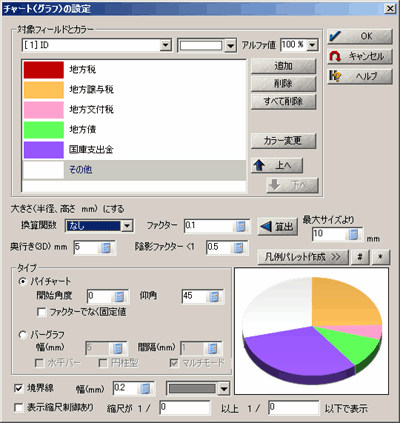
- [アルファ値]の利用
- 現在設定されているグラフの色を半透明で表示します。
ドロップダウンリストから選択するか、0~100の整数値を直接入力して下さい。
※半透明表示を有効にするには拡張グラフィックがONになっている必要があります。
⑤大きさ(半径、高さ、mm)の設定を行ないます。
- 換算関数
- 通常は"なし"でかまいません。
例えば、パイの比率が1000:1のように大幅に違う場合、関数を使用して“1”のパイが確認できるように調整する事が可能です。
- ファクター
-
- タイプがパイチャートの場合→半径
- タイプがバーグラフの場合→高さ
をどの位のファクターで表現するかを設定します。
例えば、パイチャートのグラフの総数が6000で、ファクターが0.002の場合、6000*0.002=12ですので、半径12mmのパイチャートとなります(サイズ固定はONで、画面の解像度が適当な値である必要があります)。
同じファクターでも、パイチャートを構成するフィールドの総数によって表現されるサイズは異なってきます。
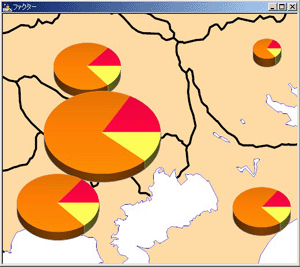
表示領域によってパイチャート同士が重なってしまう様な場合には、「タイプ:パイチャート」で、[ファクターではなく固定値]チェックボックスをONにする事で、総数に関係なく同じサイズで表現する事も可能です。
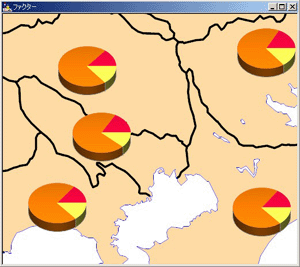
- <算出>
- チャートの最大サイズ(mm指定)を指定し、このボタンを押すと、ファクター値が自動的に逆算されます。
- 奥行き(3D)mm
- チャート(グラフ)に仰角を付けて3D表示した際の奥行きを設定します。
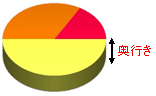
- 陰影ファクター
- グラフを3Dで表現した際の奥行き部分の陰影を1~0で指定します。
1を設定した場合、奥行き部分もグラフで指定した色となり、0を設定すると黒となります。
通常は、0.4~0.7位を設定します。
- 凡例パレット作成
- フィールドとカラーから凡例を作成して、新規ウィンドウに表示します。
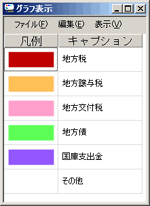
同時に[プロジェクトエキスパート]-[描画パラメーター]にも内部データとして追加されます。
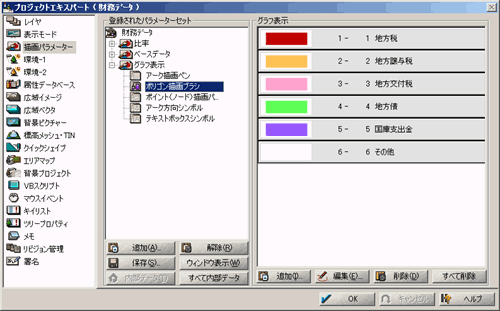
- プレビュー
- ダイアログボックスの右下に配置されているプレビューでは、画面上で表現されるチャートのイメージを確認する事ができます。
また、プレビュー上部にある<#>ボタンを押すと、比率を変えた場合の表示を行います。
同様に<*>ボタンでも乱数を発生させて比率を変えた表示を行います。
- バーグラフで<#>ボタンを押した場合
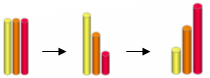
- バーグラフで<*>ボタンを押した場合
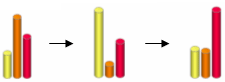
- タイプ:パイチャート
-
- 開始角度
- パイを描き始める位置を角度で指定します。
角度が90の場合、時計周りに90度位置から描画されます。
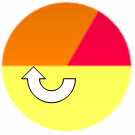
- 仰角
- チャートを3Dで表現する場合、その傾きを指定します。
角度が60の場合
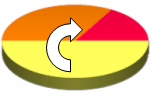
- ファクターでなく固定値
- パイチャートのサイズを、ファクターを使用せず、ファクターに入力した値で固定します。
- タイプ:バーグラフ
-
- 幅(mm)
- バーグラフの幅を入力します。
- 間隔(mm)
- バーグラフ同士の間隔を入力します。
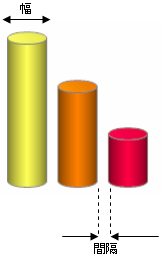
- バーグラフの種類
- 円柱、四角柱、マルチモードのいずれかを指定します。また、表示する方向も水平、垂直どちらかを指定できます。
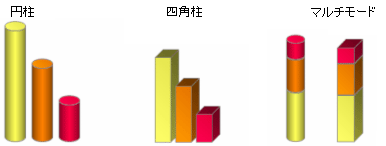
- 境界線 幅(mm)、色
- パイチャートの場合は、パイの境界線と円周、バーグラフの場合は、グラフの輪郭の幅と色を指定します。
- 表示縮尺制御あり
- 縮尺を指定して、表示のON/OFFの制御を行います。
左側のテキストボックスには小縮尺の値を、右側のテキストボックスには大縮尺の値を入力して下さい。
- 設定が終了したら、[チャート(グラフ)の設定]ダイアログボックスを閉じ、[レイヤーエキスパート]の内部属性で、このフィールドの表示をONにします。

- [プロジェクトエキスパート]-[表示モード]で、該当要素の属性表示をONにします。
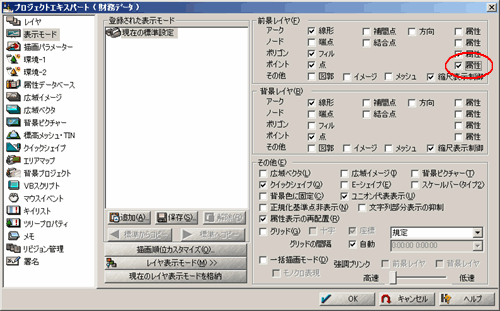
- 以下のように設定した円グラフが表示されている事が分かります。
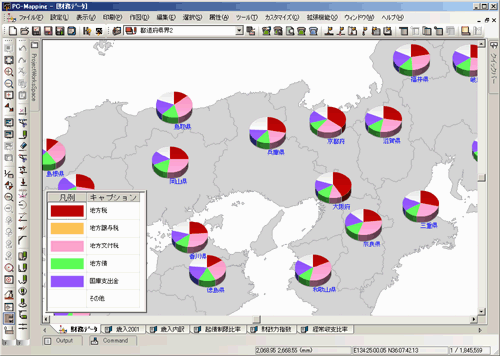
- 作成された「チャート型」のフィールドは、内部的に「文字ボックス型」と酷似したものとなっており、このフィールドデータをダブルクリックすると、「文字ボックス型」とほぼ同様のダイアログが開きます。
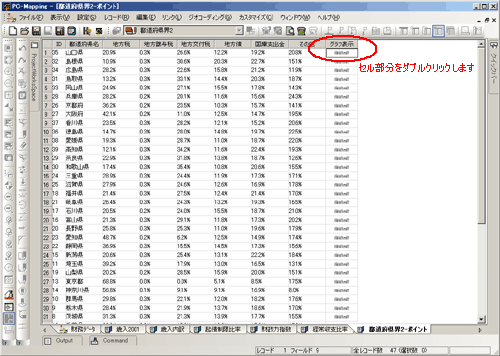
- ①「無効にする」チェックをOFFにして有効化します。
「文字ボックス型」のダイアログと異なって、②「整列」パラメーターがあり、チャート表示に関してはこれで位置合わせできます。
一般に、チャート表示に文字ボックスで囲う事はありませんが、引出線を利用できます。

- チャート表示位置の移動、「整列位置」の変更は、[作図]-[チャート位置移動処理]メニューを使用します。
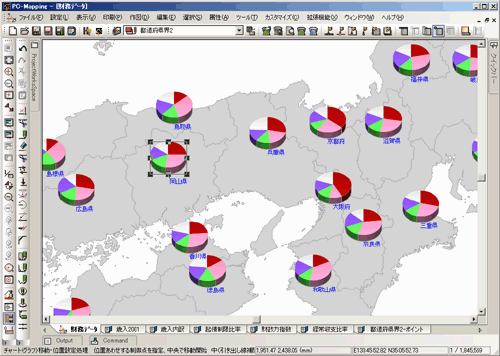
- ■ 注意
- このチャート表示を使用するには、拡張グラフィックスの使用が推奨されます。
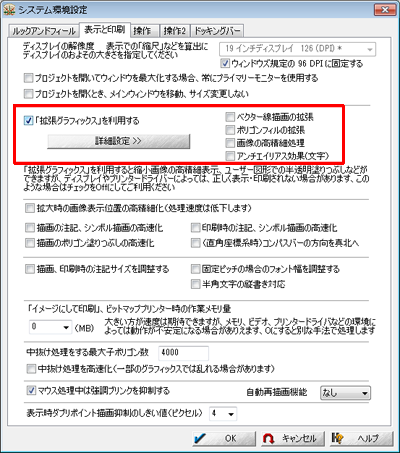
|
















