|
イメージを重ねて表示する
[プロジェクトエキスパート]-[広域イメージ]パネルにおいて、透過を設定し、全レイヤー表示を行なう事によりオーバーラップ表示を行う事ができます。
または、背景イメージと広域イメージの透過でも実現できます。
※ただし印刷する場合はデータ量が大きくなりますので相当の時間がかかる事が予想されます(最悪、出力されない場合もあります)。その場合は、プリンタ側でのメモリ設定等を調整してみて下さい。
- ■ レイヤーの背景イメージとベクター
-
- レイヤーの背景イメージとポリゴンのフィルを同時に表示されるよう設定を行ないます。
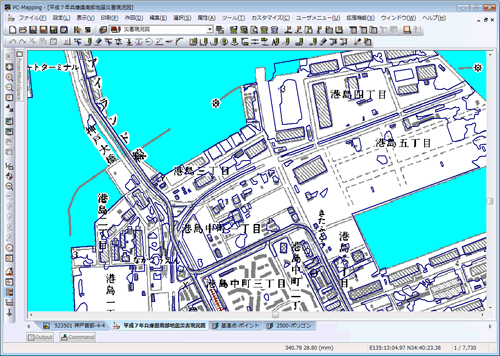
通常、上記のようなプロジェクトでポリゴンをソリッド塗りすると、このようになります(ブラシの設定で透過ハッチ等を設定すれば別です)。
レイヤーの背景イメージはフィルで塗り潰され、見えません。
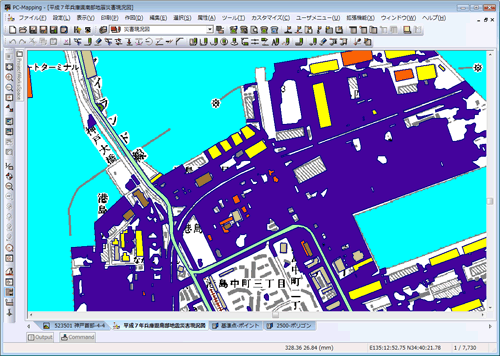
- [レイヤーエキスパート]-[イメージ]パネルで、
- [ベクターと同一レベルで表示]チェックON
- [透過モード]チェックON・白色を選択
と設定して<OK>ボタンを押します。
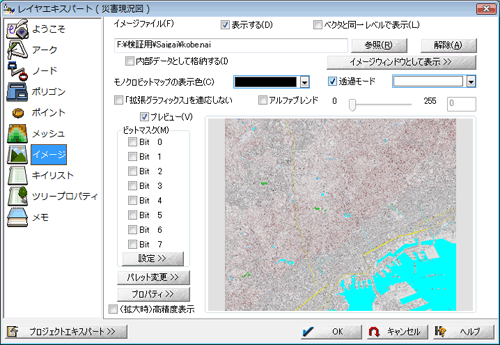
- ソリッドの塗りと背景イメージが同レベルで表示されているのが確認できます。
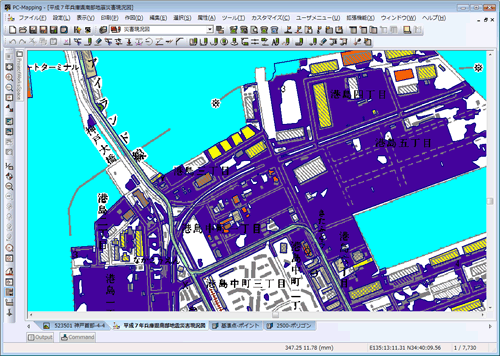
- ■ 広域イメージとベクター
-
- [プロジェクトエキスパート]-[広域イメージ]の同一レベル内に複数のイメージが登録されています。
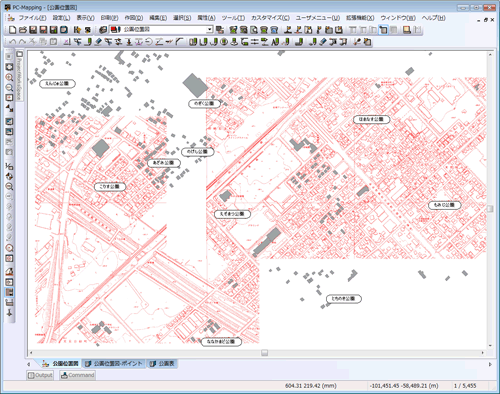
- プレビューウィンドウのシステムメニュー[レイヤデータに変換]を実行すると、「WAI」レイヤーに広域イメージ一枚一枚の図郭が1アーク1ポリゴンで生成され、また、ファイル名がポリゴン属性として転記されます。
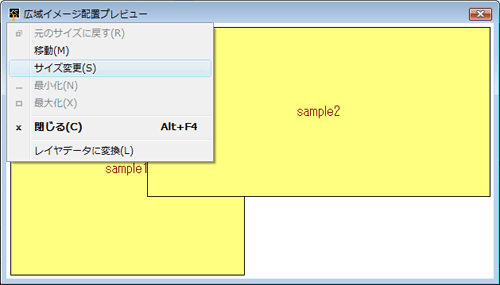
※同一レベル内で、現在は「sample2.nai」が上位になっていますが、「描画順位重み設定」を変更する事で、複数イメージの上位・下位を設定する事が可能です。
デフォルトでは順位重みは「W0」ですが、それぞれのイメージファイルにW-(マイナス)9〜W+(プラス)9の間で「重み」設定でき、値が大きいほど、描画順位が上位となります。
ここで「sample2.nai」が余白部分があるため、重なった部分の「sample1.nai」が見えなくなってしまいます。
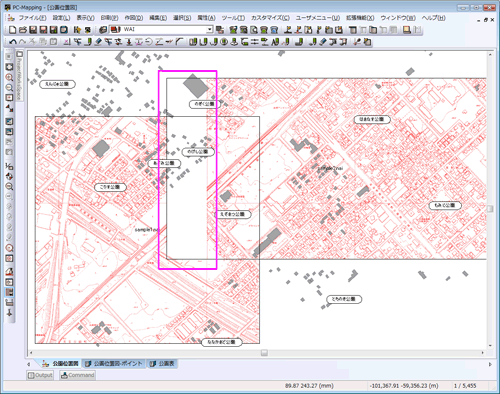
- [プロジェクトエキスパート]-[広域イメージ]パネルを開き、イメージが登録されているレベルで、
- [ベクターと同一レベルで表示]チェックON
- [透過色]:白色を選択
と設定して<OK>ボタンを押します。
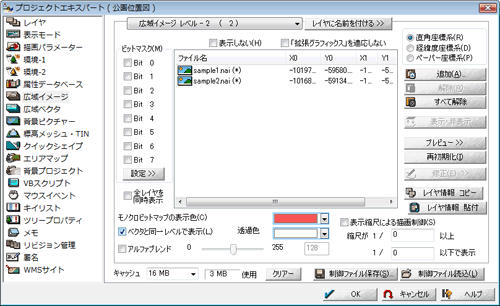
- 余白で隠れていた部分が透過されて、重なりの下にあった「都市計2.nai」が見えているのが分かります。
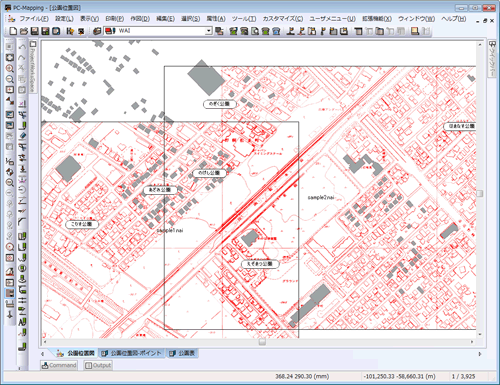
- レベルが異なる広域イメージを一度に表示させたい場合は、「全レイヤーを同時表示」チェックをONにします(表示にあたっては解像度の低いものから描画され、結果、解像度の高いレイヤーが前面になります)。
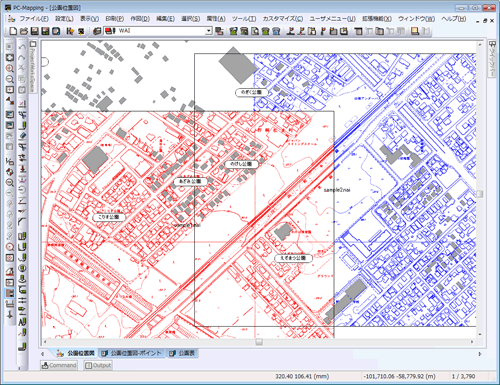
- この場合、「広域イメージ レベル-1」で、
- [ベクターと同一レベルで表示]チェックON
- [透過色]:白色を選択
と設定して<OK>ボタンを押します。
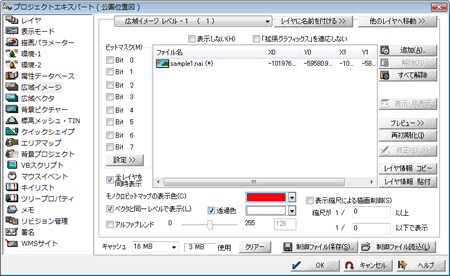
- レベル-1に登録されたイメージの白部分を透過させるので、下に重なったレベル-2のイメージが見える事が確認できます。
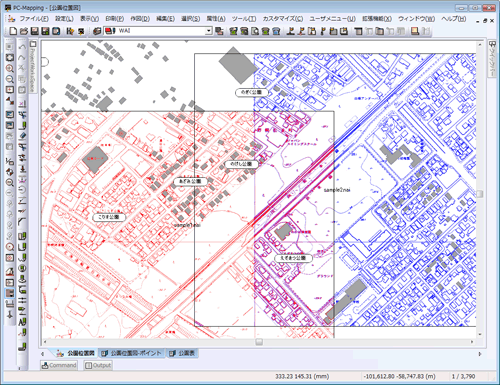
|
















