|
【イメージ編集】背景ピクチャーイメージの位置補正(正規化)
背景ピクチャーに登録したイメージに対し、任意のレイヤーに作図したアークを参照して、アークの始点を現在の位置、終点を補正したい位置と解釈し、イメージの位置補正(正規化)を行います。
- ■ 操作方法
-
- 背景ピクチャーにイメージを登録します。
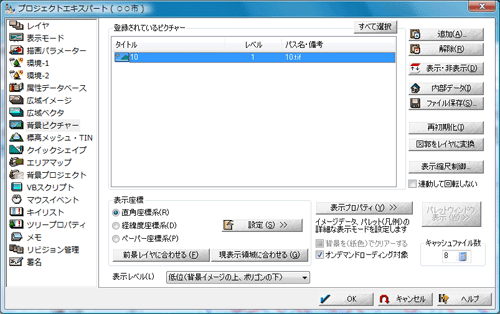
▼ 青が「背景ピクチャー」のイメージ、赤が参照するベクターデータ
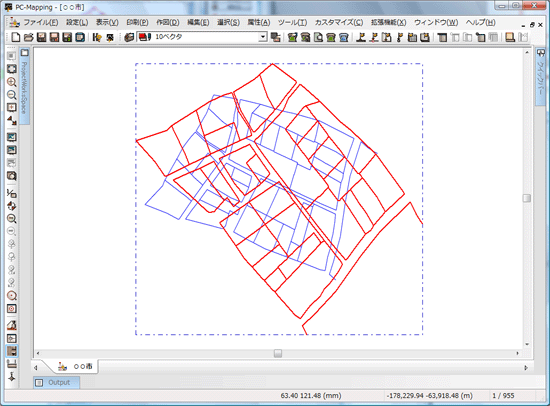
- [作図]-[アーク追加]で、補正の起点から終点まで、アークを作図します。
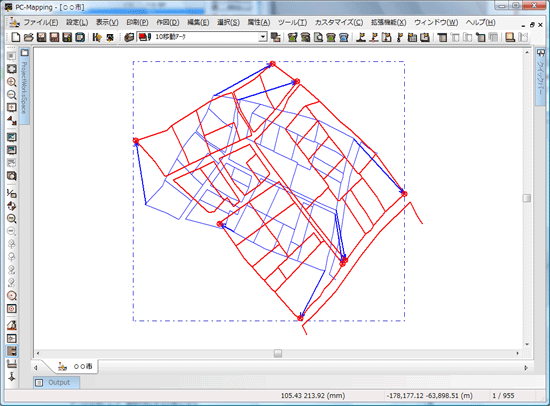
- アークを作図したレイヤーを前景レイヤーにし、[編集]-[(背景)イメージ編集]-[背景ピクチャーイメージの座標補正]を実行します。
[背景ピクチャーイメージの位置補正]ダイアログボックスが表示されますので、設定を行います。
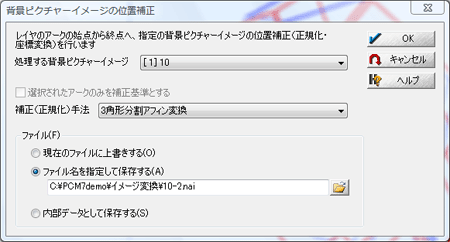
- 補正(正規化)手法
- アークの本数によって、選択できる手法が異なります。
- アーク数=1:単純平行移動
- アーク数=2:ヘルマート変換
- アーク数=3〜:アフィン変換、ヘルマート変換最小二乗法
- アーク数=4〜:アフィン変換、ヘルマート変換最小二乗法、アフィン変換最小二乗法、3角形分割アフィン変換
- ファイル
- 変換後のイメージの保存方法を選択します。
- 現在のファイルに上書きする
- 現在のレイヤー背景ピクチャーイメージデータに上書きします。
※背景ピクチャーイメージが内部データになっている場合は、使用できません。
- ファイル名を指定して保存する
- ボタンを押すと、[ファイル名を付けて保存]ダイアログボックスが表示されますので、ファイル名とファイルの種類を入力して<OK>ボタンを押して下さい。
- 内部データとして保存する
- 補正されたイメージをレイヤーの背景ピクチャーイメージ(内部データ)として保存します。
現在のイメージが内部データの場合はそのまま上書きされ、外部データの場合は参照リンクが切られて内部データとなります。
- ここでは、
- 補正(正規化)手法 = 3角形分割アフィン変換
- ファイル = ファイル名を指定して保存する
と設定し、<OK>ボタンを押すと、処理が実行されます。
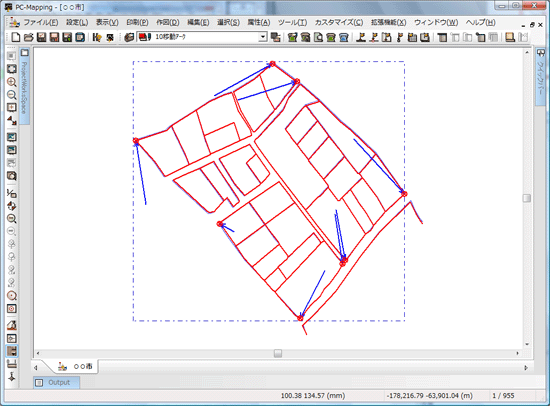
[プロジェクトエキスパート]-[背景ピクチャー]パネルを開くと、1.で登録した「10.tif」が「10-2.nai」に変更されている事が確認できます。
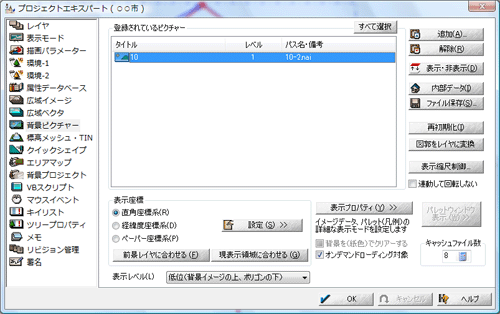
- 補正前の背景ピクチャーイメージと比較すると、アークの終点位置に位置補正がなされている事が確認できます。
▼ 青が変換後の「背景ピクチャー」のイメージ、ピンクが変換前の「背景ピクチャー」のイメージ
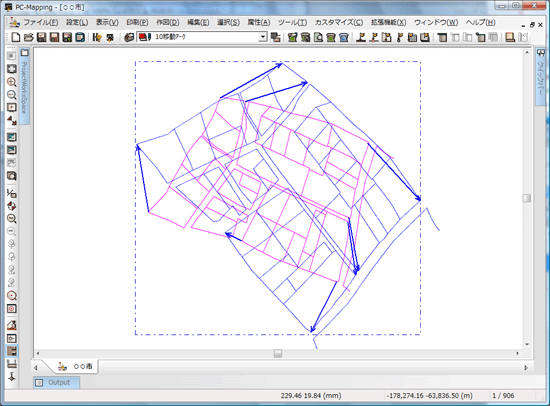
- ■ 補足
- このメニューは、
- プロジェクトに背景ピクチャー(画像データ)が登録されている(その設定座標が変則図郭になっていない)
- 前景レイヤーに1つ以上のアークが登録されている
事が必要となります。
|
















