|
【正規化】斜方眼交差点を基準点にして
スキャナによって計測基図を読み込む場合、原稿の傾きや紙の伸縮によって歪みが発生します。
そのため、より正確な図面を作成するために、生じてしまった歪みを補正する必要があります。
このような時に、スキャナーで読み込んだイメージデータから必要な部分だけを切り出して、それを指定されたサイズに調整する事を「イメージデータの正規化」といいます。
- ■ 斜方眼の交差部を基準点にして正規化を行う
- 「図郭四隅を基準点にして正規化を行う」場合とは異なり、図郭の四隅点を指示できない場合、スキャナーで読み込んだイメージデータから必要な部分だけを切り出し、指定された基準点と入力されたサイズから、原稿の傾きや紙の伸縮によって発生した歪みを補正します。
また、正規化前のイメージデータにはない範囲外のデータ部分に関しては、正規化後のイメージデータへ自動的に追加されます。
- ■ 準備
- 1/2500斜方眼の平面図を計測基図とし、解像度150DPIでスキャナー読み込みします。
この時、斜方眼の交差部が書き込まれていない場合、あらかじめ正規化する交差部を記入します。また、PC-MAPPINGが読み込む事ができるイメージデータには何種類かありますので、その中から保存するイメージデータの種類を選択して下さい。
- ■ 操作方法
-
- [ファイル]-[開く]を実行すると、[ファイルを開く]ダイアログボックスが表示されます。
「ファイルの種類」ドロップダウンリストから"すべてのイメージファイル"を選択して下さい。
- 正規化するイメージデータを選択し、<開く>ボタンを押すと、イメージが表示されます。
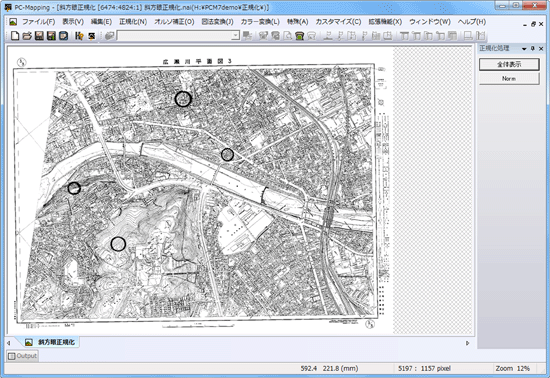
- 正規化基準点を設定します(基準点を置く順番は関係ありません)。
ここでは、左下基準点から設定します。
左下になる四隅点を[表示]-[拡大]で大きく拡大します。
- [正規化]-[左下基準点]を選択し、左下の基準点をスナップします。
- [正規化基準点情報]ダイアログボックスが表示されますので、正規化後の左下座標を入力します。

- 同様に、[正規化]-[左上基準点] 、[正規化]-[右下基準点] 、[正規化]-[右上基準点]をそれぞれ選択し、四隅点をスナップします。
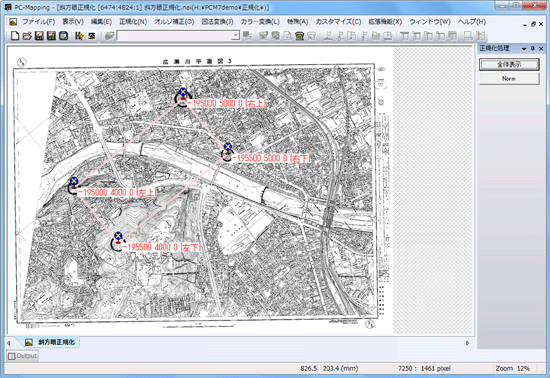
- [正規化]-[正規化実行]を選択すると、[正規化]ダイアログボックスが表示されます。

- [変則図郭(斜方眼)のまま正規化する]チェックボックス
- ONの場合、元々が斜方眼のデータの場合等、画像としては元の「方向性」を保持しながら四隅の座標を調整します。
これを広域イメージやレイヤーの背景イメージとして表示すると、座標に従った(回転した)本来の表示になります。
- 以下のイメージを同じ設定で正規化します。
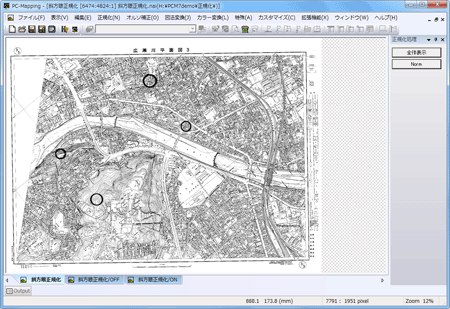
- [変則図郭(斜方眼)のまま正規化する]OFFの場合
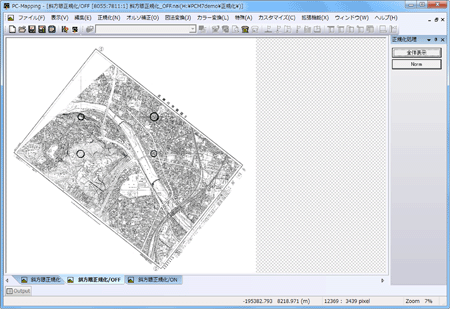
- [変則図郭(斜方眼)のまま正規化する]ONの場合
:見た目は正規化前と変わらないように見えますが、プロジェクトの背景期目―時・広域イメージに登録すると、座標に従って表示されます。
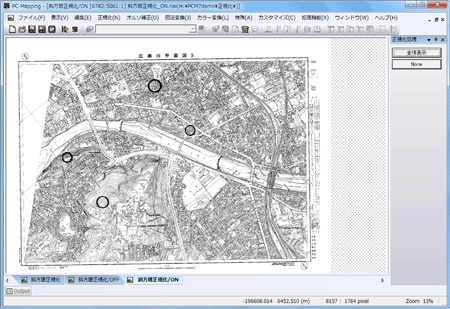 |
▼プロジェクトの背景イメージに登録した場合
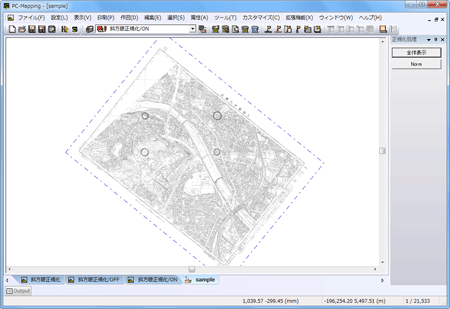 |
- [分割正規化してファイル保存]チェックボックス
- 元のイメージが大きく、通常の正規化処理がメモリ不足で実行できない場合、イメージを分割して正規化後、直接ファイル保存してメモリの消費を抑制します。
ONの場合、分割数とベースファイル名・保存先フォルダーが指定できますので各項目を設定して下さい。
分割されたイメージに-1-2などのインデックスを付けてファイル保存されます。
- [正規化後の図郭・座標系]の[直角座標系]ラジオボタンを選択し、<設定>ボタンを押すと表示される[直角座標系の設定]ダイアログボックスで、正規化後の図郭の設定を行ないます。
ここで<(可能ならば)現図郭が含まれるように調整>ボタンを押すと、正規化基準点に合わせて変換後の図郭位置を変更します。
現在のイメージ全域が含まれるように自動計算された変換後の図郭座標値が表示されます。

- 「正規化後のサイズ」の<ヒント>ボタンを押すと、[イメージサイズのヒント]ダイアログボックスが表示されます。
[直角座標系の設定]ダイアログボックスで入力した情報から、正規化後の図面幅[mm]、高さ[mm]の情報と解像度が表示されますので、<OK>ボタンを押して下さい。
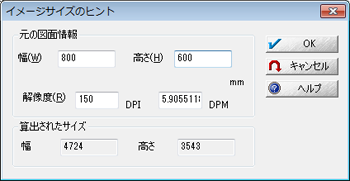
- [正規化]ダイアログボックスに戻ります(「正規化後のサイズ」ピクセル値が7.と異なっている事が分ります)。
[正規化・座標変換手法]のドロップダウンリストで"標準"を選択し、<OK>ボタンを押して下さい。
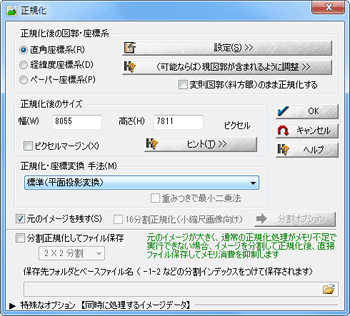
- 正規化が実行されます。
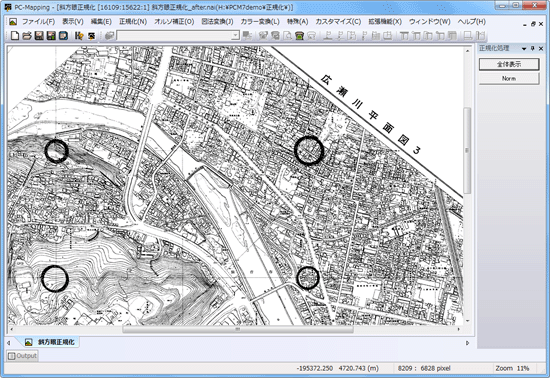
|
















