|
【イメージ編集】部分消去と文字除去機能(ショートベクターフィルター)
これまでPC-MAPPING上で一部分だけ注記を消したい場合は、「イメージ編集外部プログラム」を利用して行っていましたが、Ver.7ではPC-MAPPING内でもイメージの部分削除が行えます。
 【イメージ編集】イメージ編集外部プログラム
また、「ショートベクターフィルター」機能により、イメージの小さなドット(ごみ)をクリアする事ができますので、設定方法によっては、図面の文字のみをある程度削除する事が可能です。 【イメージ編集】イメージ編集外部プログラム
また、「ショートベクターフィルター」機能により、イメージの小さなドット(ごみ)をクリアする事ができますので、設定方法によっては、図面の文字のみをある程度削除する事が可能です。
※この機能はVer.6において拡張機能(有償)でしたが、Ver.7からは標準機能になりました。
- ■ 操作方法(1)-ベクターの背景イメージの場合
- ベクターレイヤーの背景イメージ([レイヤーエキスパート]-[イメージ]パネル)に登録されているイメージデータに対しても、同様に
- [編集]-[(背景)イメージ編集]-[背景イメージの領域クリアー]
- [編集]-[(背景)イメージ編集]-[背景イメージのショートベクターフィルター]
を行う事ができます(機能としては、イメージ編集と同様です)。
ただし、ベクターウィンドウがアクティブで、背景イメージが登録されているレイヤーがアクティブ(前景)の場合に使用できます。
また、背景イメージが外部データの場合は、プロジェクトを上書き保存すると、外部イメージにも編集結果が反映されます。
- ■ 操作方法(2)-イメージの領域クリア
-
- 編集したいイメージを開き、[編集]-[イメージの領域クリアー]を実行します。
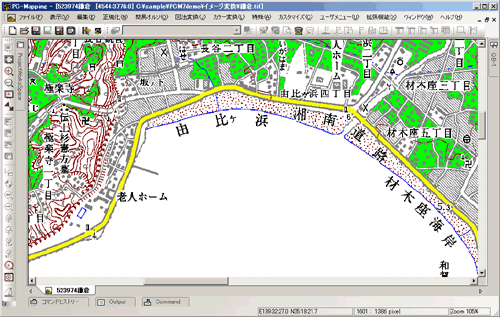
- コマンドを実行すると、マウス入力待ちの状態(クロスカーソル)になりますので、マウス左ボタンをクリックし、クリアーしたい領域を点線で囲みます。
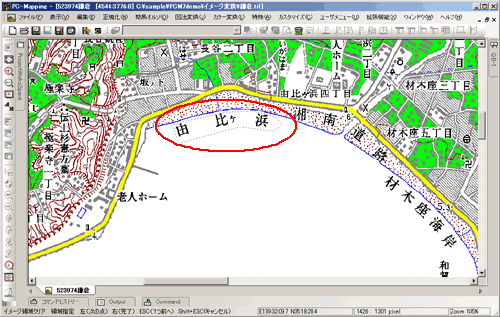
- マウス右ボタンで領域が確定され、その内部のビットが削除されます。
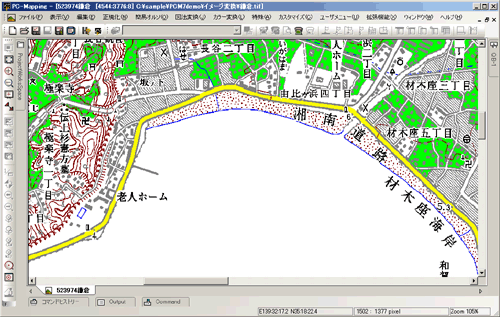
- ■ 操作方法(3)-ショートベクターフィルター
- ※この機能はモノクロ(1ビット/ピクセル)イメージのウィンドウがアクティブの時だけ使えます。
他のカラーイメージの場合コマンドは選択できません。
- 編集したいイメージを開き、[編集]-[ショートベクターフィルター]を実行します。
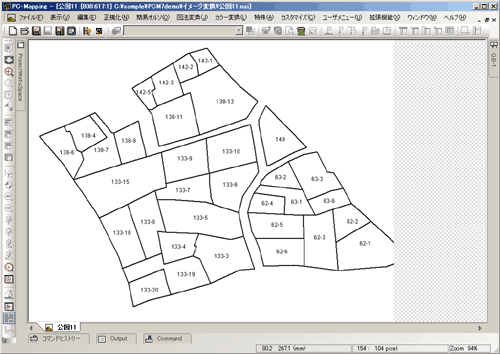
- [ショートベクターフィルター]ダイアログボックスが表示されますので、各種パラメーターを入力します。
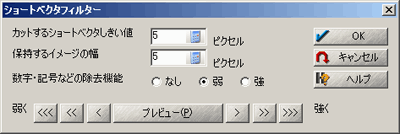
- カットするショートベクターしきい値
- "ごみ"として削除してもよい連続ビットの長さを設定します。
- 保持するイメージの幅
- ショートベクターを取り除いた後のラスターに対して内部的にベクターを作成し、指定した幅のバッファーに含まれるイメージは残して、それ以外のイメージは削除します。
- [数字・記号などの除去機能]
- 数字や記号のようにビットが集まっているイメージを対象に特殊な処理を行います。
数字や記号を削除したい場合に利用します。
- なし
- 数字や記号を削除する特殊な処理を行いません。
ショートベクターの削除のみ行います。
- 弱
- 数字や記号を削除する特殊な処理を行います。
<プレビュー>を実行し、一部の数字や記号が削除されないときは「強」を選択して下さい。
- 強
- 字や記号を削除する特殊な処理を行います。
- <プレビュー>
- ボタンをクリックすると、現在のイメージウィンドウがプレビューとなり、設定した値での処理結果を事前に確認できます。
一回目のプレビューで期待した結果が得られなかった場合は、設定値を変更して再度実行が可能です。
- <弱く><強く>
- ボタンをクリックすると、[カットするショートベクターのしきい値]を変更してプレビューを実行します。
- 【設定例】
-
- ①スキャニング時の「ごみ」(小さいビット)を削除する場合
- [数字・記号などの除去機能]を「なし」にし、[カットするショートベクターしきい値]を1~10ピクセル程度にして<プレビュー>ボタンで確認します。
それでも消えない場合は、[カットするショートベクターしきい値]を少しずつ増やして確認します。
- ②数字や記号を削除する場合
- [数字・記号などの除去機能]を「弱」あるいは「強」にし、[カットするショートベクターしきい値]を10~20ピクセル程度にして<プレビュー>ボタンで確認します。
それでも消えない場合は、[カットするショートベクターしきい値]を少しずつ増やして確認します。
- <プレビュー>でイメージの処理の具合を確認し、<OK>ボタンを押すと実行されます。
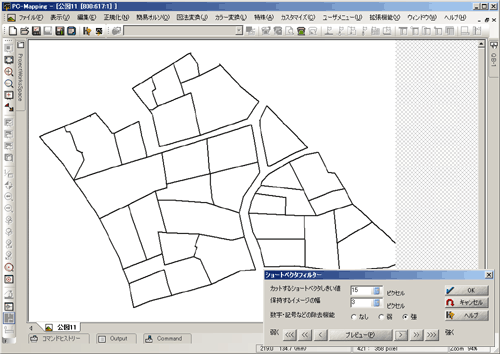
|

















 【イメージ編集】イメージ編集外部プログラム
また、「ショートベクターフィルター」機能により、イメージの小さなドット(ごみ)をクリアする事ができますので、設定方法によっては、図面の文字のみをある程度削除する事が可能です。
【イメージ編集】イメージ編集外部プログラム
また、「ショートベクターフィルター」機能により、イメージの小さなドット(ごみ)をクリアする事ができますので、設定方法によっては、図面の文字のみをある程度削除する事が可能です。