|
【地理院地図】地理院タイル(旧電子国土Webシステム背景画像)等表示機能
[地理院地図]-[表示設定]-[表示設定]では、国土地理院が配信する地理院タイル等の表示を設定します。
元のプロジェクトは直角/経緯度座標系どちらでも構いませんが、必ず世界測地系に変換して下さい。
- 2015/07/13
- Ver.3、ver.4の背景地図は配信停止に伴い、設定ダイアログから削除しました。
- ■ 注意点
- 利用にあたっては、国土地理院データ利用規約に従って下さい。
 国土地理院コンテンツ利用規約 | 地理院地図 国土地理院コンテンツ利用規約 | 地理院地図
A3サイズを超える印刷はできません。(2014/07/01改定)- 測量法の複製の規定(29条)・使用の規定(30条)により承認申請が必要とされている利用方法では利用できません。
- 私的利用の範囲を超えて、地理院タイルを保存する事はできません。
- 《一部のウィルス対策ソフトによるPC-MAPPING検知について》
- 地理院地図をPC-MAPPINGの[設定]-[地理院タイル等表示設定]で表示している場合、あるアプリケーション(ここではPC-MAPPING)から別サーバー(ここでは地理院地図)にアクセスし、データを取り寄せる挙動から、「あやしい」と検知(≠誤検知)され、PC-MAPPINGを強制的に終了、または、EXE自体をウィルス対策ソフトの「隔離」フォルダーへ隔離(強制的に移動)してしまい、次回からショートカット等でPC-MAPPINGを起動しようとしても、本体のEXEがショートカット指定場所にないため、起動できない、といった報告がなされています。
<対応策>
個別で監視設定ができるウィルス対策ソフトをご使用になられている場合、本ソフトウェア(PC-MAPPING)を監視対象から外して設定して頂けます様お願い致します。
- ■ 設定方法
-
- 以下のような、「経緯度座標系/世界測地系」のプロジェクトがあるとします。
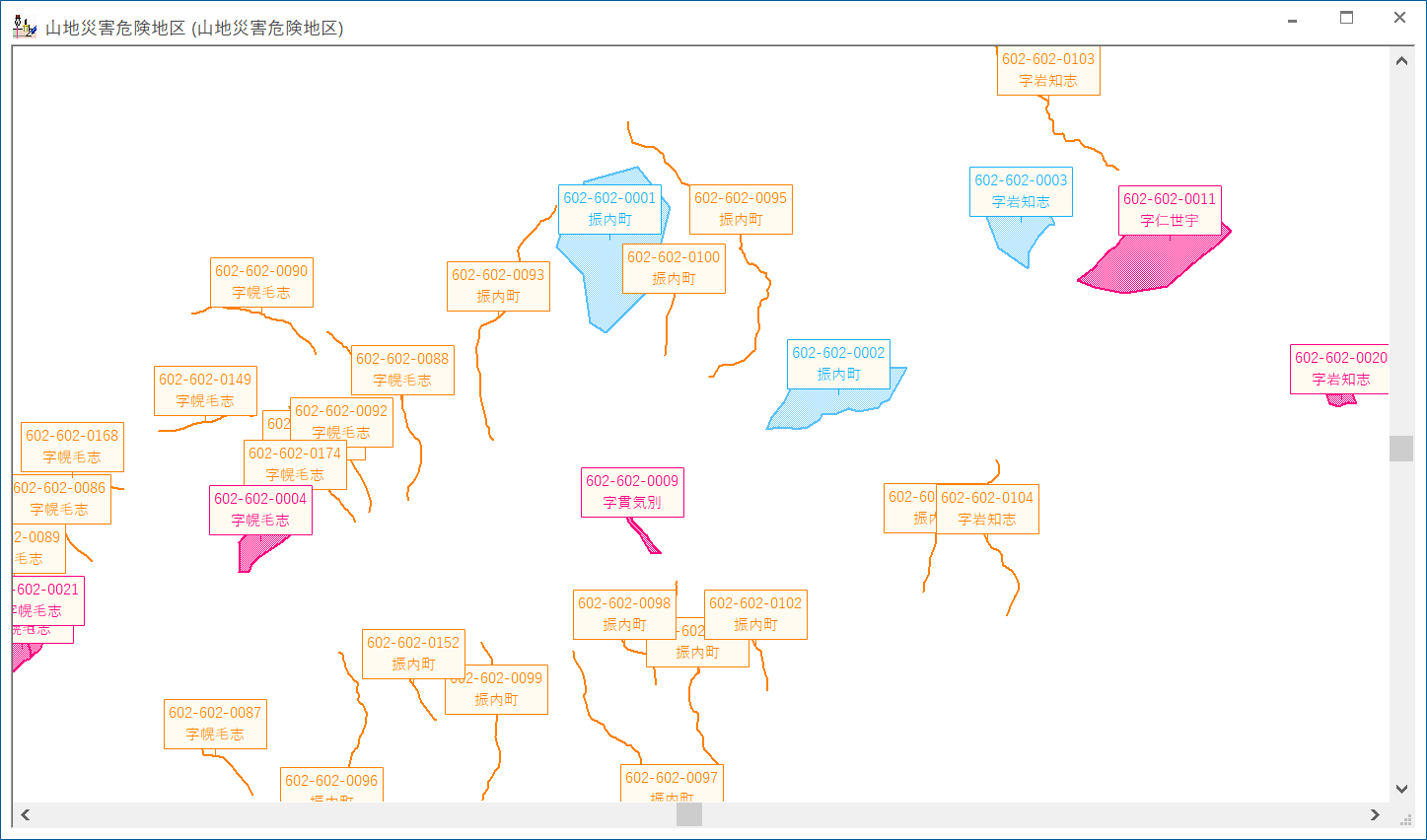
- [地理院地図]-[表示設定]-[表示設定]を実行すると、[地理院地図(地理院タイル)の表示設定]ダイアログボックスが表示されます。
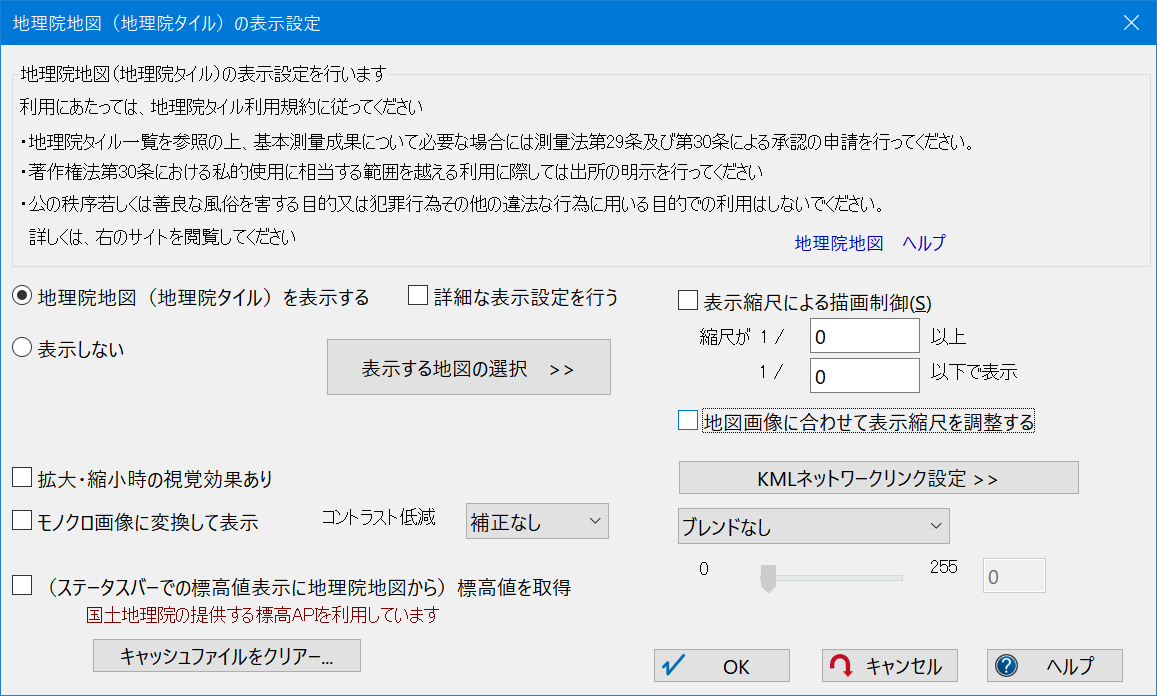
- [地理院地図(地理院タイル)を表示する]ラジオボタンを選択し、<表示する地図の選択>ボタンをクリックすると、[表示する地図の選択]ダイアログボックスが表示されます。
ZoomLevelごとに表示する地図または写真の種類を左クリックで選択します。
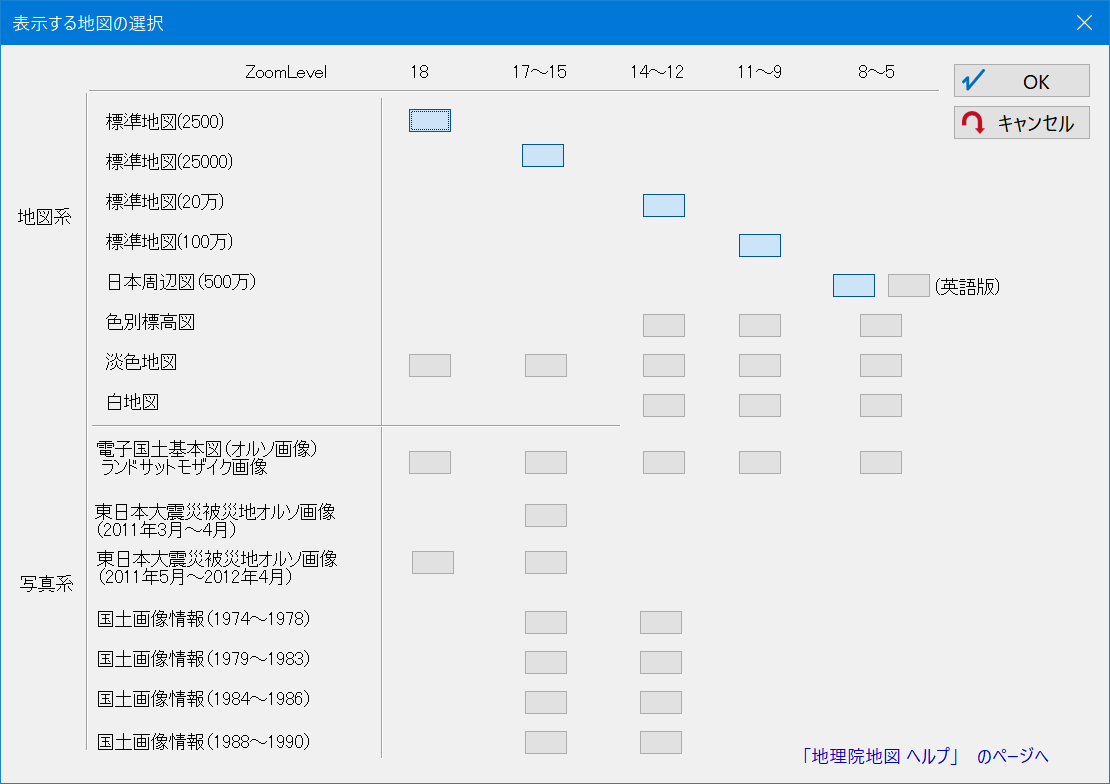
※同ZoomLevelで、別の種類の地図を表示する(チェックをONにする)事はできません。
▼「表示する(地図系)」の表示例
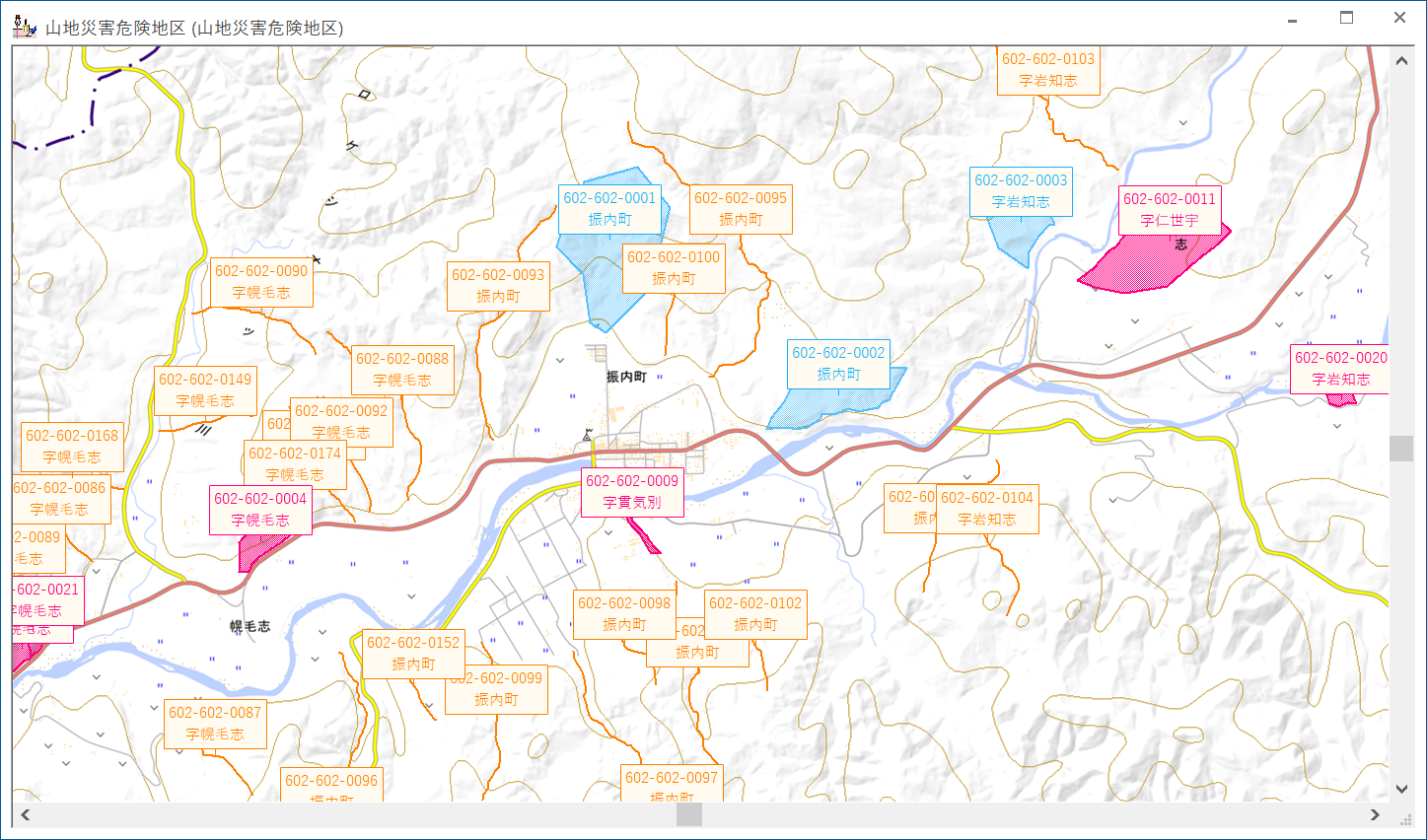
▼「表示する(写真系)」を表示例
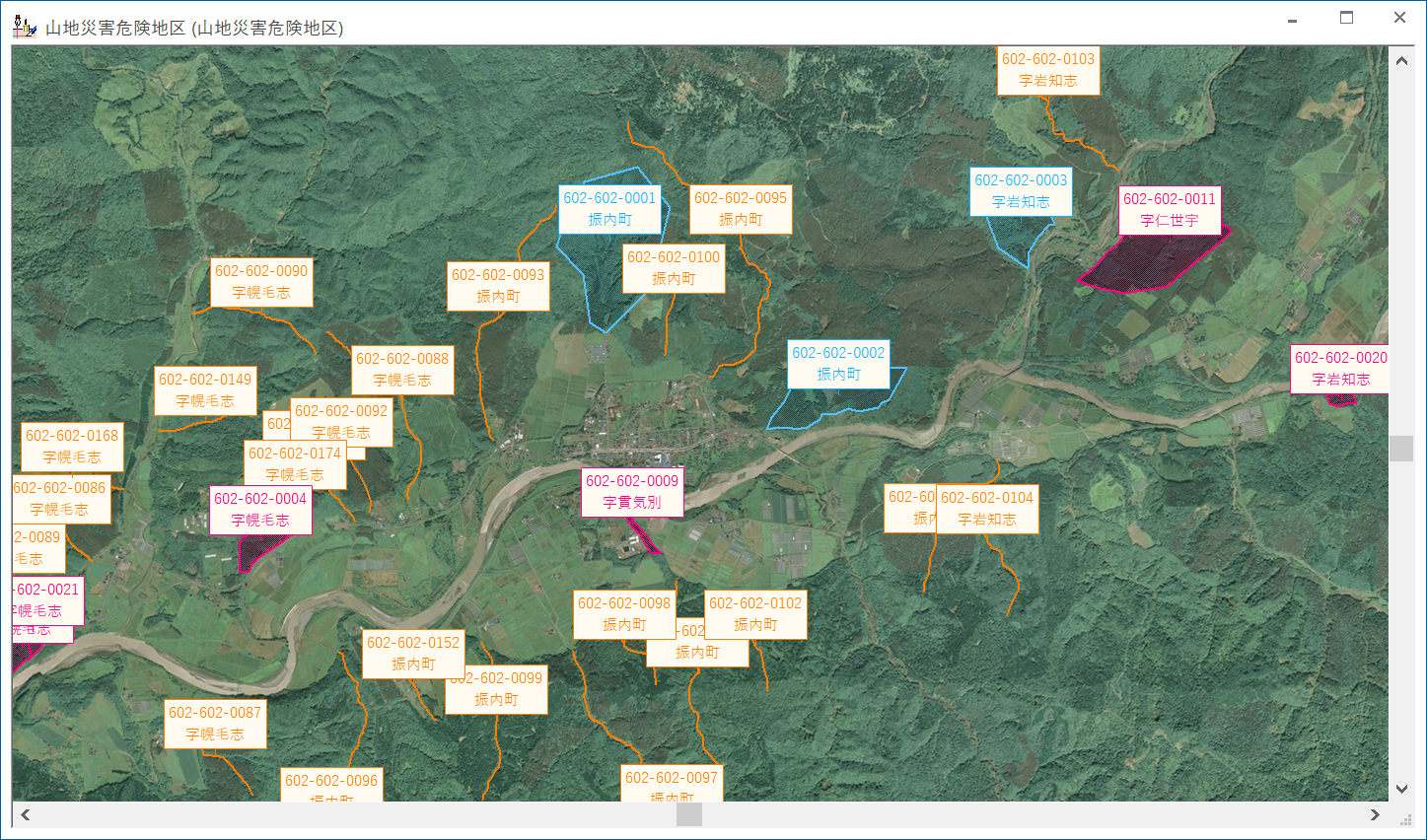
※写真系画像は表示可能範囲、縮尺は限定されますのでご注意下さい。
[地理院地図(地理院タイル)の表示設定]ダイアログボックスで「詳細な表示設定を行う」チェックボックスをONにしてから<表示する地図の選択>ボタンをクリックすると、[表示する地理院地図選択]ダイアログボックスが表示されます。
ZoomLevelによって、表示する背景地図をプルダウンから選択します。
必ずどれか一つが選ばれている状態になります(未配備の箇所は白紙となりますのでご注意下さい)。
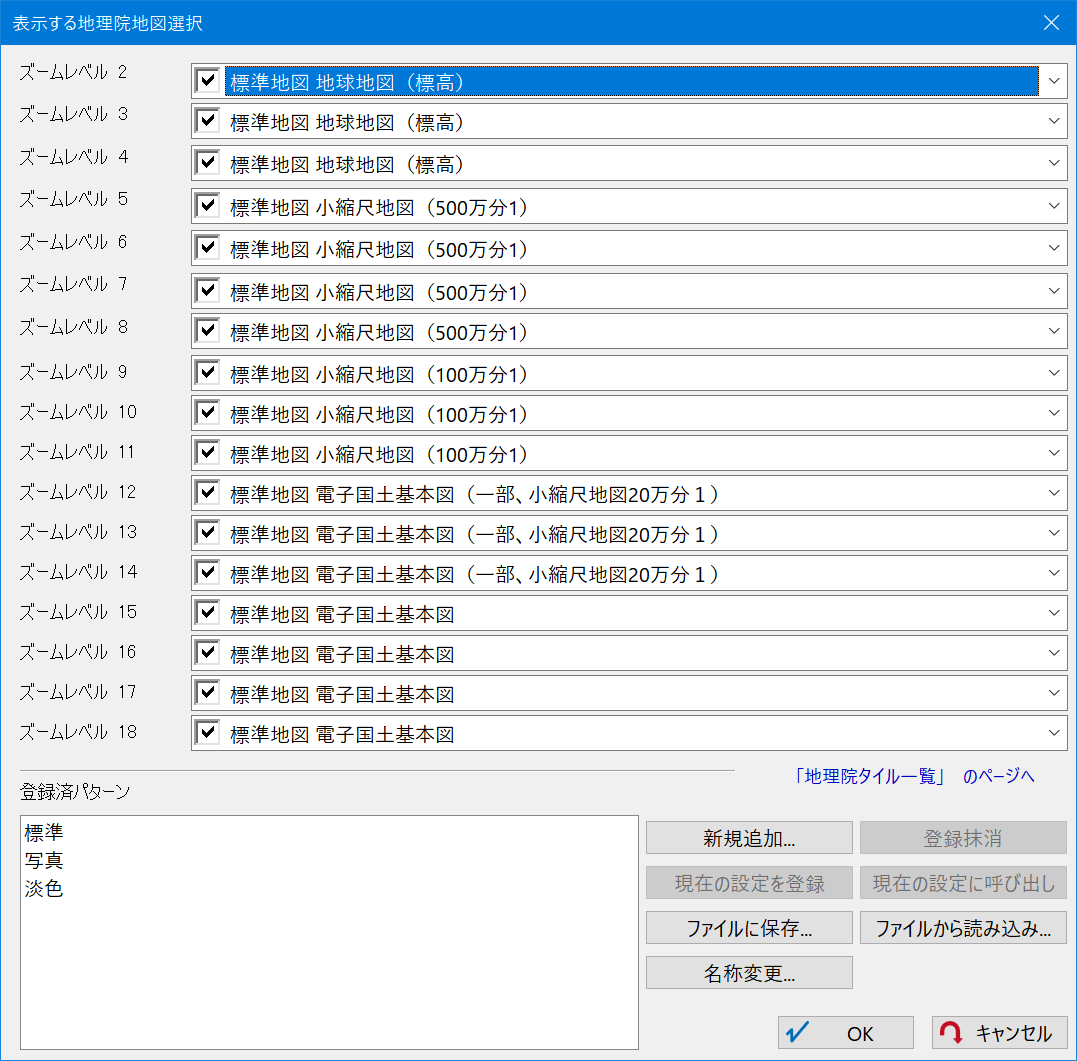
ズームレベル2〜18で設定した内容を「登録パターン」として保存する事も可能です。
通常はプロジェクト内に保存されますが、<ファイルに保存>ボタンから「タイルカタログセット(*.csv)」として、設定ファイルのみを保存する事もできます。
別プロジェクトで同じ背景地図表示を行いたい場合は、この設定ファイルを再度<ファイルから読み込み>ボタンで読み込む事で、同じ設定を再利用する事ができます。
- 表示される「地図画像」は画面の表示縮尺によって異なる種類のものが表示されます。
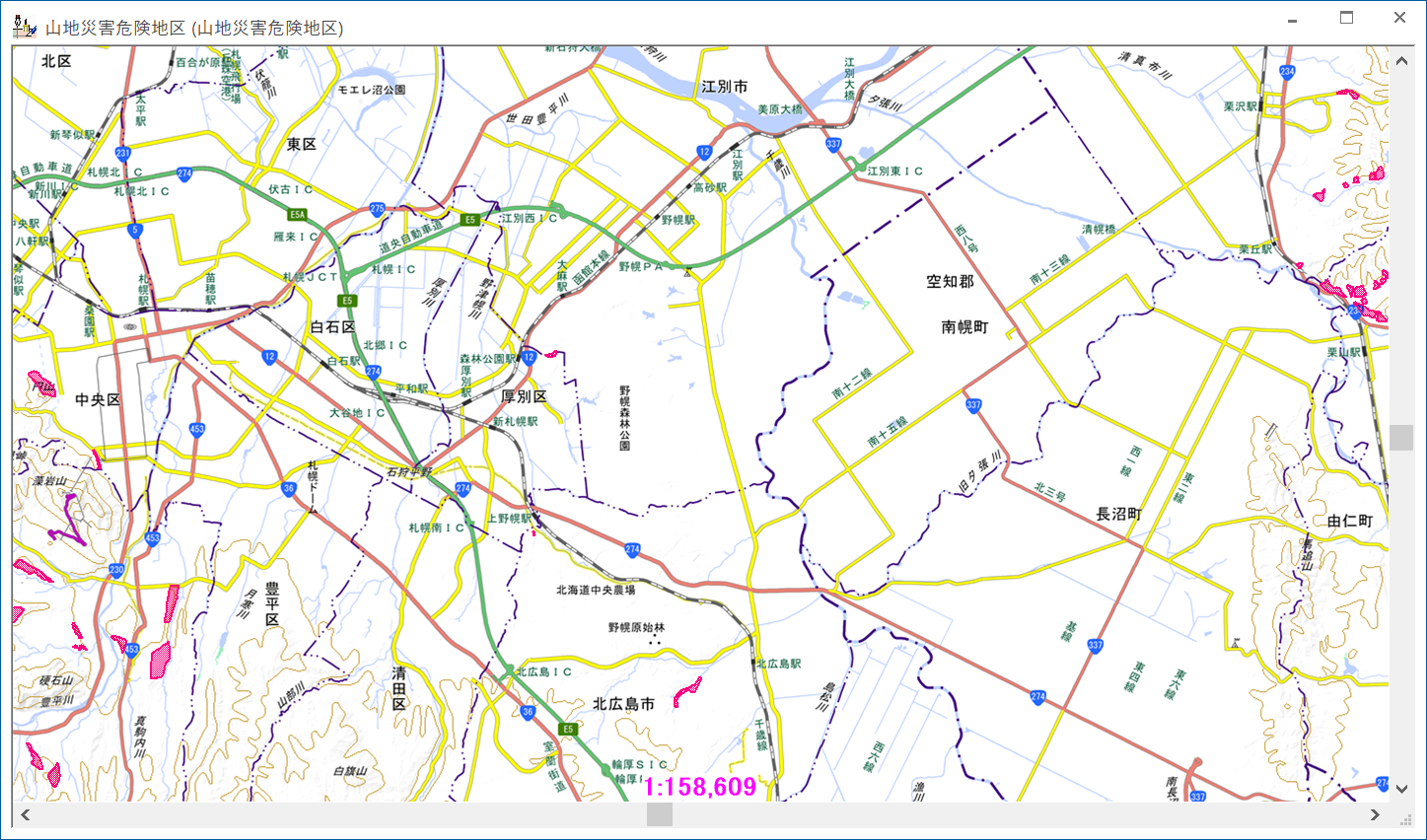
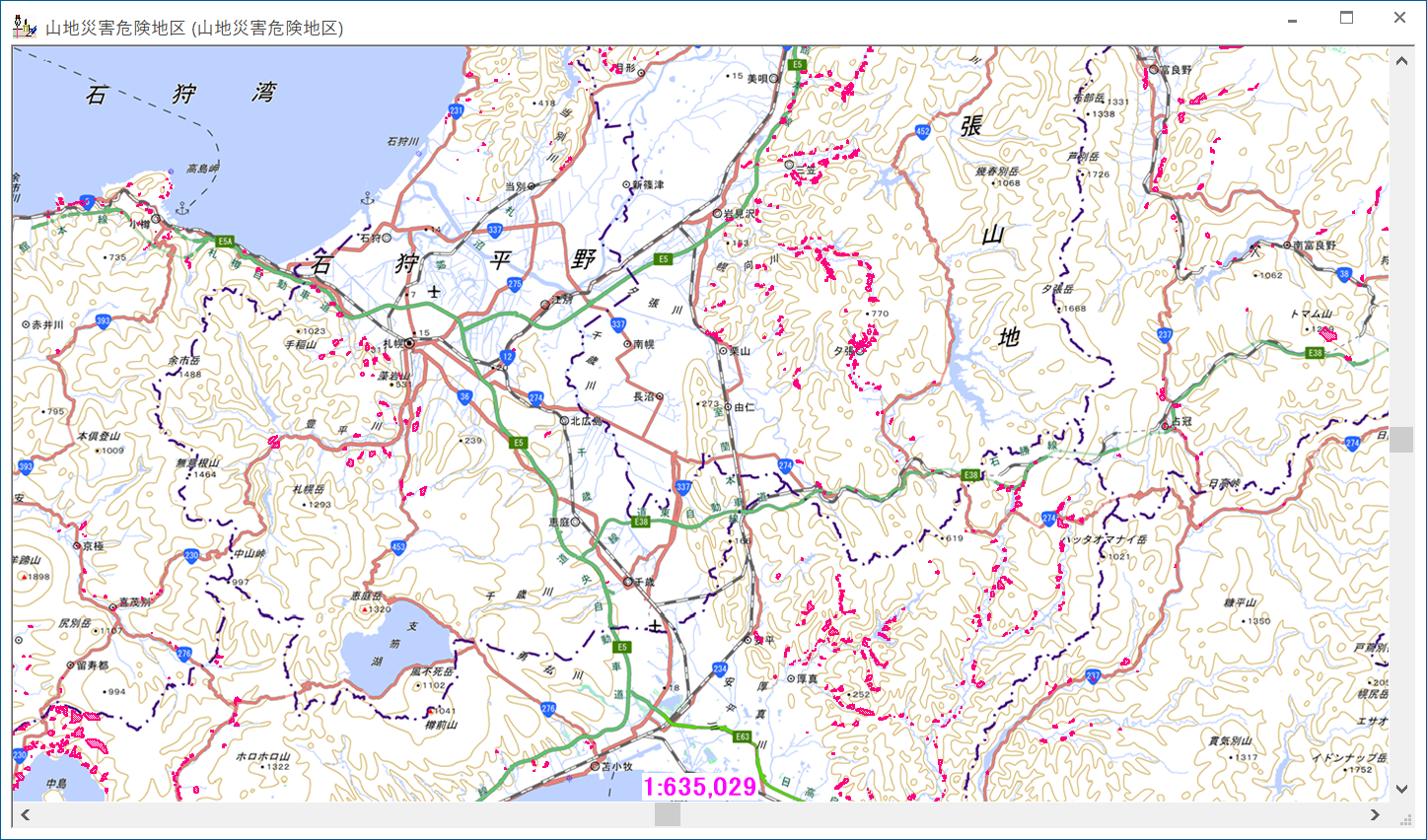

- ■ WMTSとしての地理院地図の利用
- 地理院が提供しているWMTS(Web Map Tile Service)メタデータを[プロジェクトエキスパート]-[WMS/WMTS]パネルに登録することで、背景地図として表示する事ができます。
 地理院タイルのWMTSメタデータ提供実験 | 国土地理院 地理院タイルのWMTSメタデータ提供実験 | 国土地理院
- 以下のプロジェクトに、地理院地図タイルを表示させるとします。
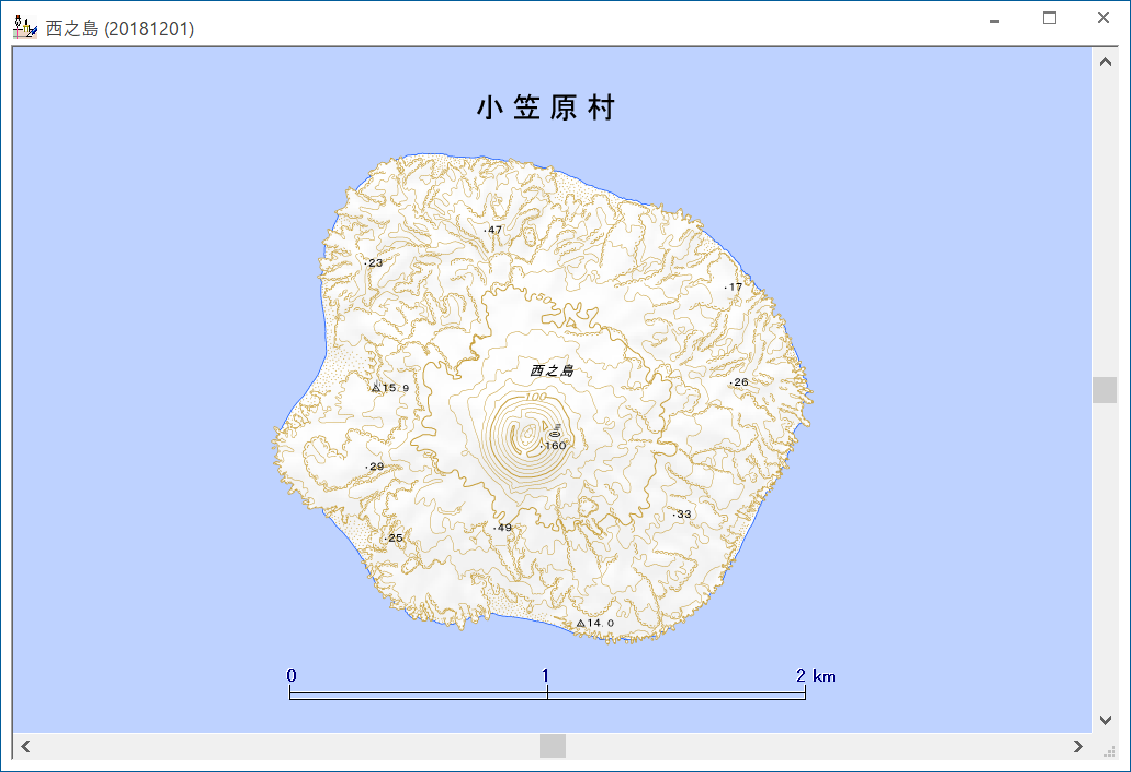
- [プロジェクトエキスパート]-[WMSサイト]パネルを開き、<追加>ボタンをクリックします。
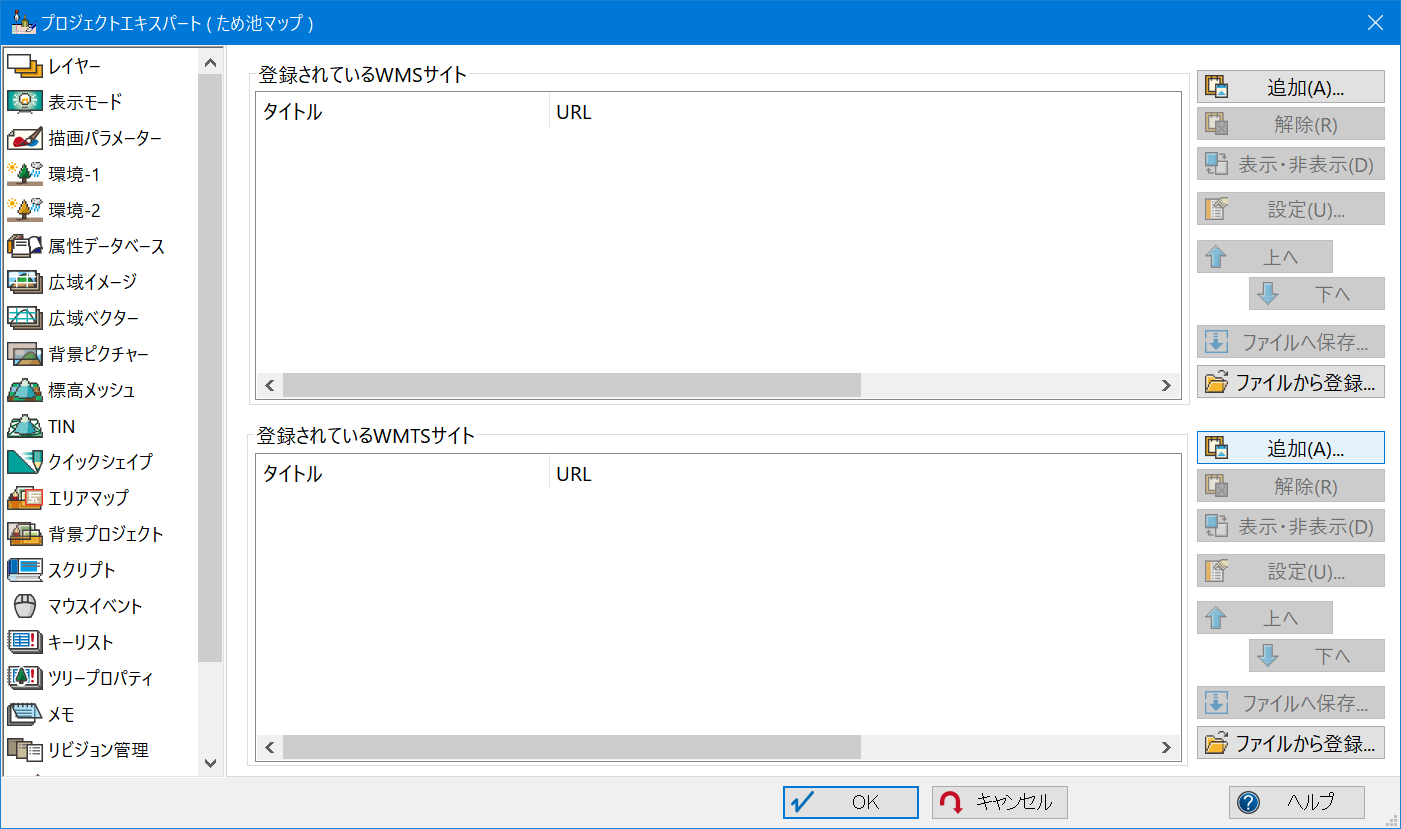
- [Web Map Tile Service情報の設定]ダイアログボックスが表示されます。
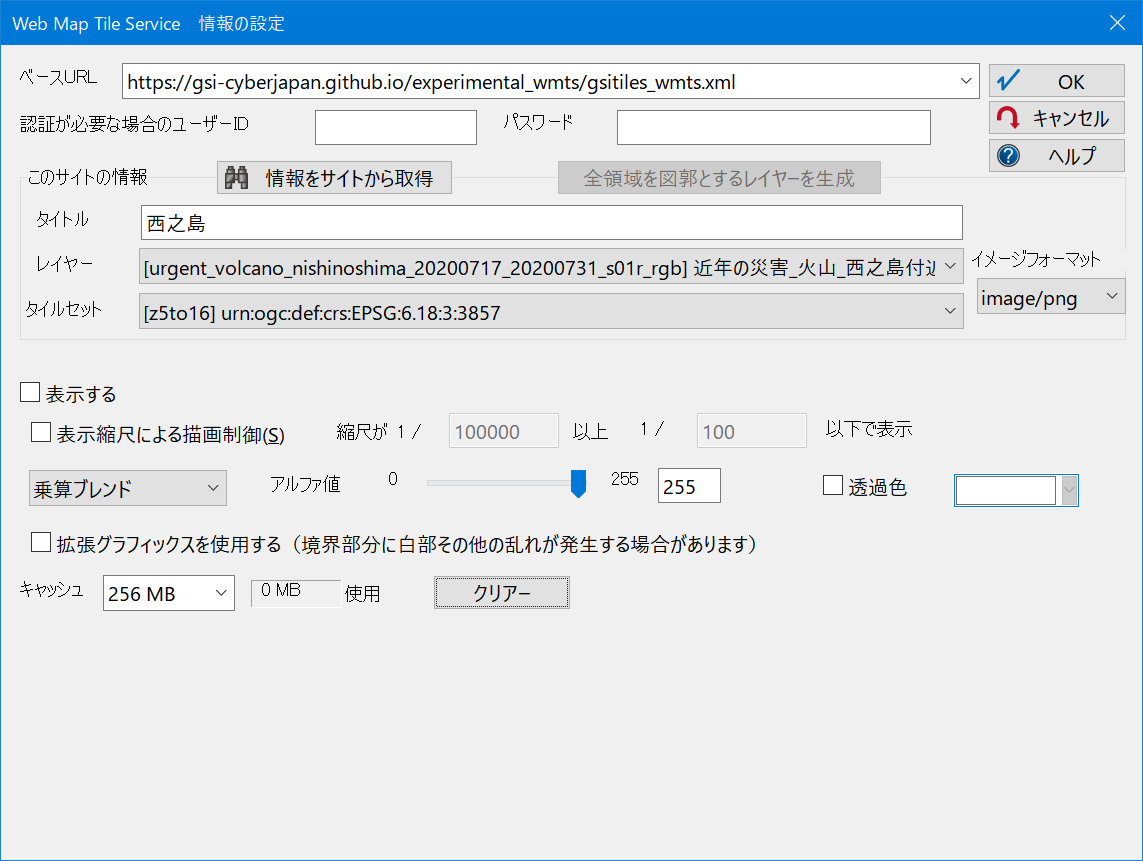
- ベースURL
- WMTSサイトのURLを入力します。
- [このサイトの情報]
-
- <情報をサイトから取得>ボタン
- WMTSサイトのURLにアクセスし、発行されている情報(タイトルやレイヤー一覧)を取得します。
- <全領域を図郭とするレイヤーを生成>ボタン
- WMTSサイトから情報を取得した後で使用可能になります。
ボタンをクリックすると、WMTSサイトが発行している地図範囲全てを含むレイヤーを生成します。
レイヤーのタイトルは[タイトル]で設定した名前になります。
- タイトル
- 発行されているデータのタイトルを表示します。
- レイヤー
- WMTSサイトから取得したレイヤー一覧が表示されます。
- イメージフォーマット
- 発行されているデータのフォーマットを表示します。
サーバー側で複数のイメージフォーマットを設定している場合は、プルダウンから選択する事が可能です。
なお、取得された画像のキャッシュは「\\Tmp\PcmWMS」フォルダーに一時的に保存され、PC-MAPPING終了時に破棄されます。
- タイルセット
- 発行されているデータの座標系を表示します。
サーバー側で複数の座標系を設定している場合は、プルダウンから選択する事が可能です。
プルダウン上にはSRIDによる座標系情報が表示され、その下に名称が表示されます。
《例》 EPSG:4326=WGS84(世界測地系 経緯度)
- 設定を行い、<OK>ボタンをクリックすると、[登録されているWMTSサイト]に3.で設定したレイヤーが登録されている事が確認できます。
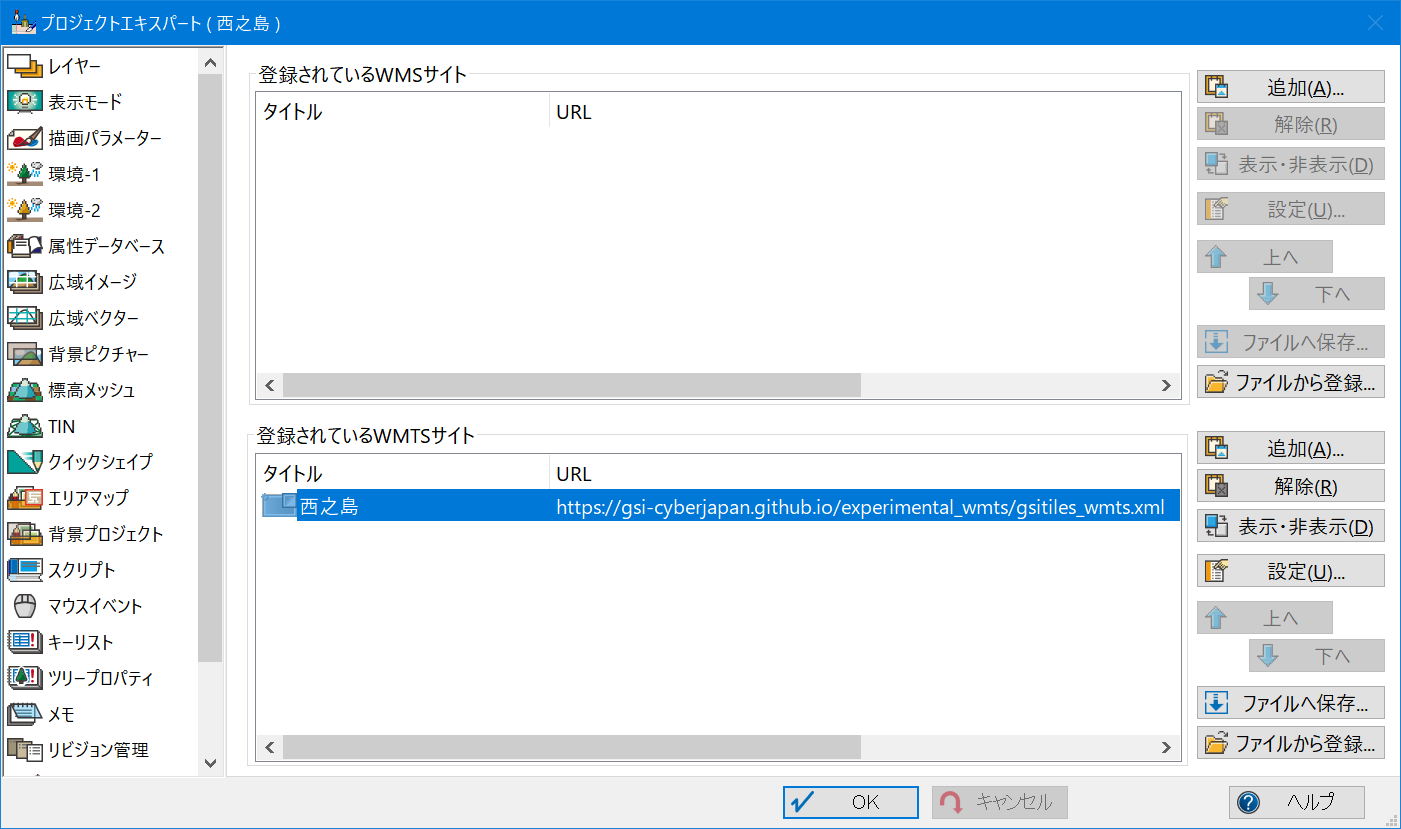
- <OK>ボタンをクリックすると、背景に地理院地図が表示されます。
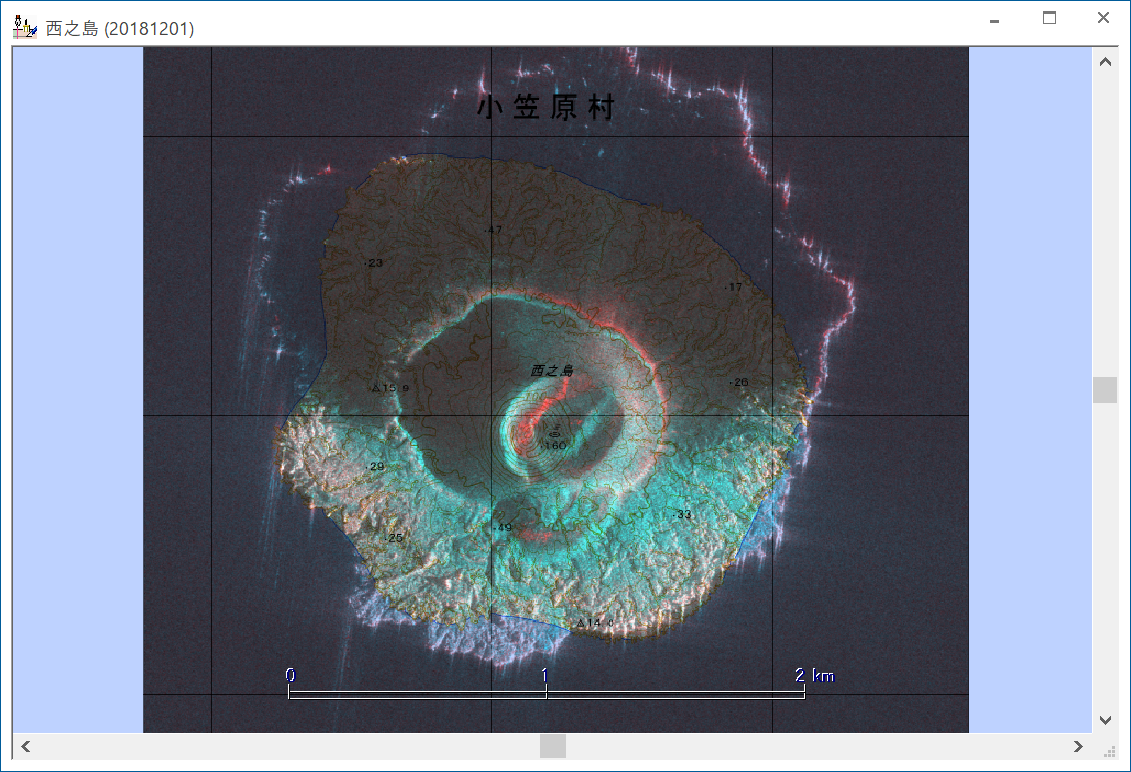
- ■ 補足
-
- 「KMLネットワークリンク」データの利用
- <KMLネットワークリンク設定>ボタンをクリックすると表示される[KMLネットワークリンクデータの設定]ダイアログボックスで、ネットワークリンクが記述されたKMLファイルを読み込み、その情報を登録して、描画する事ができます。
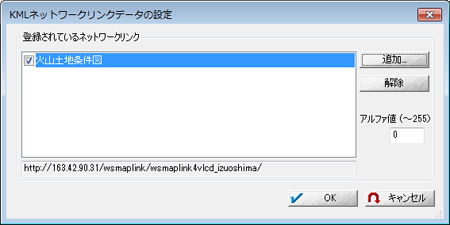
 地図・空中写真のKML配信 | 国土地理院 地図・空中写真のKML配信 | 国土地理院
▼ 地理院地図のみを表示

▼ 地理院地図+KMLネットワークリンクファイルを表示
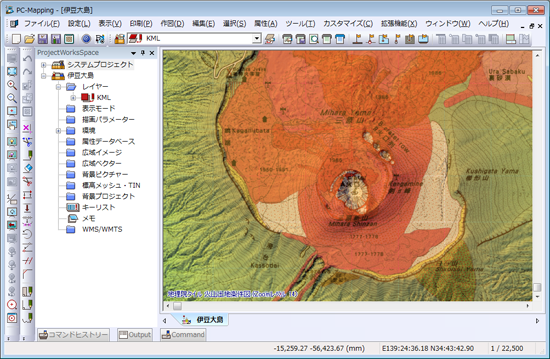
- 「標高値を取得」チェックボックス
- [プロジェクトエキスパート]-[環境-2]パネルの「ステータスバー表示」で「標高値」の表示設定があり、[地理院地図(地理院タイル)の表示設定]ダイアログボックスで「(ステータスバーでの標高値表示に地理院地図から)標高値を取得」チェックがONの場合、地理院地図から標高値を取得します。
- 「表示縮尺による描画制御」チェックボックス
- 「表示縮尺による描画制御」により、画面の表示縮尺に応じて(広域イメージや広域ベクターなどの設定方法と同様)背景画像の表示制御が行えます。
- [地理院地図(地理院タイル)の表示設定]ダイアログボックスで、以下のように縮尺設定を行います。
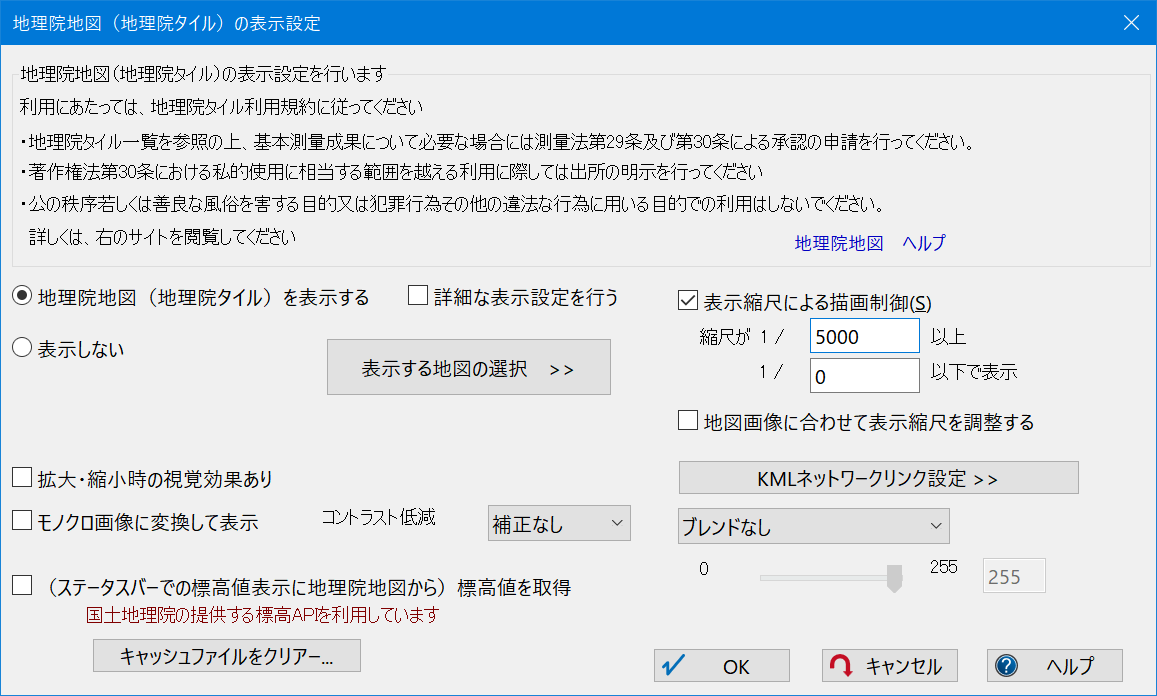
- 1/5000以下になると背景地図を表示するように設定されているので、1/6000の場合は画像は非表示となります。
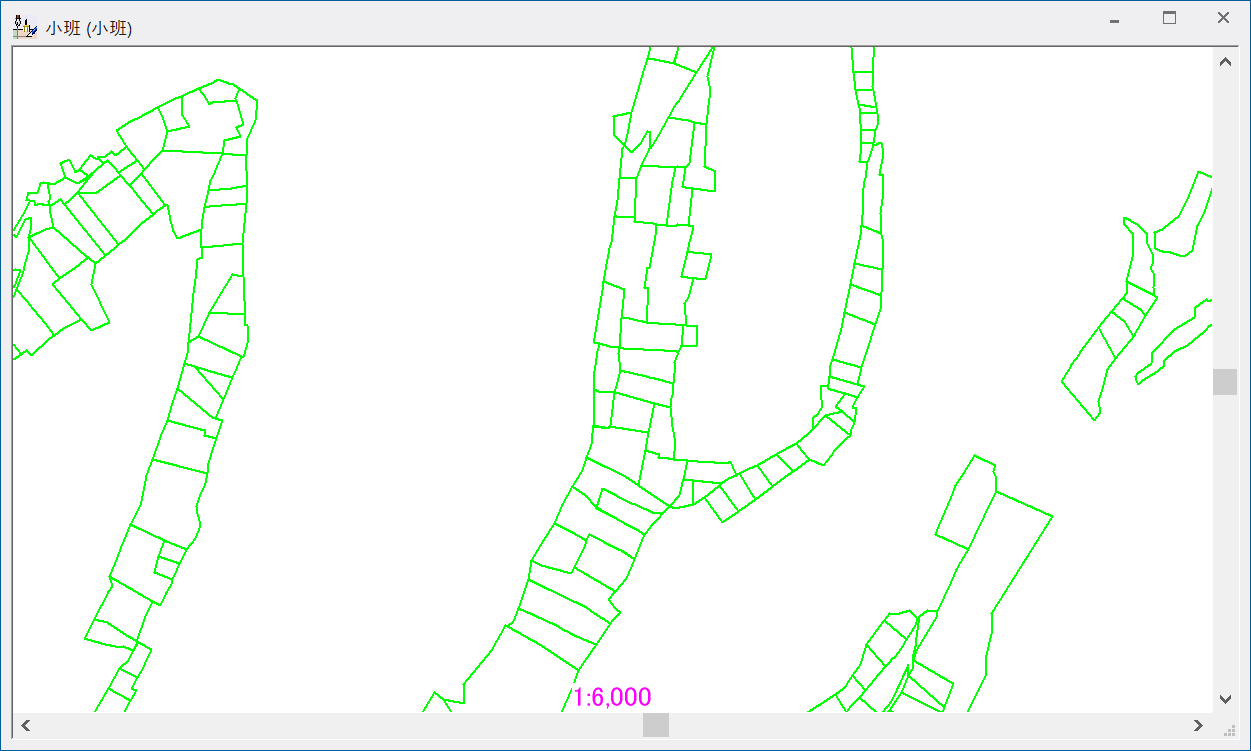
- 1/5000以下になると、画像が表示状態となります。
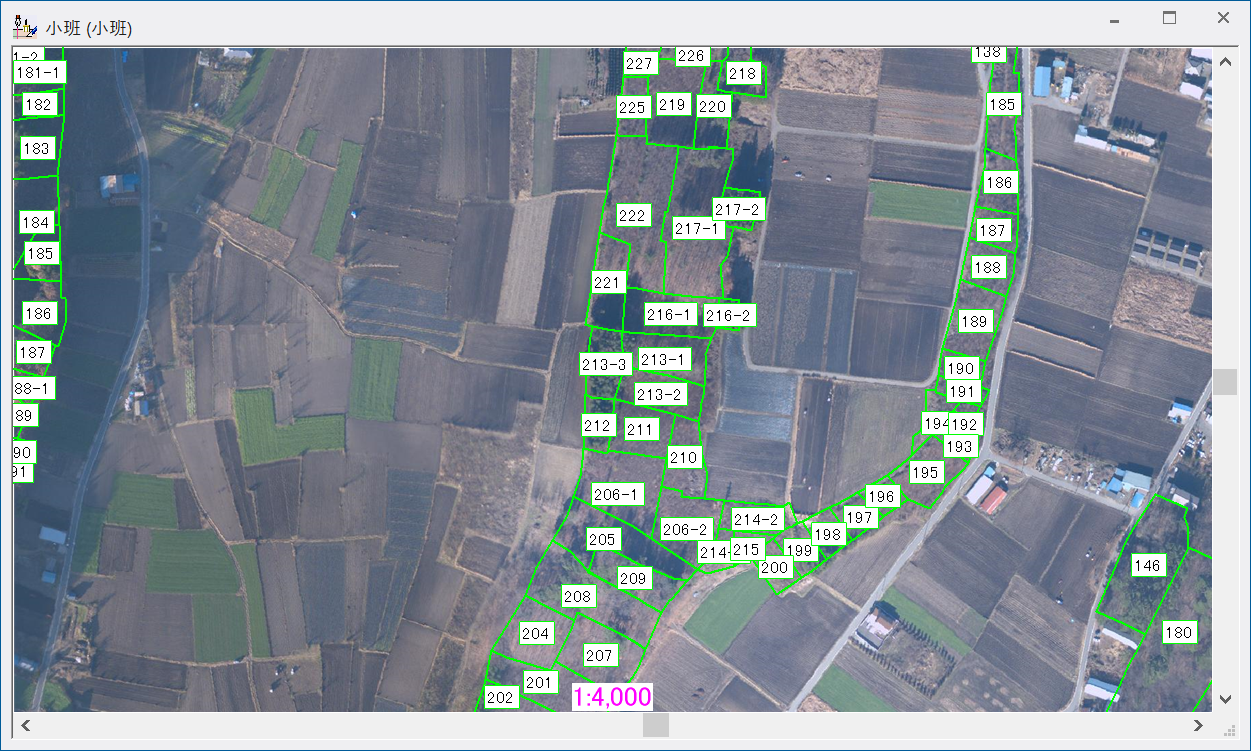
|
















