|
【正規化】測量点を基準点にして
スキャナによって計測基図を読み込む場合、原稿の傾きや紙の伸縮によって歪みが発生します。
そのため、より正確な図面を作成するために、生じてしまった歪みを補正する必要があります。
このような時に、スキャナーで読み込んだイメージデータから必要な部分だけを切り出して、それを指定されたサイズに調整する事を「イメージデータの正規化」といいます。
- ■ 測量点を基準点にして正規化を行う
- 「図郭四隅を基準点にして正規化を行う」場合とは異なり、図郭の四隅点を指示できない場合、スキャナーで読み込んだイメージデータから必要な部分だけを切り出し、指定された基準点と入力されたサイズから、原稿の傾きや紙の伸縮によって発生した歪みを補正します。
- ■ 準備
- 1/2500都市計画図を計測基図とし、解像度150dpiでスキャナー読み込みします。
この時、スキャナーで読み込んだイメージデータの測量点が表示されているか確認します。
また、PC-MAPPINGが読み込む事ができるイメージデータには何種類かありますので、その中から保存するイメージデータの種類を選択して下さい。
- ■ 操作方法
-
- [ファイル]-[開く]を実行すると、[ファイルを開く]ダイアログボックスが表示されます。
「ファイルの種類」ドロップダウンリストから"すべてのイメージファイル"を選択して下さい。
- 正規化するイメージデータを選択し、<開く>ボタンを押すと、イメージが表示されます。
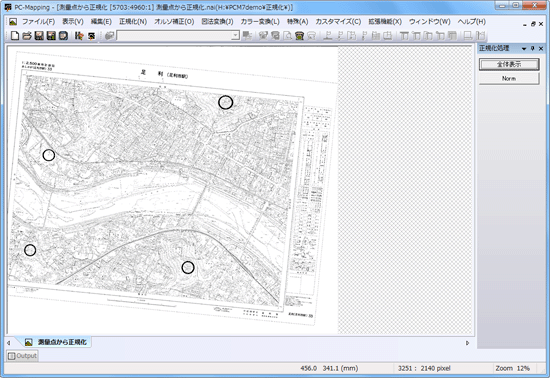
- 正規化基準点を設定します(基準点を置く順番は関係ありません)。
ここでは、右上基準点から設定します。
右上になる三角点を[表示]-[拡大]で大きく拡大します。
-
[正規化]-[右上基準点]を選択し、右上の基準点をスナップします。
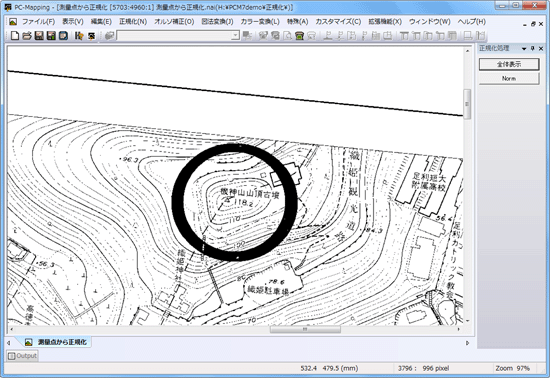
- [正規化基準点情報]ダイアログボックスが表示されますので、三角点の座標数値を入力します。

- 同様に、[正規化]-[左上基準点] 、[正規化]-[右下基準点] 、[正規化]-[左下基準点]をそれぞれ選択し、基準点をスナップします。
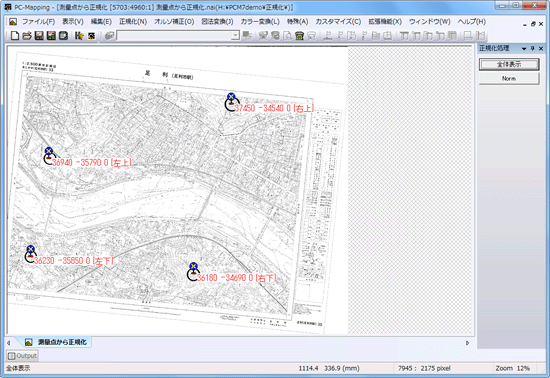
- [正規化]-[正規化実行]を選択すると、[正規化]ダイアログボックスが表示されます。

- [正規化後の図郭・座標系]の[直角座標系]ラジオボタンを選択し、<設定>ボタンを押すと表示される[直角座標系の設定]ダイアログボックスで、正規化後の図郭の設定を行ないます。
ここで<(可能ならば)現図郭が含まれるように調整>ボタンを押すと、正規化基準点に合わせて変換後の図郭位置を変更します。
現在のイメージ全域が含まれるように自動計算された変換後の図郭座標値が表示されます。

- 「正規化後のサイズ」の<ヒント>ボタンを押すと、[イメージサイズのヒント]ダイアログボックスが表示されます。
[直角座標系の設定]ダイアログボックスで入力した情報から、正規化後の図面幅[mm]、高さ[mm]の情報と解像度が表示されますので、<OK>ボタンを押して下さい。

- [正規化]ダイアログボックスに戻ります(「正規化後のサイズ」ピクセル値が7.と異なっている事が分ります)。
[正規化・座標変換手法]のドロップダウンリストで"標準"を選択し、<OK>ボタンを押して下さい。
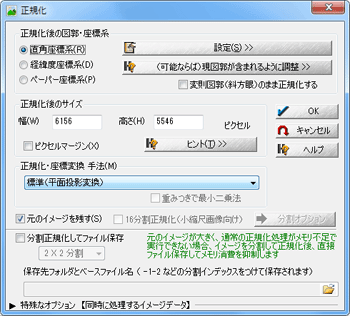
- 正規化が実行されます。
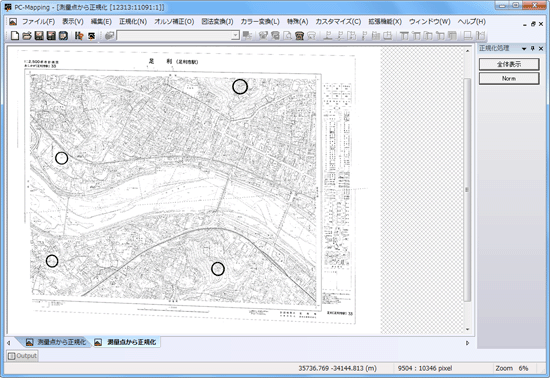
|
















