|
斜方眼イメージファイルの一括変換
斜方眼のイメージデータ(斜方眼の航空写真、道路図面、鉄道図面)が複数あり、それらを正方眼に一括変換したい場合に便利です。
変換後のイメージは、つなげて一枚のファイルにする事もできますし、任意の大きさに分割して現在開いているプロジェクトの[広域イメージ]へ登録する事も可能です。
※使用できるのは、平面直角座標系のデータのみです。
- ■ 操作方法
-
- [ファイル]-[システムツール]-[斜方眼イメージファイルの一括変換]を選択します。
- [斜方眼イメージファイルの一括変換]ダイアログボックスが表示されますので、詳細設定を行い<実行>ボタンを押します。
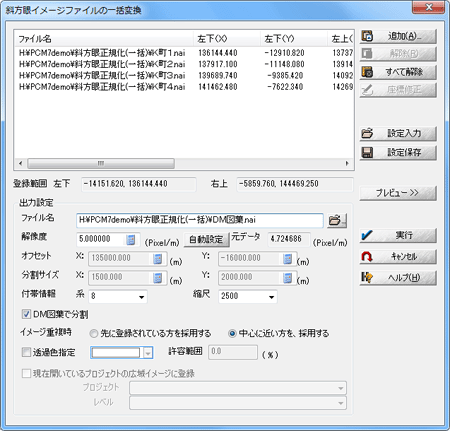
- イメージファイルリスト
- 登録されたイメージファイル名と四隅の座標情報が表示されます。
- 登録範囲
- 登録したイメージ全てを含む範囲が表示されます。
- 出力設定
-
- ファイル名
- 変換後のファイル名を指定します。
複数ファイルが作成される場合はファイル名+(X方向の順番−Y方向の順番)となります。
- 解像度
- 変換後のイメージを1mあたり何ピクセル(Pixel)にするかを入力します。
- 自動設定
- 「解像度」の値に端数があると、変換後のイメージ図郭座標にも端数が発生します。
<自動設定>ボタンをクリックすると、元データの解像度から近い値を算出します。DM図葉コードで分割する場合等、変換後の図郭座標値を優先する場合に便利です。
- 元データ
- 現在登録されているイメージデータの解像度が表示されます。
複数のイメージが登録されている場合は、先頭に登録されているイメージの解像度となります。
- オフセット
- 変換を開始する位置座標を入力します。平面直角座標系のX(南北),Y(東西)の座標を入力して下さい。
[DM図葉で分割]チェックボックスを使用時には、DM図葉の縮尺とイメージの登録範囲を元に[オフセット]と[分割サイズ]には自動計算された値が入力されます。
- 分割サイズ
- 変換後のイメージを、オフセット位置から何メートル(m)単位で分割するかを入力します。平面直角座標系のX(南北),Y(東西)の座標を入力して下さい。
[DM図葉で分割]チェックボックスを使用時には、DM図葉の縮尺とイメージの登録範囲を元に[オフセット]と[分割サイズ]には自動計算された値が入力されます。
- [DM図葉で分割]チェックボックス
- [オフセット]と[分割サイズ]をDM図葉サイズとイメージの登録範囲から自動計算します。
右横のドロップダウンリストより使用するDM図葉の縮尺を指定して下さい。
- イメージ重複時
- リストに登録されているイメージが重複する場合、描画の優先順位を指定する事ができます。
▼ リストの登録順が以下の場合
| ファイル名 |
|---|
| Sample-1 |
| Sample-2 |
| Sample-3 |
|
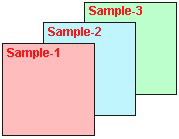 |
- 【先に登録されている方を採用する】
- リストの先頭に登録されている方を採用(上側に)します
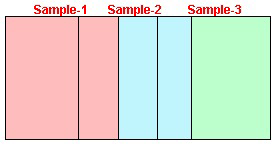
- 【中心に近い方を採用する】
- 重複している部分は、各イメージの中心から近いイメージ側のものを採用(上側に)します
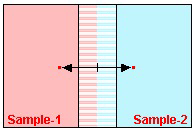
- 透過色指定
- イメージの重複部分に透過色を使用する事ができます。それにより、下側のイメージを透かせて見せる効果があります。
色参照ボタンを押して、[色の設定]ダイアログボックスから透過する色をRGB(Red,Green,Blue)で設定します。
- 許容範囲
- 圧縮されたイメージファイルなどを使用すると、透過色にRGB(Red,Green,Blue)を設定しても完全に透過しきれない「ゴミ」が残る事がまれにあります。
その場合、透過色に指定したRGB(Red,Green,Blue)に「許容範囲」を与える事で、フィルター調整を行い、より完全な透過に近づける事ができます。
- 現在開いているプロジェクトの広域イメージに登録
- 変換後のイメージを現在開いているプロジェクトの[広域イメージ]の使用されていない"レベル"に登録します。
- <追加>
- 既存のイメージファイルを追加登録します。
登録するイメージのカラービットは統一して下さい。異なるカラービットのイメージが登録されたまま処理を実行すると以下の警告メッセージが表示されます。
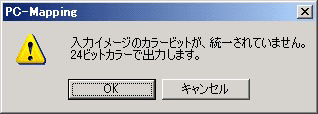
処理を続行する場合は<OK>ボタンを押して下さい。
登録するイメージのカラーパレットは統一して下さい。
異なるカラーパレットのイメージが登録されたまま処理を実行すると以下の警告メッセージが表示されます。
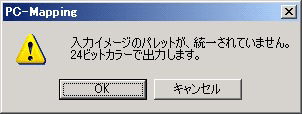
処理を続行する場合は<OK>ボタンを押して下さい。
- <削除>
- リストで選択された(青色の状態)イメージファイルを、プロジェクトから解除します。
- <すべて削除>
- 現在設定中のイメージファイル全ての登録を、解除します。
- <座標修正>
- リストで選択された(青色の状態)イメージファイルに設定されている座標系の内容を設定・変更します。
イメージ四隅の正方眼での座標を入力します。
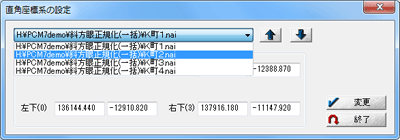
- <設定入力>
- イメージファイルを追加するのではなく、イメージファイル名(フルパス)と四隅の座標値を登録したデータベース(ndv,mdb,mde,csv,ndb,dbf)を読み込み、リストに登録する事ができます。
リストへの登録は2レコード目からとなりますので、データベースの先頭にはファイル名レコードを設定して下さい。
▼ Sample.ndv

- <設定保存>
- 現在登録されているイメージファイル群の出力設定情報を1つのファイル(ndvまたはcsv)にまとめて保存します。
- <プレビュー>
- 変換前のイメージファイルの位置や重なりと、「出力設定」に従って作成される変換後のイメージファイルの配置を確認できます。
変換前のイメージファイルが重なっている場合、その部分は強調表示されます。
DM図葉で分割する場合は、イメージに該当するDM図葉番号が表示されます。
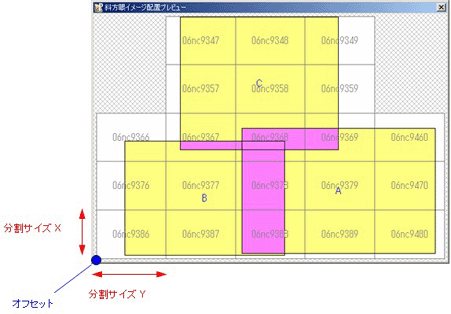
|
















