|
レイアウトビューの利用方法② [ベクター・データベースからのレイアウトビュー起動]
- ■ サンプル
 サンプル[layout2.zip(約45KB)]をダウンロードする サンプル[layout2.zip(約45KB)]をダウンロードする
 | 地番図.pcm | :サンプルプロジェクト |
 | samplevec.html | :フォームテンプレート(ベクタ用) |
 | sampledb.html | :フォームテンプレート(データベース用) |
- ■ ベクター画面からのレイアウトビュー起動
-
- 「地番図.pcm」を起動します。
ポリゴンの属性表示にレイアウトビューを設定しています([レイヤーエキスパート]-[キーリスト]パネルで確認して下さい)。
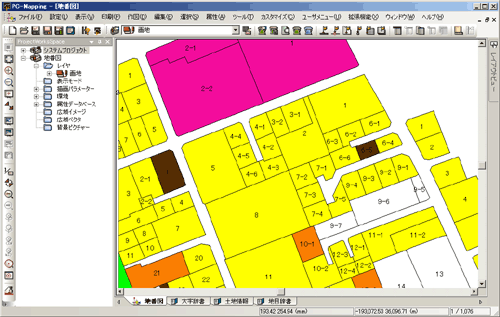
- 属性照会をレイアウトビューで行います。
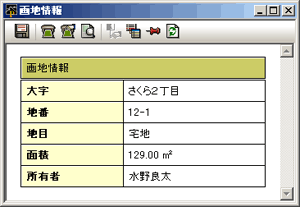
- ここで、ツールバーの<リンクデータベース呼び出し>ボタンを押します。
 現在設定されているデータベースリンクが選択できるようになっています。
現在設定されているデータベースリンクが選択できるようになっています。
3つのリンクのうち、いずれのリンク先を表示させるか選択ができます。
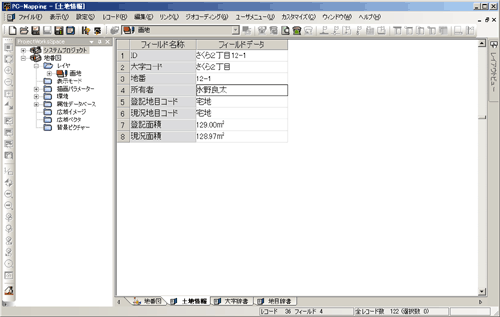
- <リレーション起動>ボタンを押した場合も同様に、複数のリレーションフィールドがある場合は、ボタンを押すとポップアップメニューから表示先を指定できます。
※別プロジェクト(pcmファイル)をリレーションで開く際、同じPC-MAPPINGウィンドウ上でプロジェクトを開く場合はプロジェクト名を、別ウィンドウで開きたい場合はファイル名の後に「△(半角スペース)-P」と記述して下さい。
- ■ データベース画面からのレイアウトビュー起動
- データベースウィンドウで対象となるレコードにフォーカスを移動し[リンク]-[レイアウトビュー表示]メニューからレイアウトビューを表示します。
サンプルの「土地情報」データベースからレイアウトビューを表示します。
- 「土地情報」データベースをアクティブにし、[設定]-[データベースの定義]を実行します。
- [属性データベース設定]ダイアログボックスが表示されますので、[キーリスト]パネルを開きます。
レイアウトビューの元となるHTMLファイル「sampledb.html」をベクタの時と同じように「キー」と「値」を入力します。
- キー = 「Html」
- 値 = 「C:\sample\layout6\sampledb.html」
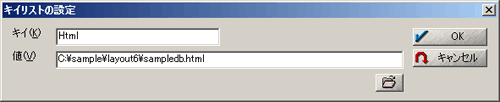
※[キー]は、全角・半角、大文字・小文字を認識していますのでご注意下さい。
※[値]のファイルパス名は相対パスでも構いません。
- 対象となるレコードにフォーカスを移動します。
[リンク]-[レイアウトビュー表示]メニューを実行します。すると、以下のように表示されます。
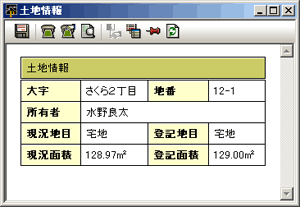
- ■ レイアウトビューのツールバーボタン
- レイアウトビューのツールバーボタンは以下の通りです(左から)。
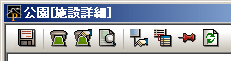
- 名前を付けて保存
- [Webページの保存]ダイアログボックスが表示されます。
HTML形式で保存する事ができますので、ベクター要素、レコードごとのHTMLページを作成してインターネットで公開するなどの利用が考えられます。
- プリンタを選択して印刷
- OSに登録されているプリンタを選択、印刷する事ができます。
- 現在のプリンタで印刷
- 現在設定されているプリンタに印刷する事ができます。
- 印刷プレビュー
- レイアウトビューをプレビュー表示します。
- リレーション起動
- リレーション起動の対象となるフィールドがある場合、それを実行します。複数のリレーションフィールドがある場合は、いずれかを選択できます。
- リンクデータベース呼び出し
- その内部属性、データベースから他のデータベースへリンクしている場合、リンク先のデータベースを表示します。
- ウィンドウのロック
- ONの場合、現在表示されているレイアウトビューを閉じずに、次のレイアウトビューを表示します。
OFFの場合、現在表示されているレイアウトビューを自動的に閉じ、次のレイアウトビューを表示します。
- ロックピンの制御について
- 各ベクター要素の[キーリスト]パネルでウィンドウのロックボタンを制御できますが、レイアウトビューのHTMLファイル単位でロックピンを制御するには、HTML内に
<!-- @$AutoDeleteOff$ -->
と記載して下さい。
この記述があるHTMLを使用したレイアウトビューウィンドウでは、照会初期の状態でロックピンがONとなります。
※[キーリスト]パネルで「HtmlTab」キーを登録すると、レイアウトビューのツールバーの表示・非表示を設定する事ができます。
詳しくは、[キーリスト]パネルのヘルプをご覧下さい。
|
















