|
標高メッシュデータの組み立て
レベルの異なる標高メッシュデータを混在して扱う事ができます。
- ■ 設定方法
-
- [ホーム]-[ファイル]-[新規]-[標高メッシュ]を選択します。
- [標高メッシュデータの組み立て]ダイアログボックスが表示されますので、設定を行ないます。
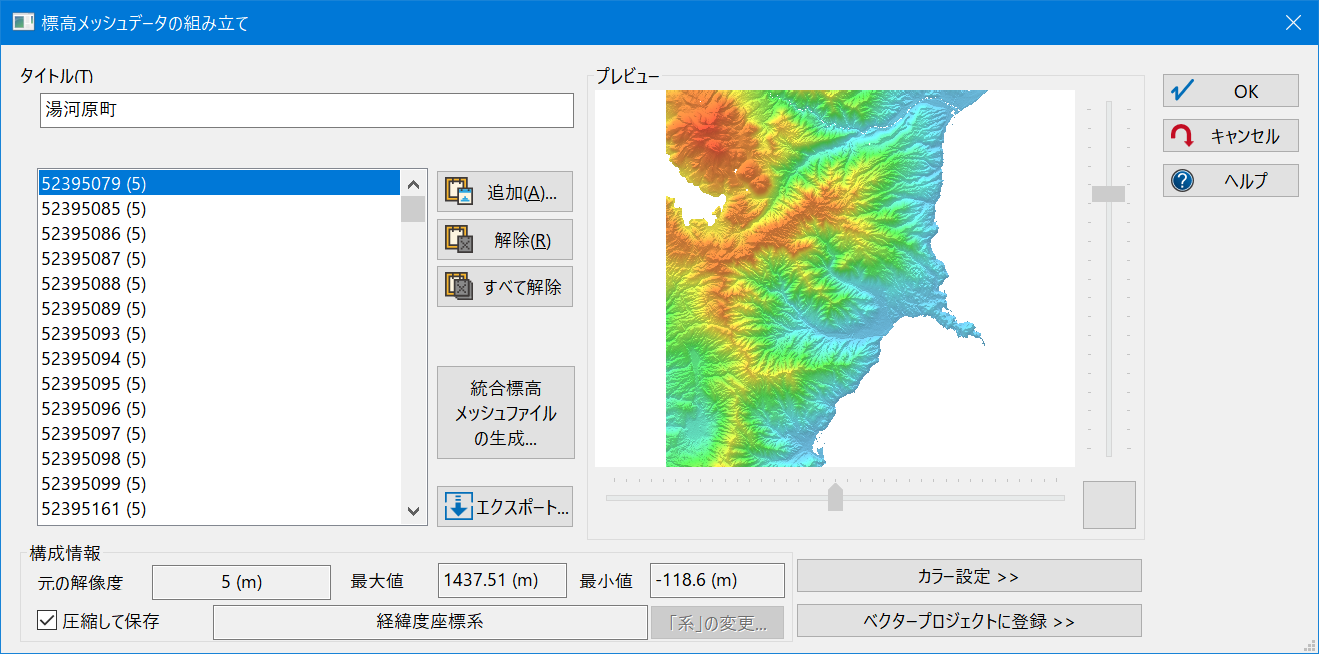
- タイトル
- この標高メッシュデータの名前を直接入力します。
- メッシュデータリスト
- インポートするメッシュデータのリストが表示されます。
- <追加>
- 現在のプロジェクトにメッシュデータファイルを追加登録します。
ボタンを押すと、[ファイルを開く]ダイアログボックスが表示されますので、ファイル名を選択して<OK>ボタンを押して下さい。
- <解除>
- 選択された(青色の状態)ファイルを、リストから解除します。
ただし、ディスク上のファイルは削除しません。
- <すべて解除>
- 全てのファイルを、リストから解除します。
ただし、ディスク上のファイルは削除しません。
- <統合標高メッシュファイルの生成>
- 現在の標高メッシュプロジェクトから、統合標高メッシュデータ(*.hwm)を生成します。
【統合標高メッシュファイル】
大量の標高メッシュデータをインポートする際、これを内部的にメッシュ化・同時に、低解像度データも作製した「統合標高メッシュファイル」とする事で、メモリを圧迫せず、かつ、広範囲の表示もスムーズに行えます。
※ただし、この形式に変換された標高メッシュデータでは、背景としての段彩陰影図は表示可能ですが、3D表示など通常の標高メッシュに関するメニューには現状未対応です。
- <エクスポート>
- 選択したメッシュデータファイルを
- CSVファイル(*.csv) (*)
- Textファイル(*.txt) (*)
- GeoTiffファイル(*.tif) (*)
- PC-MAPPING(*.nmm)
- IDXYZ形式ファイル(*.xyz)
で出力します。
(*)印のファイル形式を選択した場合、<オプション>ボタンが使用可能になります。
ボタンをクリックすると表示されるプルダウンから、エクスポート時の単位やbit数などが選択できます。
→「■ 標高メッシュデータのエクスポート」参照
- 構成情報
-
- 元の解像度
- 現在、読み込まれているメッシュデータの解像度が表示されます(50mと250mが読み込まれている場合には50−250(m)と表示されます)。
- 最大値/最小値
- 現在、読み込まれているメッシュデータの最大標高値と最小標高値を表示します。
- [圧縮して保存]チェックボックス
- ONの場合、読み込まれているメッシュデータを圧縮して保存します。
圧縮を行なった場合、ファイルのサイズは小さくなりますが、保存の時間は、圧縮をしない時よりも多少かかります。
- 現在の座標系情報
- 現在、読み込まれているメッシュデータの座標系が表示されます。
- <系の変更>ボタン
- 現在の座標系が直角座標系の場合、ボタンをクリックすると、1〜19の系を変更する事ができます。
- プレビュー
- 現在読み込まれているメッシュデータを表示します。
- <カラー設定>
- 標高メッシュデータの色や光源の設定をします。
- <ベクタープロジェクトに登録>
- 新規または既存のプロジェクトにメッシュデータを登録します。
登録されたメッシュデータは[プロジェクトエキスパート]-[標高メッシュ]パネルで確認できます。
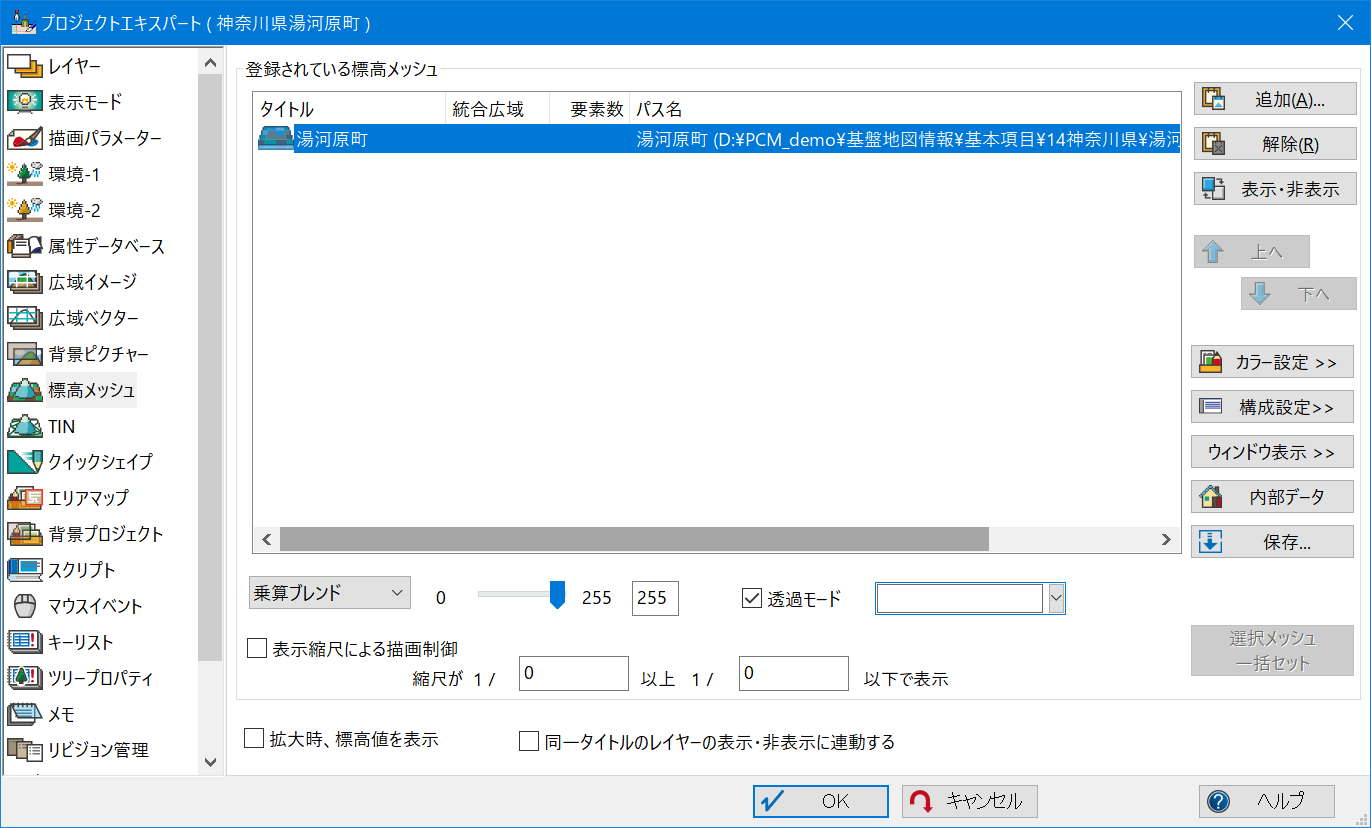
- 設定を行い<OK>ボタンを押すと、画面上にメッシュデータが表示されます。
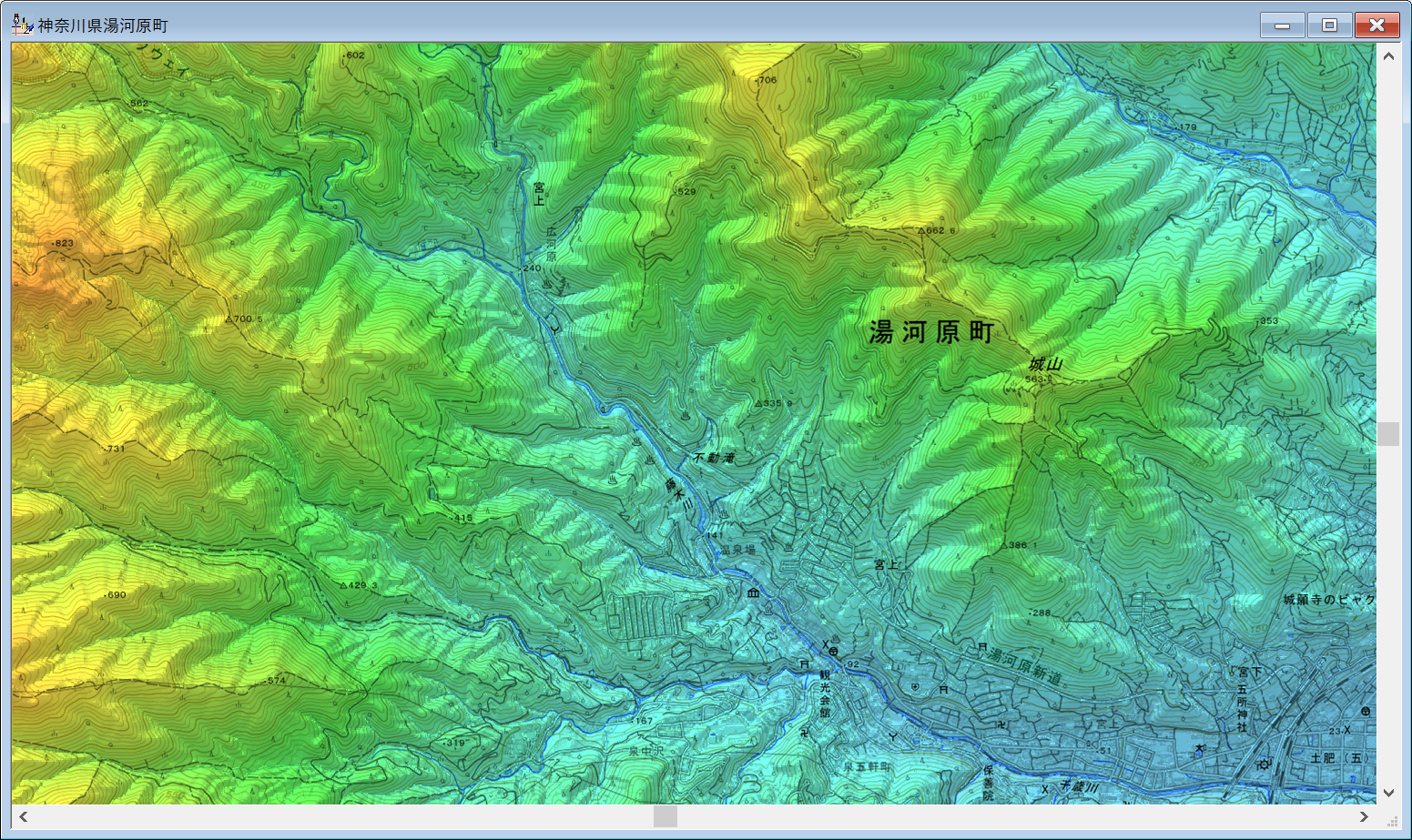
- 作成後も、[標高]-[設定]-[標高メッシュプロジェクトの設定](あるいは標高メッシュデータ上で右ボタンをクリックすると表示されるポップアップメニューからでも選択できます)でメッシュデータの組み立てを編集できます。
- ■ レベルの異なるデータを混在
-
- 例として、5mメッシュと50mメッシュを混在させたデータの組み立てを行ないます。
[ファイル]-[新規作成]-[標高メッシュデータ]を選択し、[標高メッシュデータの組み立て]ダイアログボックスでデータを追加します。
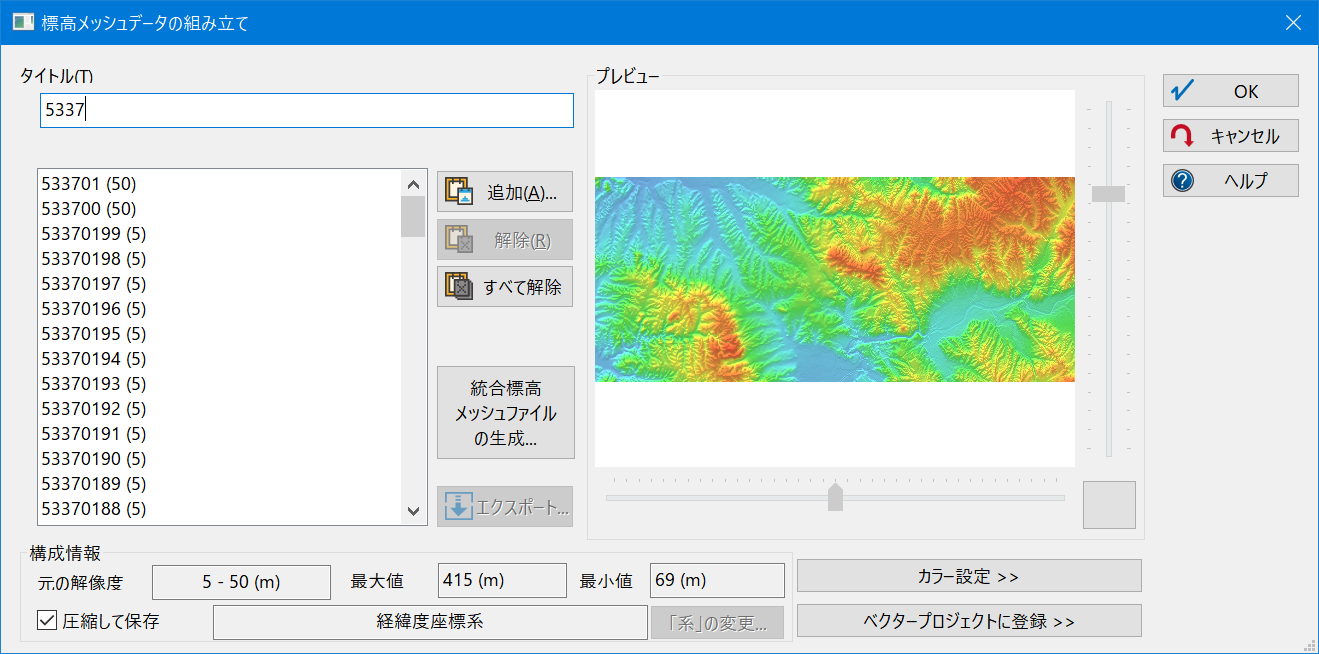
- 拡大してみると、解像度の違いが分かります。
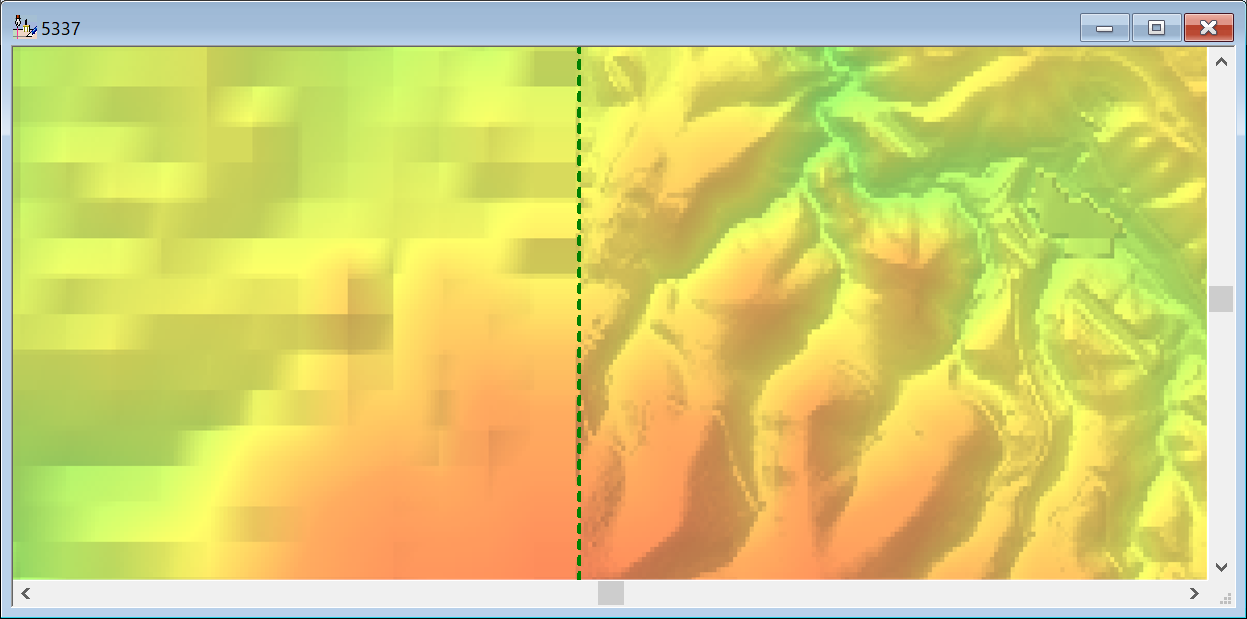
- 上のメッシュのように一部データがなく、違う解像度のメッシュにはその部分のデータがあるといった場合、メッシュを重ねる(低解像度のものの上に高解像度が重なります)ことが可能です。
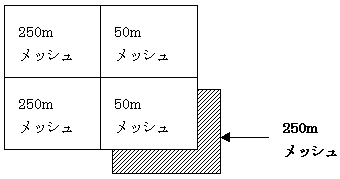 または、[設定]-[カラー(グラデーション)の設定]で、"海の色"や"背景色"を変更する事で、データのない部分を埋める方法もあります。
または、[設定]-[カラー(グラデーション)の設定]で、"海の色"や"背景色"を変更する事で、データのない部分を埋める方法もあります。
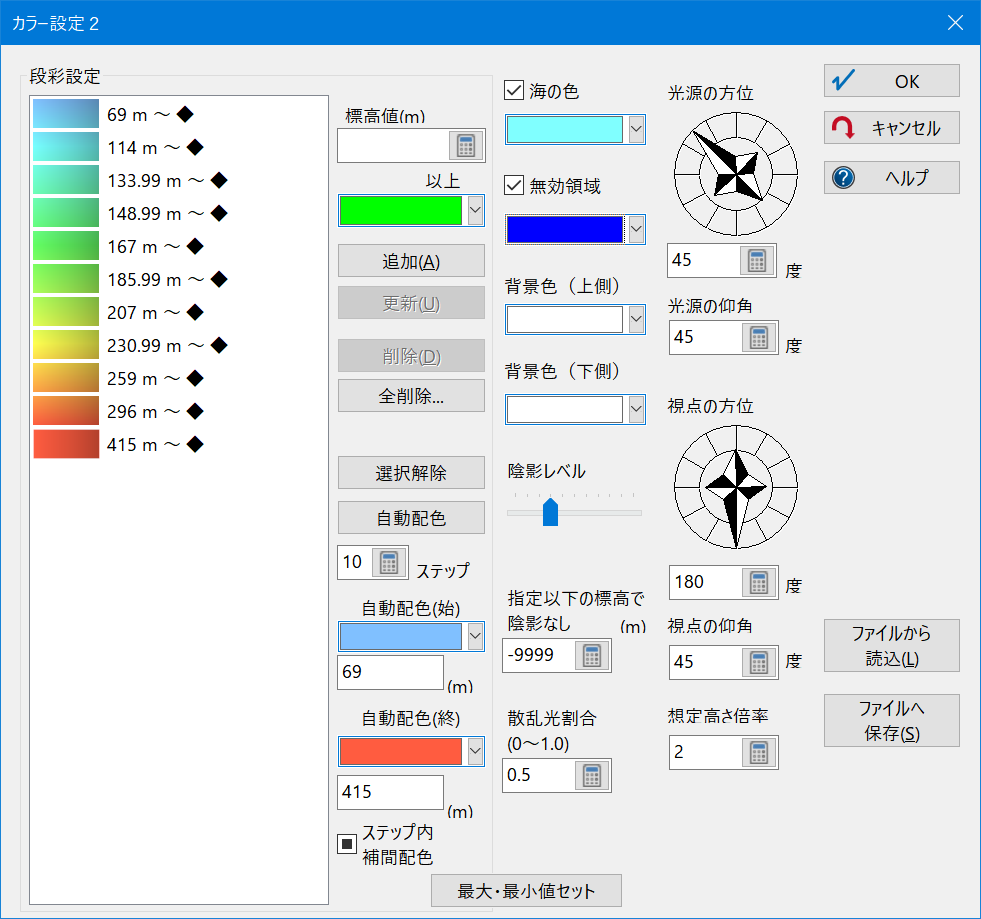
- ■ 標高メッシュデータのエクスポート
- [標高メッシュデータの組み立て]ダイアログボックスで、<エクスポート>ボタンを押すと、CSV等の形式にエクスポートする事ができます。
- CSV形式で保存
-
- 基盤地図情報(数値標高モデル)のデータを取り込み、そのデータをCSV出力します。
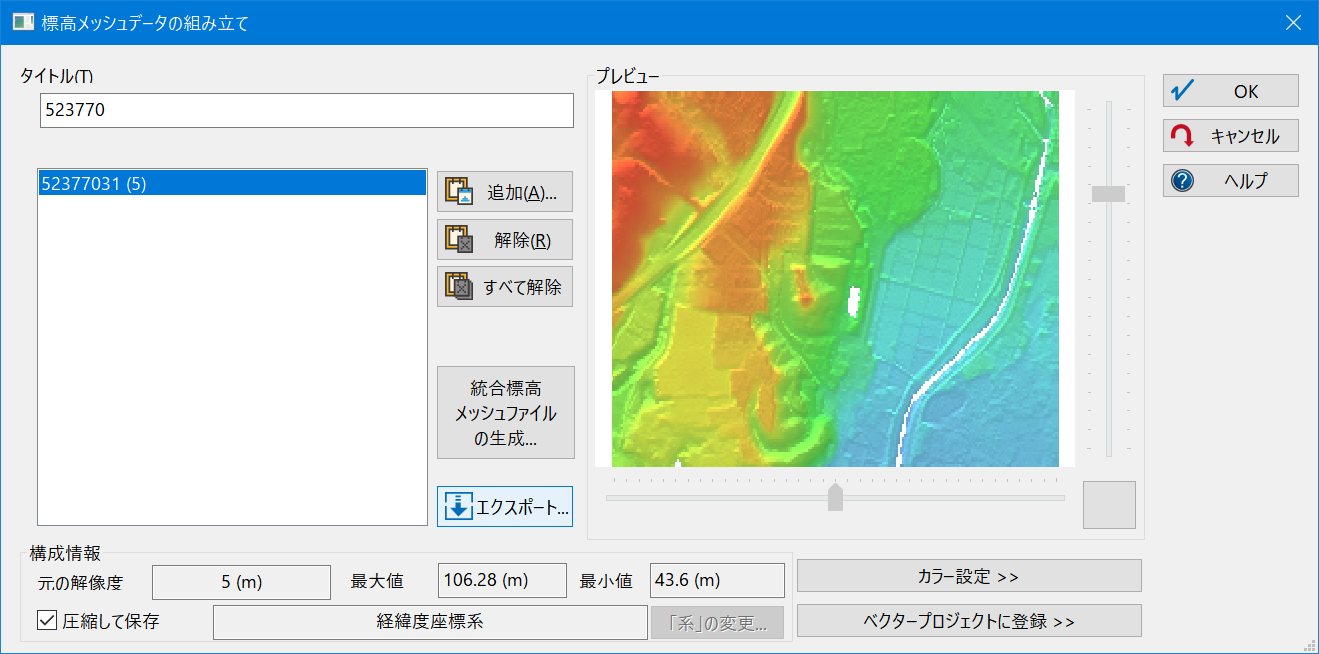
- <エクスポート>ボタンを押すと、[名前を付けて保存]ダイアログボックスが表示されます。
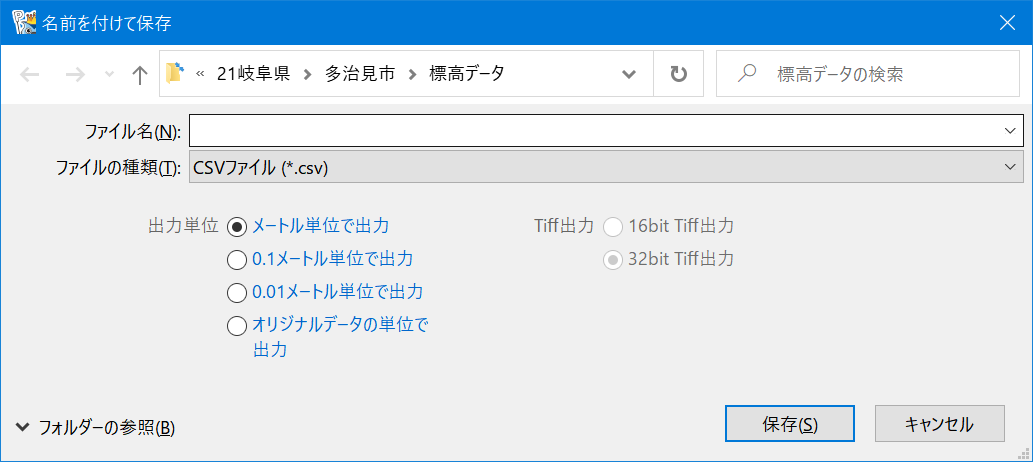
「ファイルの種類」で「CSVファイル(*.csv)」を選択し、「出力単位」として標高値の単位をラジオボタンから選択します。
▼ メートル単位で出力した場合
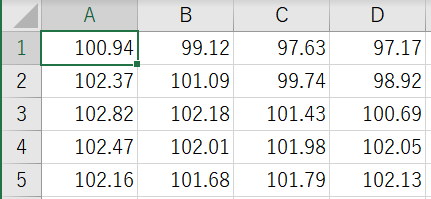
▼ オリジナルデータの単位で出力した場合
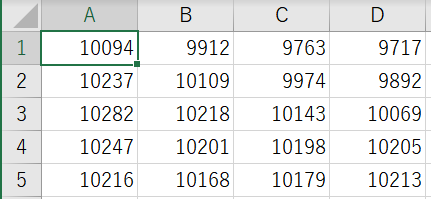
※数値地図の標高メッシュデータは以下のようなフォーマットになっており、これが「オリジナルデータの単位」となります。
--------------
・標高値は、0.1m単位で表現されています。
⇒100.0mは01000となる
※ただし50mメッシュデータの場合は0.1mの位はすべて0となっています。
・海部には、-9999(-999.9m)が入っています。
--------------
 数値地図5mメッシュ(標高) | 日本地図センター 数値地図5mメッシュ(標高) | 日本地図センター
- TIF形式で保存
- 「ファイルの種類」から「GeoTiffファイル(*.tif)」を選択する事で、グレースケールファイルとして保存できます。
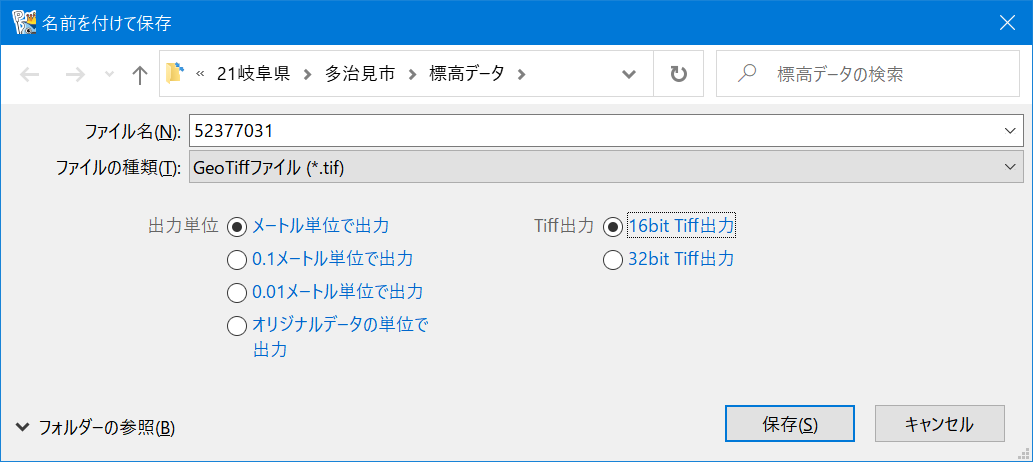
<オプション>ボタンの設定は、前述の「CSV形式で保存」の場合と同じです。
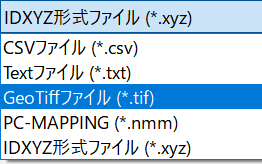 【注意点】
【注意点】
- 海は「-9999」、無効領域は「-9998」で出力されます。
- GEOTIFFとしての座標情報も付加されます。
デフォルトは「平面直角座標系/9系」ですが、標高メッシュデータの座標情報が引き継がれます(※標高メッシュを背景としたプロジェクトを新規に生成して、その時のレイヤーの座標系情報を見る事で確認できます→「■ 設定方法」を参照して下さい)。
- ここで作成されたTIFファイルは、通常イメージとして開くと下図右側のように表示されますが、[ホーム]-[ファイル]-[新規]-[標高メッシュ]から<追加>でTIFファイルを指定すると、標高メッシュデータとして取り込む事ができます。
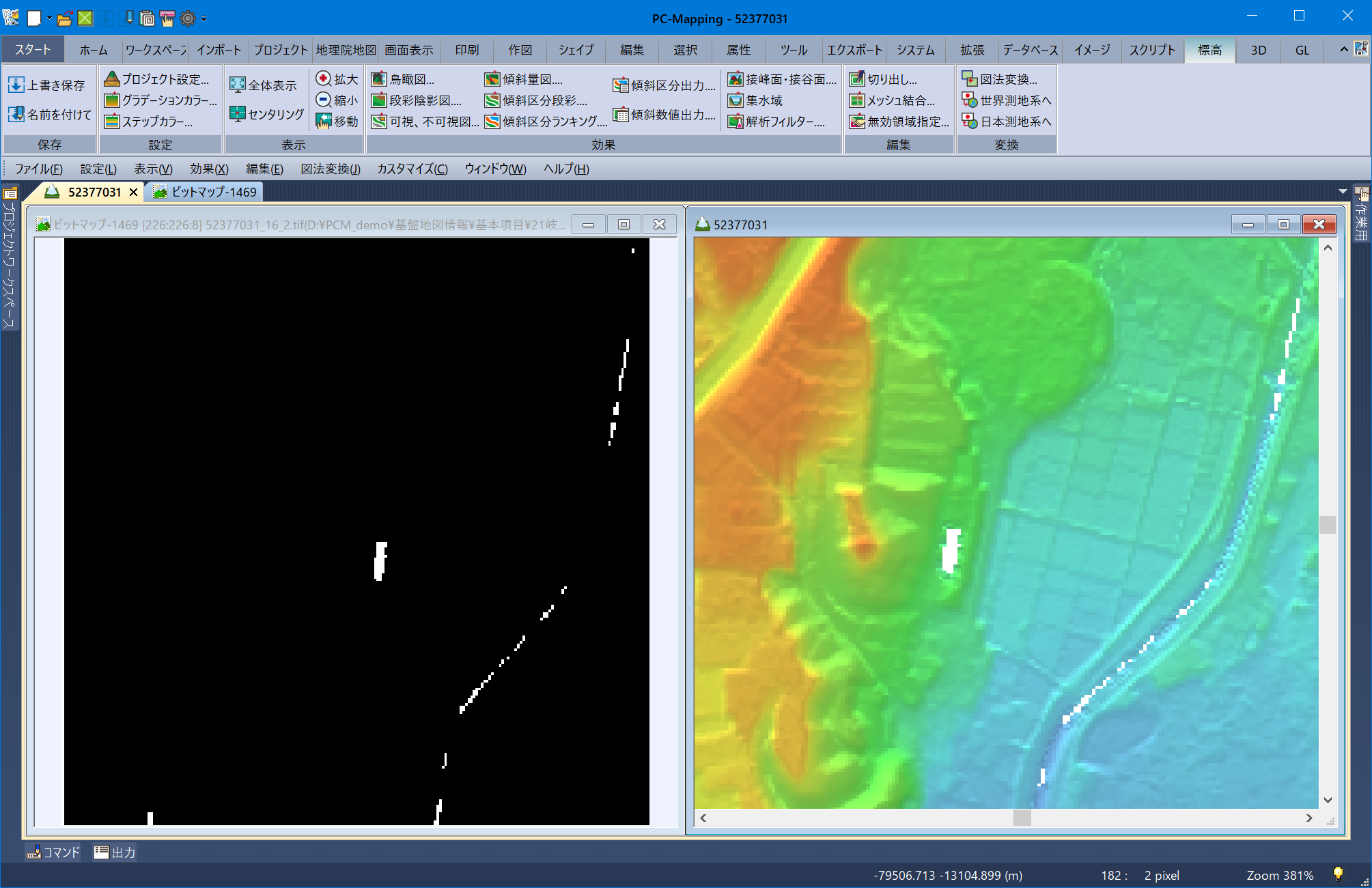
|
















