|
ブラウザー(WebGL)で3Dビュー
標高メッシュが読み込まれたプロジェクトで、現在の表示画面をブラウザー上で3DビューできるようなHTMLファイルを出力して、デフォルトのブラウザーで表示します。
※プロジェクトに標高メッシュが登録されていない場合、このコマンドは使用できません。
- ■ プロジェクト構成
- 以下のように、標高メッシュ(ここでは「岡谷市」)と各種標高メッシュから地形解析を実行した結果のメッシュデータが登録されているプロジェクトがあるとします。
現在の表示画面をブラウザー上で3DビューできるようなHTMLファイルを出力します。
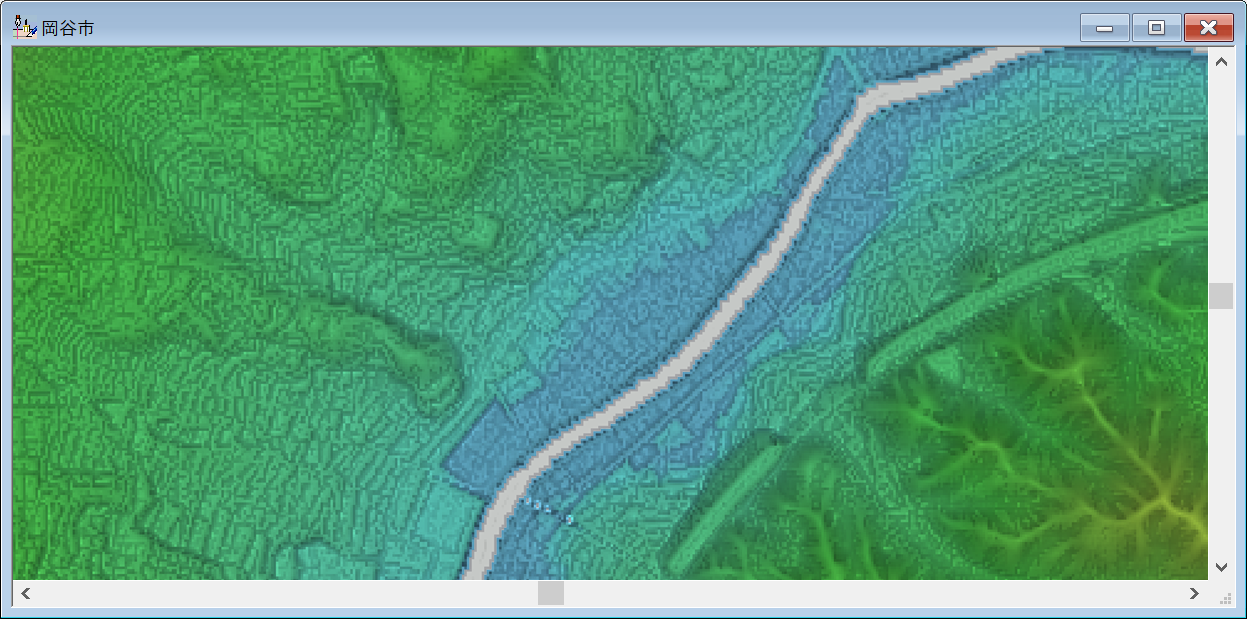
▼ PC-MAPPINGでのプロジェクト構成例
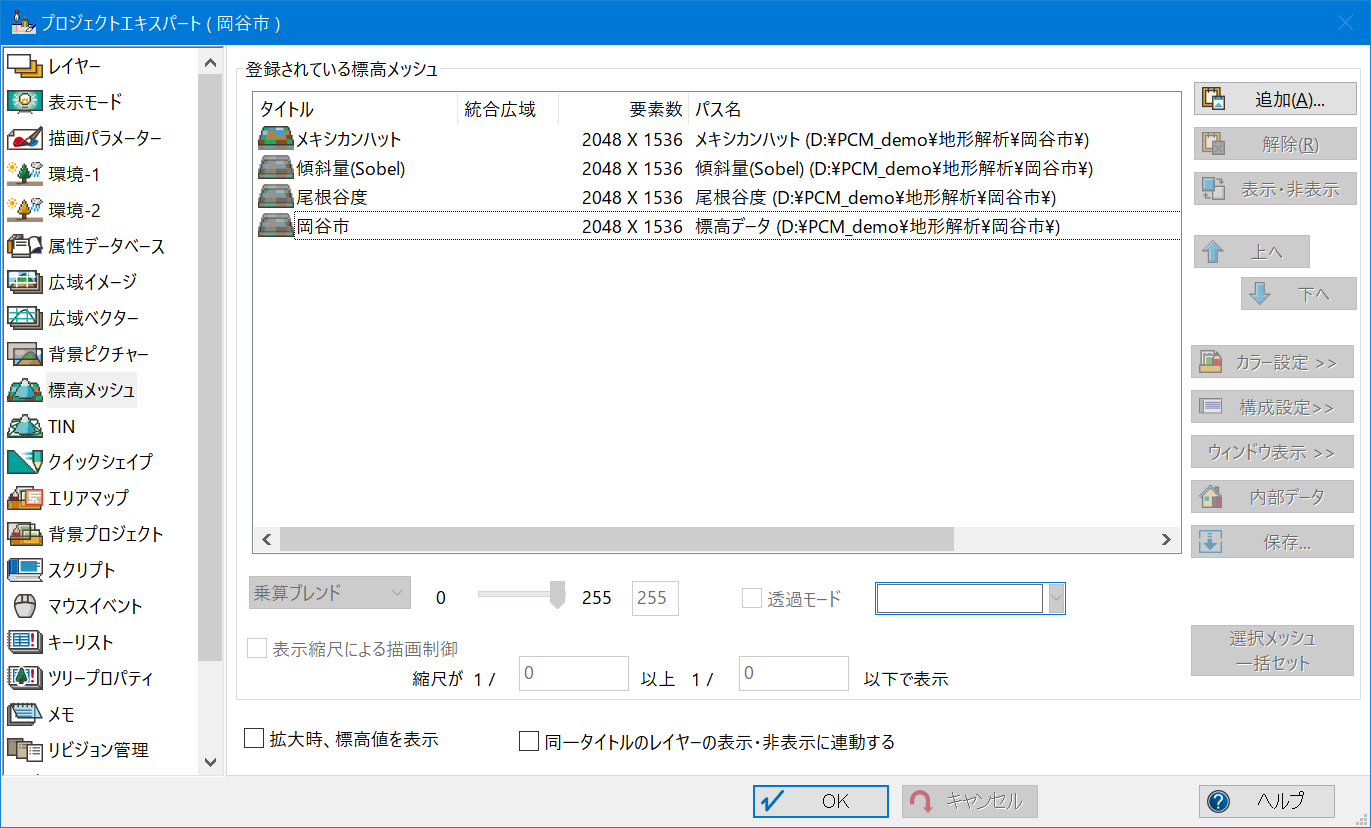
- ■ 設定方法
-
- 出力領域(=現在の表示画面)で、[ツール]-[標高メッシュ]-[3D表示・出力]-[ブラウザー(WebGL)で3Dビュー]を実行します。
[3Dビュー(WebGL)HTMLファイル出力]ダイアログボックスが表示されますので、以下の設定します。
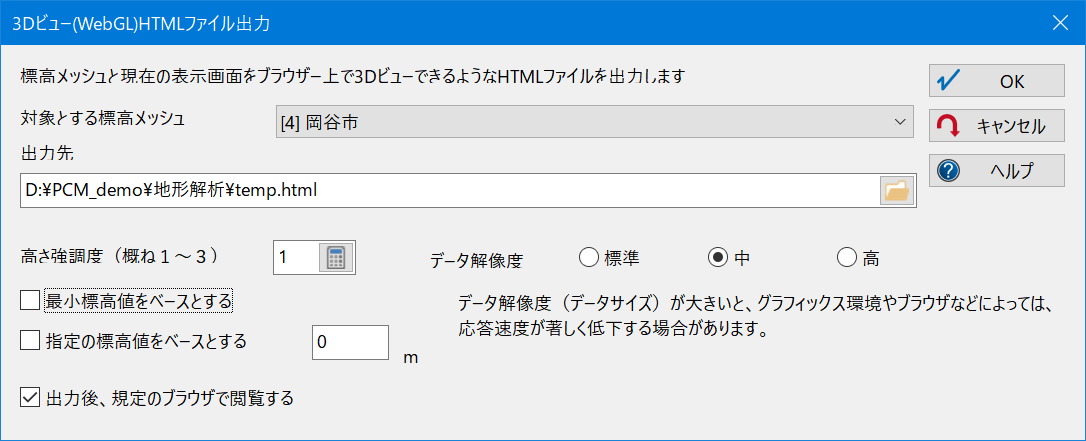
- 対象とする標高メッシュ
- 複数の標高メッシュが登録されている場合、ドロップダウンリストから3Dビューで利用する標高メッシュを選択します。
非選択の標高メッシュは、イメージとして表示されます。
- 出力先
- 保存先のファイルパス名を設定します。
- 高さ強調度(概ね1〜3)
- 現在の標高値にテキストボックスに入力した数値の倍率を設定して高さを強調して表示します。
- データ解像度
- 出力するデータ解像度を「標準」、「中」、「高」ラジオボタンから選択します。
データ解像度が大きいと、データサイズが大きくなるため、グラフィックス環境やブラウザーなどによっては、応答速度が著しく定価する場合があります。
- [最小標高値をベースとする]チェックボックス(*)
- ONの場合、表示範囲内の最小標高値をベースとして出力します。
- [指定の標高値をベースとする]チェックボックス(*)
- ONの場合、テキストボックスに入力した標高値(m)をベースとして出力します。
(*)この2つのチェックがOFFの場合、3Dの底辺を0mとしますので、データによっては全体が高い表現になる場合があります。(→2.の結果を参照)
その場合は、上記2つのチェックボックスのいずれかを選択し、オフセットカットを行って下さい。
- [出力後、既定のブラウザで閲覧する]チェックボックス
- ONの場合、出力後、直ちにブラウザー上に出力したデータを展開します。
- <OK>ボタンを押すと、指定した出力先にHTMLファイルが作成されます。
1.で、[出力後、既定のブラウザで閲覧する]チェックボックスをONにした場合は、直ちに規定のブラウザが出力したHTMLを読み込み、3D表示します。
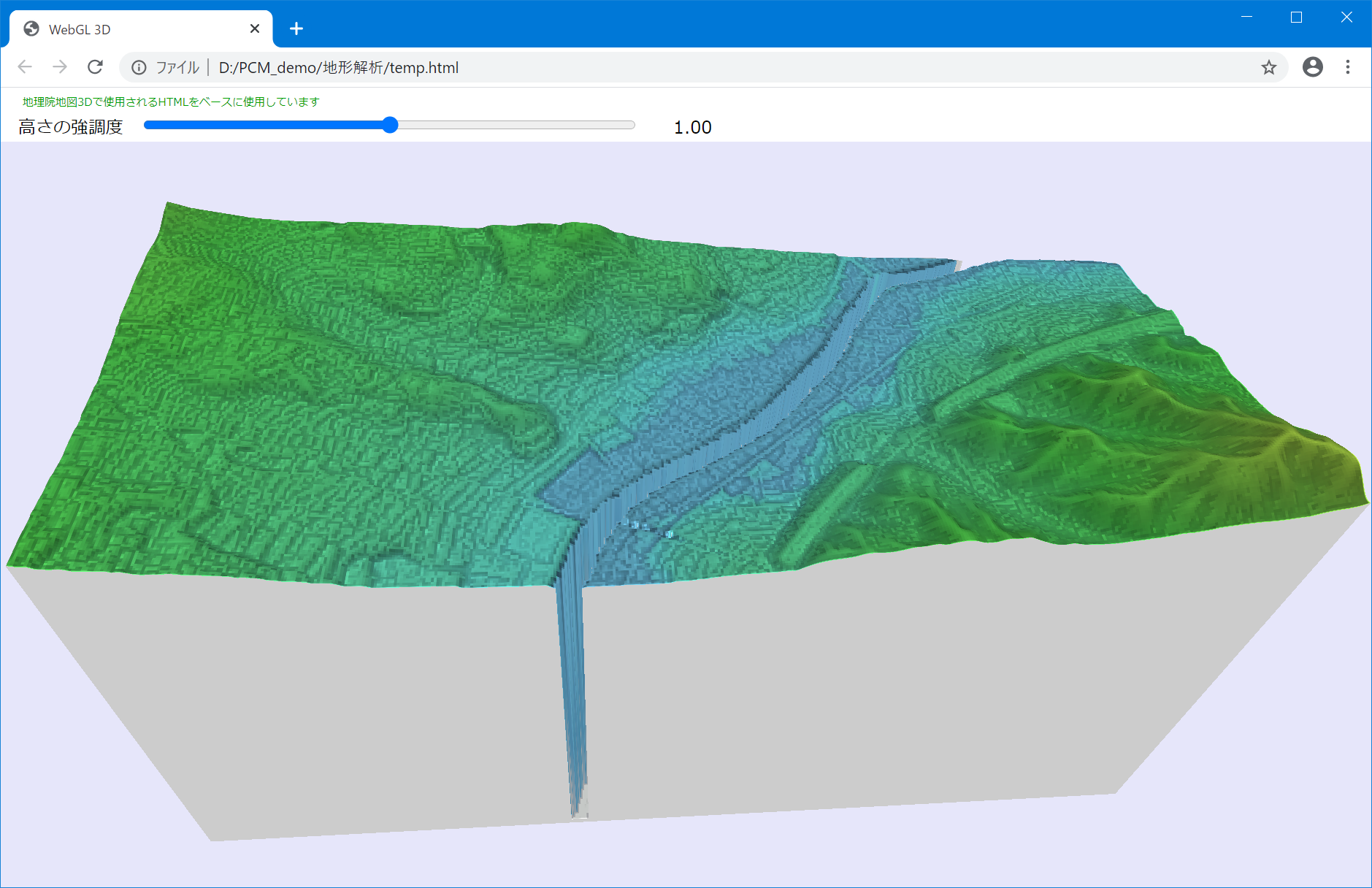
▼ [最小標高値をベースとする]チェックボックスをONにした場合
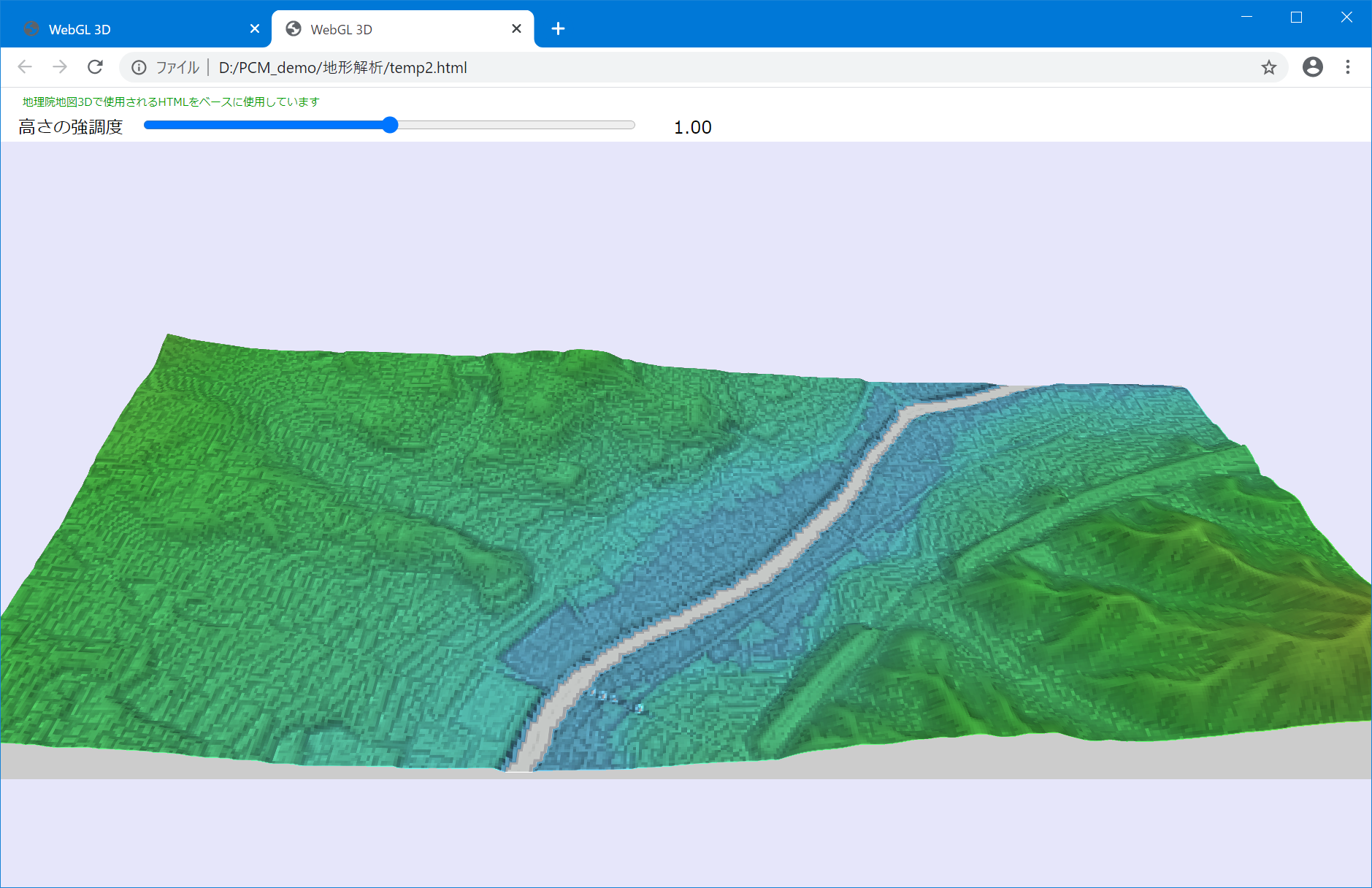
▼ 「高さ強調度=3」、[最小標高値をベースとする]チェックボックスをONにした場合
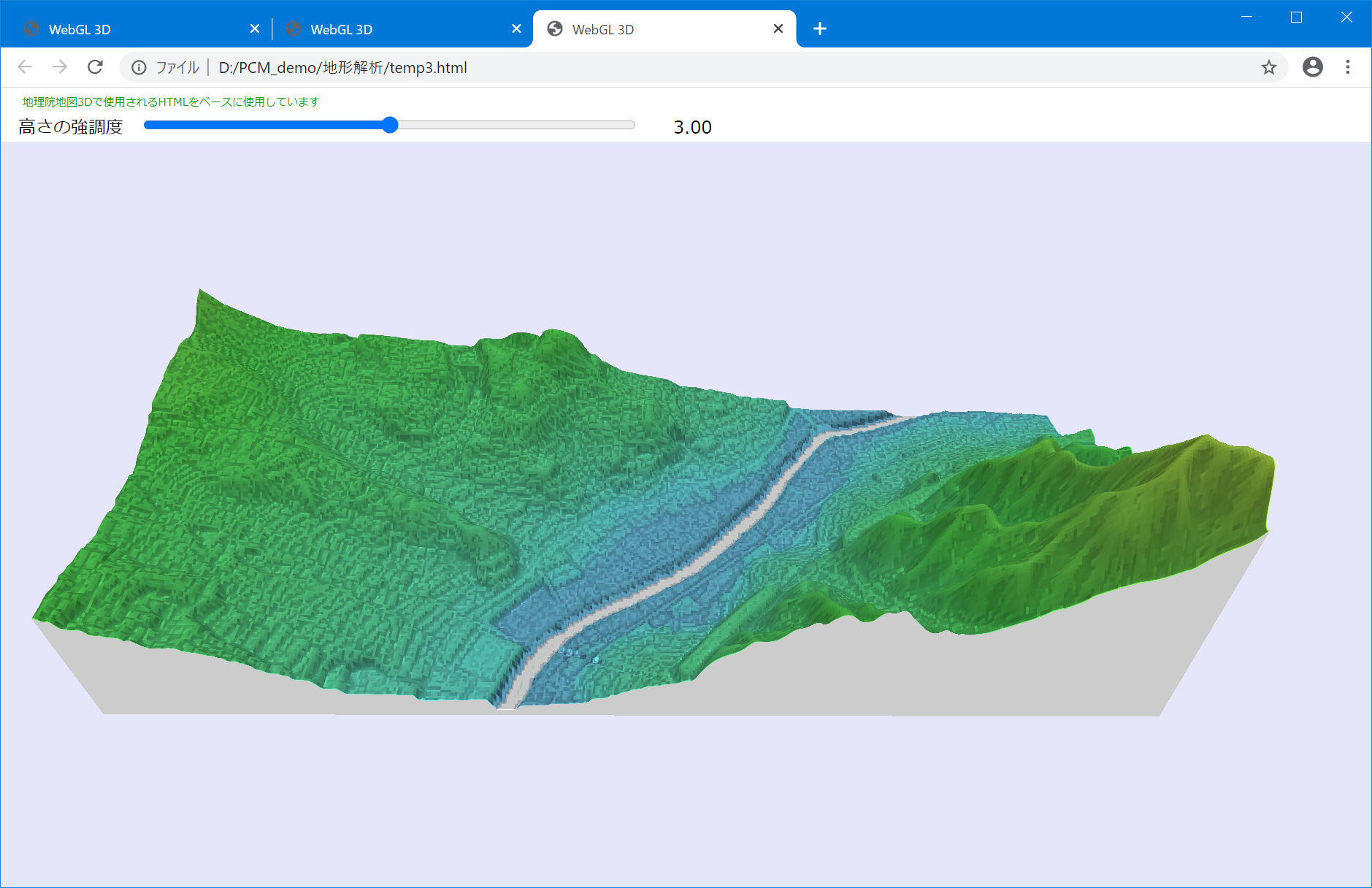
|
















