|
サムネイルビューワーの使い方
PC-MAPPINGをインストールすると、インストール先に指定したフォルダーにPC-MAPPING専用サムネイルビューワーアプリケーション(PcmThumbView.exe)が自動作成されます。
こちらではプロジェクトファイル毎にPC-MAPPINGを呼び出す時のパラメーター等を設定でき、プログラマブルなPC-MAPPINGコマンダーとして各種の応用システムにも利用可能です。
- ■ 使用方法
-
- ファイルまたはショートカットから専用サムネイルビューワーアプリケーション(PcmThumbView.exe)を起動します。
- サムネイルビューワーの左側ウィンドウには、コンピュータおよびネットワークドライブ上のフォルダーの階層が表示され、右側ウィンドウにはツリー表示で選択されているフォルダーのサムネイルが表示されます。
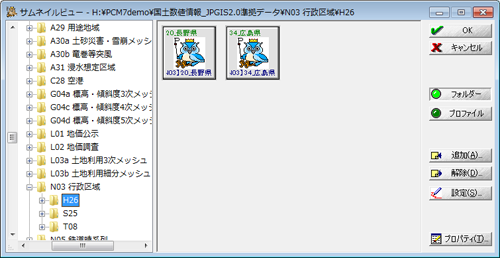
- サムネイルを選択して<起動>ボタンをクリック、または、サムネイルをダブルクリックする事で、PC-MAPPINGのプロジェクトファイル(*.pcm)を起動できます。
- ■ プロファイル
- 異なるドライブやフォルダーにあるプロジェクトファイルを、使用する目的別に「プロファイル」にまとめて登録する事ができます。
- プロファイルの作成
-
- <プロファイル>ボタンをクリックすると、現在選択されているフォルダーに存在する全てのサムネイルが表示されます(現在選択されているフォルダーにサムネイルが存在しない場合は、何も表示されません)。
この時、サムネイルビューワーの左側ウィンドウは非表示となります。
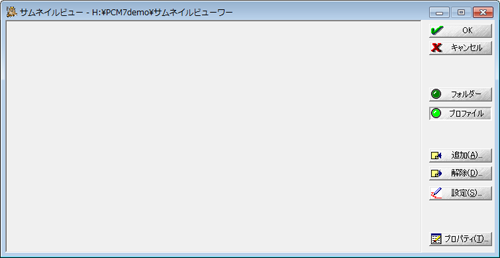
- <追加>または<解除>で、「プロファイル」に登録するサムネイル群を設定します。
この「プロファイル」は、別のドライブやフォルダーにあるPCMファイルであっても、登録可能です。
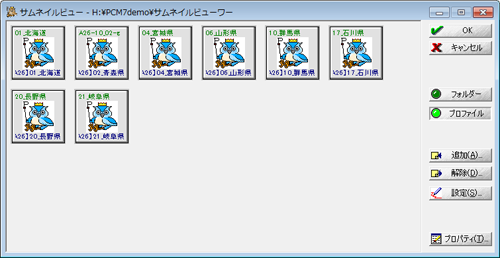
- 再度、<プロファイル>ボタンをクリックすると表示される<プロファイルの保存>を選択します。
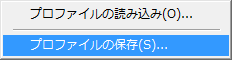
- [名前を付けて保存]ダイアログボックスが表示されますので、サムネイル名を入力します。
サムネイルプロファイル(*.psm)として保存されます。
- プロファイルの読み込み
- <プロファイル>-<プロファイルの読み込み>を選択すると、[ファイルを開く]ダイアログボックスが表示されますので、読み込むプロファイル名を指定します。
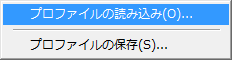
- ■ サムネイルのプロパティ
- 現在のサムネイルに登録されている情報の参照や、プロジェクトファイル(*.pcm)を呼び出す時の起動パラメーター等を設定できます。
- サムネイルプロパティの設定
-
- 設定を行うサムネイルを選択し、<設定>ボタンをクリックします。
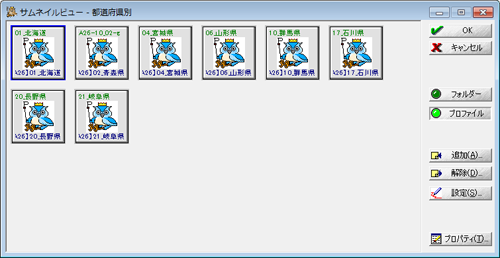
- [サムネイルのプロパティ]ダイアログボックスが表示されます。
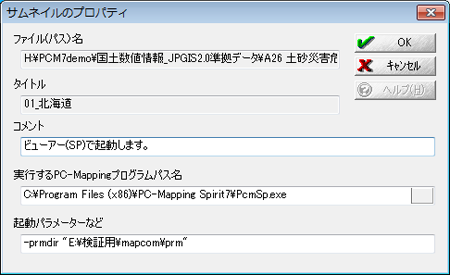
- ファイル(パス)名
- 現在のサムネイルに該当するプロジェクトファイルのパス名が表示されます。
- タイトル
- プロジェクト名が表示されます。
- コメント
- サムネイルにカーソルを近づけると表示されるツールチップの文字を設定できます。
- 実行するPC-MAPPINGプログラムパス名
- プロジェクトファイル起動時に、どのプログラムファイル(Pcm.exe)を実行するか、ファイルパスによる指定ができます。
設定しない場合は、PC-MAPPINGインストール時のプログラムファイルが起動されます。
- 起動パラメーター
- パラメーターファイルを設定する事により、カスタマイズされた状態でのプロジェクトファイルの起動が可能です。
起動オプションパラメーターについては、 起動オプション一覧[概要] 等を参照して下さい。 起動オプション一覧[概要] 等を参照して下さい。
- ■ サムネイルビューのプロパティ
- サムネイルビューに登録されている全てのサムネイルを対象に、サイズの変更、文字の表示制御やサムネイルビューの背景にするイメージを設定できます。
- サムネイルビューのプロパティ
-
- 設定を行うサムネイルを選択し、<プロパティ>ボタンをクリックします。
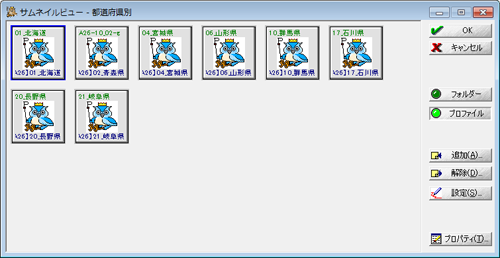
- [サムネイルビューのプロパティ]ダイアログボックスが表示されます。
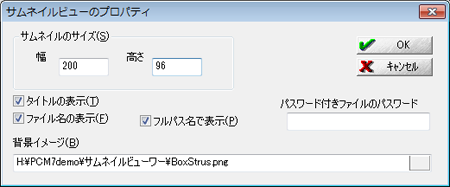
- サムネイルのサイズ
- 使用するウィンドウやディスプレイの環境に合わせて、サムネイルのサイズを変更できます。設定可能なサイズは32-256です。
- タイトルの表示
- サムネイルに該当するプロジェクト名の表示のON/OFFを制御します。
- ファイル名の表示
- サムネイルに該当するプロジェクトファイル名の表示のON/OFFを制御します。
- フルパス名で表示
- プロジェクトファイル名をフルパスで表示します。
- パスワード付きファイルのパスワード
- ここに設定したパスワードに一致するパスワード保護プロジェクトファイル(*.pcms)は、サムネイル一覧に表示されます。
※ただし、登録パスワードは1つだけです。
また、ロード時に相当な時間を要しますので、ご注意下さい。
- 背景イメージ
- サムネイルウィンドウ(右側)の背景にイメージを表示します。
- 設定が終わったら、<OK>ボタンを押して下さい。
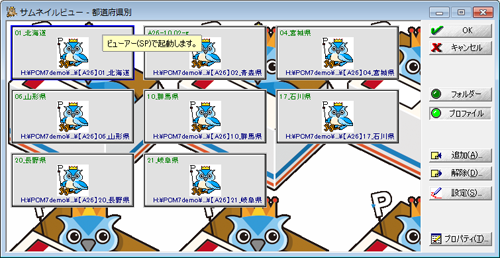
サムネイルのイメージについては、 サムネイルのイメージを登録(変更)する を参照して下さい。 サムネイルのイメージを登録(変更)する を参照して下さい。
|
















