|
コマンドヒストリーバーの利用
PC-MAPPINGのカスタマイズでは、ユーザー定義メニューやクイックバーにコマンドパラメーターを登録する事ができますが、メニューから実行されたコマンドパラメーターの履歴を利用する事によって入力ミスを防ぎ、作業を効率よく進める事ができます。
※Ver.8で廃止(リボンメニューから削除)されましたが、メニューにないコマンド:CommandHistoryにより表示することができます。
- ■ 履歴ウィンドウの起動
-
- [表示]-[コマンドヒストリーバー]を実行して画面上に表示しておきます(メニューを選択する事で表示・非表示が切り替わります)。
- 履歴の取り込みが開始されると、タイトルの横に[RUN]と表示されます。
以降は、コマンドヒストリーバー上でマウスの右ボタンを押すと表示されるポップアップメニューで操作を行います。
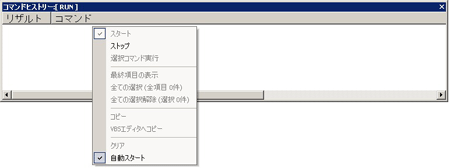
- [コマンドヒストリーバー]を画面上で使用しやすい位置に移動します。
コマンドヒストリーバーはモードレスになっていますので、フローティングさせた状態でも構いません。
- ■ 履歴の取り込み開始
- 履歴の取り込みを行ないたいコマンドを実行します。
例えば、[バッファー生成]を実行した場合、ダイアログで設定したパラメーターが以下のようにコマンドヒストリーバーに取り込まれます。
▼ メニューを実行
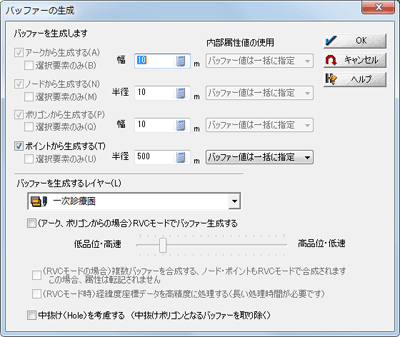
▼ コマンドヒストリーバーにコマンドが表示されます。
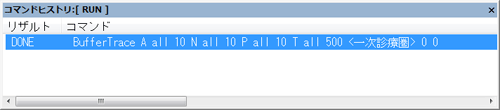
- ■ 履歴のコピー、貼り付け
-
- コマンドヒストリーバー上でマウスの右ボタンを押し、"コピー"を選択します。
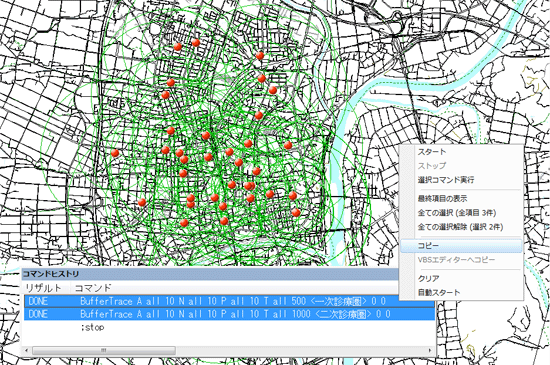
- 履歴がクリップボードにコピーされますので、利用するメニュー及びボタンに貼り付けを行います。
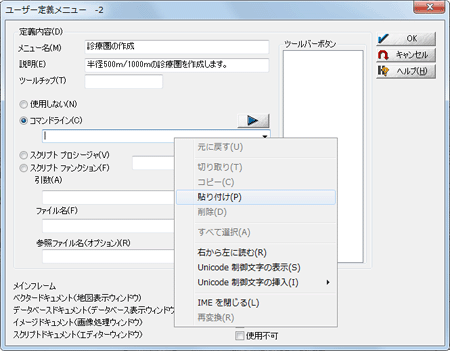
- ■ VBSエディターへコピー
-
- 「■ 履歴のコピー、貼り付け」の1.と同様に、VBSエディターへコピーするコマンドの履歴を取り込みます。
- コピー先のVBスクリプトエディタをアクティブにして、コマンド処理を貼り付ける箇所にカーソルを合わせます。
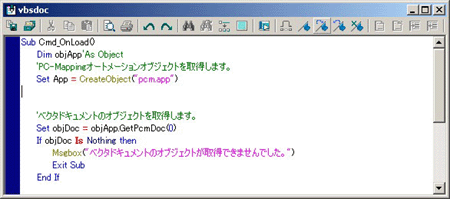
- コマンドヒストリーからコピーを行なう項目を選択し、ポップアップメニューの"VBSエディターへコピー"を選択します。
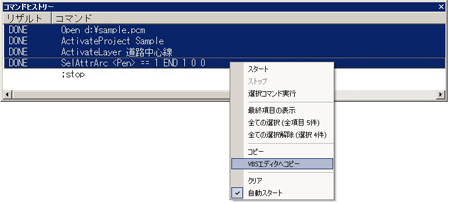
- VBSエディターへコマンドの履歴がコピーされます。
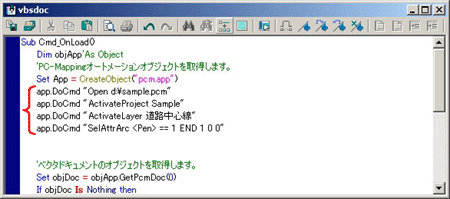
※コマンド履歴のコピーのみで動作するというものではありません。
一般的には、スクリプトに合わせた編集が必要となります。
- ■ ポップアップメニューの処理内容
-
- スタート
- 履歴の取り込みを開始します。
取り込み中はタイトルに[RUN]と表示されています。
- ストップ
- 履歴の取り込みを停止します。
- 選択コマンド実行
- 選択されている項目のコマンド処理をコマンドラインバーへ設定して実行します。
- 最終項目の表示
- 履歴一覧の最後尾(最新項目)を表示します。
- 全ての選択
- 全ての項目を選択状態にします。
- 全ての選択解除
- 全ての項目の選択を解除します。
- コピー
- 選択項目をクリップボードへコピーします。
- VBSエディターへコピー
- 選択項目をVBスクリプトのドキュメントへコピーします。
- クリア
- 一覧の内容を全て消去します。
- 自動スタート
- 毎回「スタート」メニューを選択しなくても、PC-MAPPING起動時より[RUN]状態にします。
- ■ 実行結果の表示
- コマンドが正常終了した場合には、「リザルト」リストに"DONE"と表示されますが、異常終了した場合にはエラーメッセージを通知します。
▼ 正常終了
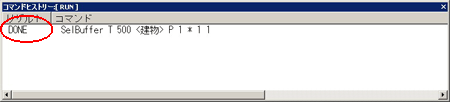
▼ 異常終了
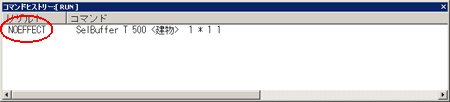 【リザルトメッセージ一覧】
【リザルトメッセージ一覧】
| メッセージ | 内容 |
|---|
| DONE | 実行されました |
| PARTIALDONE | 一部のみ実行されました |
| PASS | 処理側に引き渡されました |
| TRACKPASS | マウス処理側に引き渡されました |
| CANCEL | ユーザーによりキャンセル |
| NORESULT | 実行結果なし |
| ILLEGAL | 不正なパラメーター等で実行されません |
| UNAVAILABLE | 現状、実行できません |
| FAIL | 失敗しました |
| NOEFFECT | 有効な処理はありませんでした |
| NOSELECT | 選択されたデータがありませんでした |
| NOTEDItable | 編集できる状態でありません |
| ABORT | アボートされました |
| NOLIC | オプション機能のライセンスがありません |
| RECURSIVE | コマンドが再帰しました |
|
















