|
スナップショット機能
この機能を用いると、コピー(PrintScreen)キーによる画面のハードコピーをクリップボードへではなく、直接指定のファイルに連番を付けて保存できます。
※この機能はPC-MAPPINGに装着される独自の機能であるため、他のアプリケーションがアクティブな時の処理はできません。
- ■ 設定方法
-
- [拡張]-[スナップショット]-[設定]を実行すると、[スナップショット機能の設定]ダイアログボックスが表示されます。
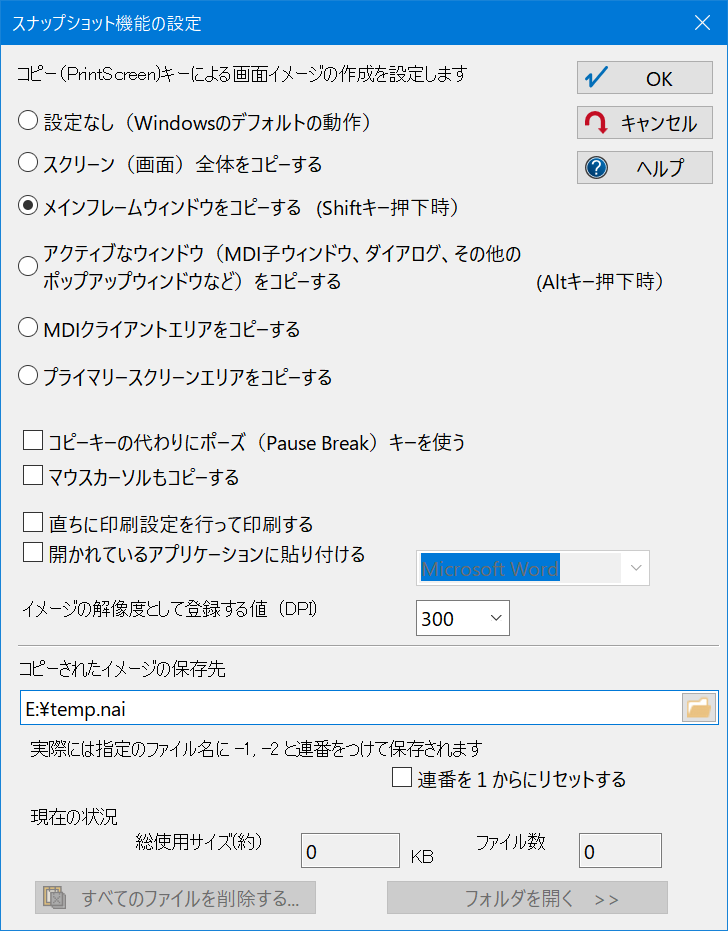
6つのラジオボタンから保存の方法を選択します。
- 1. 設定なし(Windowsのデフォルトの動作)
- PC-MAPPING独自の画面コピー機能は使用せずに、Windowのデフォルトの動作を使用します。
《使用例》
- 画面全体をコピーする…PrintScreenキーを押します
- アクティブなウィンドウをコピーする…Alt+PrintScreenキーを同時に押します
- 2. スクリーン(画面)全体をコピーする
- PC-MAPPINGのメインフレームウィンドウの背景となるスクリーンも含めてコピーします。
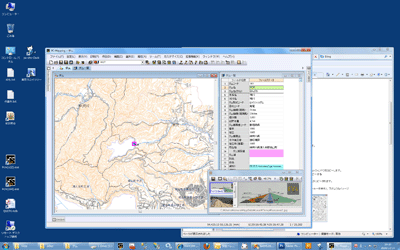
- 3. メインフレームウィンドウをコピーする
- マップウィンドウやデータベースウィンドウなどの、全てのウィンドウの一番外側にあるメインフレームウィンドウをコピーします。
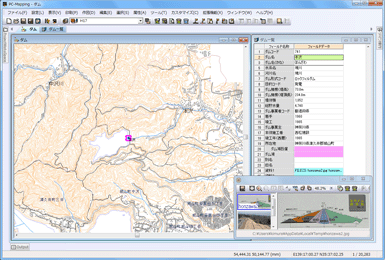
- 4. アクティブなウィンドウ(MID子ウィンドウ、ダイアログ、その他のポップアップウィンドウなど)をコピーする
- アクティブなウィンドウのみをコピーします。
▼ベクターウィンドウをアクティブにした場合
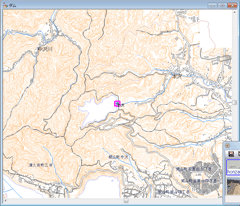
※ただし、MDI子ウィンドウの一部がメインフレームに中に隠れた部分においては、メインフレームがコピーされます。
《例》
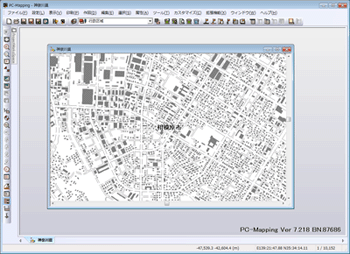 |
①左のような状態でコピーキーを押すと、下のようなイメージとなります。
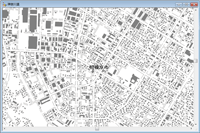 |
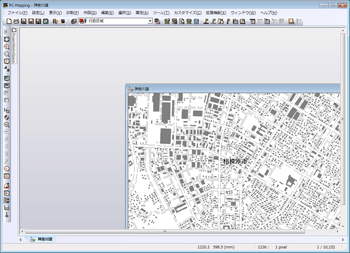 |
②左のような状態でコピーキーを押すと、下のようなイメージとなります(メインフレームに隠れた部分は見切れた状態になります)。
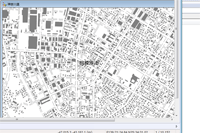 |
- 5. MDIクライアントエリアをコピーする
- マップウィンドウやデータベースウィンドウなどの、全てのウィンドウの一番外側にあるメインフレームウィンドウをコピーします。
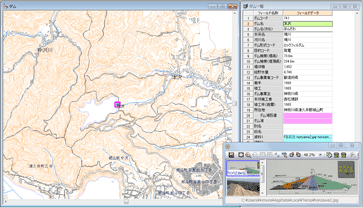
- 6. プライマリースクリーンエリアをコピーする
- 複数モニター環境で、プライマリースクリーンのみをコピーします。
- イメージの保存先と保存ファイル名を設定します。
実際はファイル名に「-1、-2、…」と連番を付けて保存されます。
例えば、ここでは保存ファイル名を「temp.nai」と設定しているため、「temp-1.nai」「temp-2.nai」…として保存されます。
- [連番を1からにリセットする]チェックボックス
- ファイル名の末尾に追加される連番を1から再附番する際にONにします。
既に「○○-1.nai」という名前のイメージが存在する場合は、ここをONにし、スナップショットを取ると、警告ダイアログなしに上書きされますのでご注意下さい。
- [現在の状況]
- イメージの保存先に指定したファイルにおいて、「-1、-2、…」と連番が付いたファイルの全体サイズとファイル数を表示します。
イメージの保存先のファイル名を変更すると、現在の状況は一旦クリアーされます。
- <すべてのファイルを削除する>
- 指定したファイルにより、作成された「-1、-2、…」と連番が付いたファイル全てをディスク上から削除します。
- <フォルダーを開く>
- 「コピーされたイメージの保存先」のフォルダーをエクスプローラで開きます。
保存されたイメージファイルは最大15個まで「スナップショットファイル」メニューから直接読み込んで表示できます。
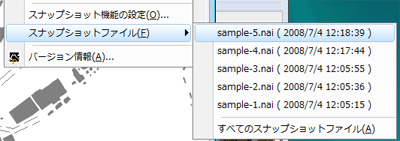 表示には、拡張リレーションウィンドウを使用します。
表示には、拡張リレーションウィンドウを使用します。
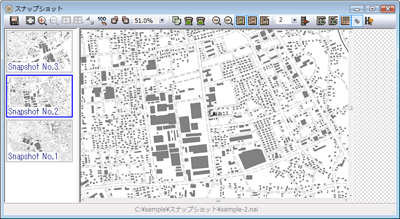
|
















