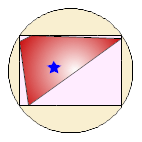 |
- 1. �O�ȉ~�O���f�B�A���g
- �|���S���ɊO�ڂ��钷���`�ɊO�ڂ���ȉ~�̒��S����̕��ˏ�O���f�[�V����
�@�X�^�C���Ń\���b�h��I�����A��1�F��ݒ�
�A��1�F�ݒ�{�^���̉�����"�O�ڑȉ~�O���f�B�A���g"��I�����A��2�F��ݒ�
���ӁF��1�F�͒��S�F�A��2�F�͊O���F�ɂȂ�
|
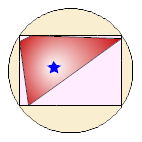 |
- 2. �O�ȉ~�O���f�B�A���g�ΐS
- �|���S���ɒ��S�_�����݂���ꍇ���̓_�𒆓_�Ƃ������ˏ�O���f�[�V����
�@�X�^�C���Ń\���b�h��I�����A��1�F��ݒ�
�A��1�F�ݒ�{�^���̉�����"�O�ڑȉ~�O���f�B�A���g�ΐS"��I�����A��2�F��ݒ�
���ӁF��1�F�͒��S�F�A��2�F�͊O���F�ɂȂ�
|
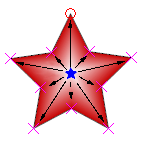 |
- 3. �T�[�t�F�C�X�O���f�B�A���g
- �|���S���̒��S����|���S���̕�ԓ_�������O���f�[�V����
�@�X�^�C���Ń\���b�h��I�����A��1�F��ݒ�
�A��1�F�ݒ�{�^���̉�����"�T�[�t�F�C�X�O���f�B�A���g"��I�����A��2�F��ݒ�
���ӁF��1�F�͒��S�F�A��2�F�͊O���F�ɂȂ�
|
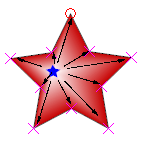 |
- 4. �T�[�t�F�C�X�O���f�B�A���g�ΐS
- �|���S���ɒ��S�_�����݂���ꍇ�A���̓_�����ԓ_�������O���f�[�V����
�@�X�^�C���Ń\���b�h��I�����A��1�F��ݒ�
�A��1�F�ݒ�{�^���̉�����"�T�[�t�F�C�X�O���f�B�A���g�ΐS"��I�����A��2�F��ݒ�
���ӁF��1�F�͒��S�F�A��2�F�͊O���F�ɂȂ�
|
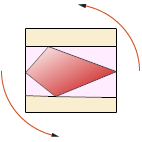 |
- 5. ���j�A�O���f�B�A���g
- �|���S�����w��p�x�̃O���f�[�V�����������ēh��Ԃ��B
�|���S���̊O�ڒ����`���O���f�[�V�����̎n�I�_�ƂȂ邪�A�u�p�x�v�͊O�ڒ����`�𐳕��`�ɐ��K��������p�x���p������B
�@�X�^�C���Ń\���b�h��I�����A��1�F��ݒ�
�A��1�F�ݒ�{�^���̉�����"���j�A�O���f�B�A���g�����x"��I�����A��2�F��ݒ�
���ӁF��1�F�͉E�ӐF�A��2�F�͍��ӐF�ɂȂ�
|
|
- 6. �K���}�
- �O���f�[�V�������ʂ���莩�R�ɂ��邽�߂̕��ƁB
|
|
- 7. �A���t�@�u�����h
- ��1�F�Ƒ�2�F�̓��ߐF��ݒ肷�鎖�ɂ��A���߂��Ă���悤�Ɍ�����p�^�[�����ݒ�ł���BON/OFF�̐�ւ��̂݁B
|
















