|
ポリゴンにベクターシンボルを表示させる
ベクターシンボルをポリゴン描画ブラシに登録する事によって、単純な塗りつぶし以外の表現を行なう事ができます。
ベクターシンボルとして利用できるファイルは、プロジェクトファイル(*.pcm)とWindowsメタファイル(*.wmf)です。
- ■ 設定方法(1) プロジェクトファイル(*.pcm)を利用する場合
-
- ベクターシンボルを作成します。
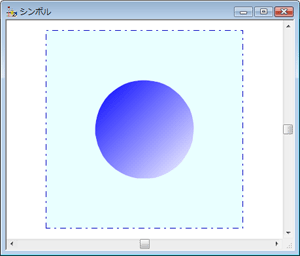
- ベクターシンボルを登録したいプロジェクトを開きます。
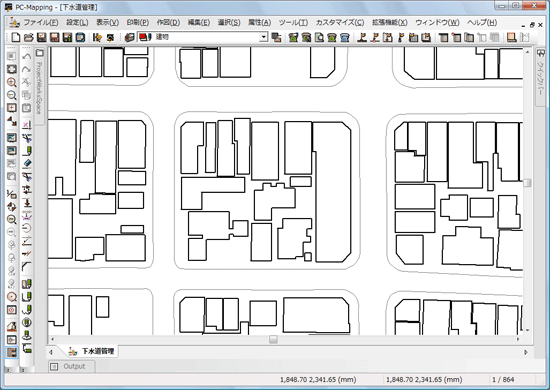
- [プロジェクトエキスパート]-[描画パラメーター]パネルを開き、[ポリゴン描画ブラシ]-[ブラシ設定]ダイアログボックスを開きます。
「スタイル」で「ベクターシンボル」を選択します。
<現在のプロジェクトファイルから>ボタンで、1.で作成したプロジェクトを選択します。
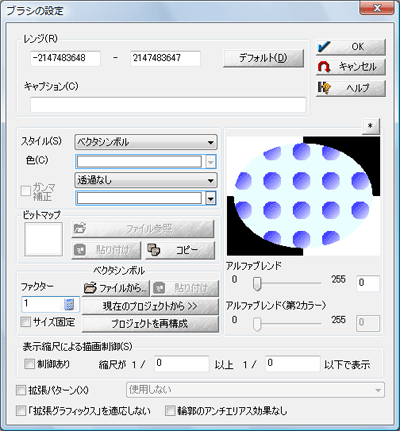
プロジェクトが保存された状態であれば、<ファイルから>ボタンを押します。
[サムネイルビュー]ウィンドウが表示されますので、ベクターシンボル用に作成された既存のプロジェクトファイル(*.pcm)を指定して下さい。
<プロジェクトを再構成>ボタン
この例では新規に登録するので使えませんが、既に有効なベクターシンボルが設定されている場合、これからベクタープロジェクトを生成します。
※機構上、元のベクタープロジェクトが完全に復元できるわけではありません(ベクターシンボル作成時のプロジェクトの縮尺を含む図郭情報は全て破棄され、デフォルトの1/2500になって復元表示されます)。
また、ポリゴンの境界線は陰線アークで構成され、一般には、線として表示されるものと二重に登録されます(再構築されたプロジェクトの描画パラメーターを確認して下さい)。
- あとは、通常のポリゴン描画パラメーターと同様の設定を行ないます。
ポリゴンの内部属性に描画のキーフィールドを設定し、「主描画」チェックボックスをONにし、「参照するパラメーター」を選択します。
すると、以下のようなベクターシンボルで塗りつぶされたポリゴンを表示する事ができます。
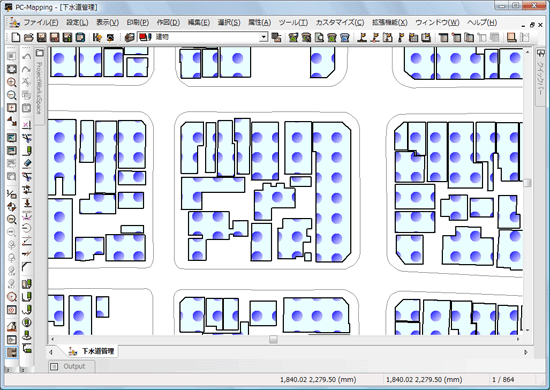
- ■ 設定方法(2) Windowsメタファイル(*.wmf)を利用する場合
-
- 以下のようなWindowsメタファイルを作成します。

- 前述「■ 設定方法(1) プロジェクトファイル(*.pcm)を利用する場合」の3.と同様に、[ブラシ設定]ダイアログボックスを開きます。
「スタイル」で「ベクターシンボル」を選択します。
<ファイルから>ボタンを押すと、[ファイルを開く]ダイアログボックスが表示されますので、開くファイルタイプをプルダウンから「Windowsメタファイル(*.emf,*.wmf)を選択します。
開きたいファイルを選択し、<開く>ボタンを押します。
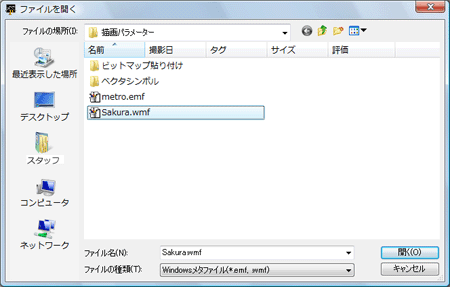
- [ブラシの設定]ダイアログボックスに、指定したメタファイルが登録された事が確認できます。
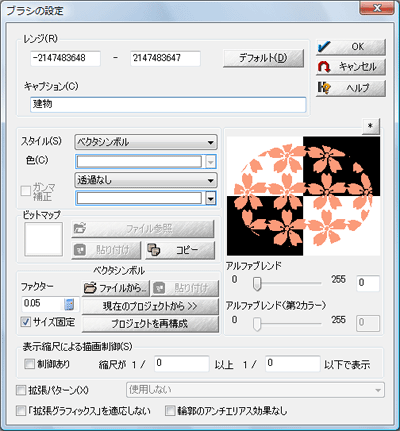
- あとは、通常のポリゴン描画パラメーターと同様の設定を行ないます。
ポリゴンの内部属性に描画のキーフィールドを設定し、「主描画」チェックボックスをONにし、「参照するパラメーター」を選択します。
すると、以下のようなベクターシンボルで塗りつぶされたポリゴンを表示する事ができます。
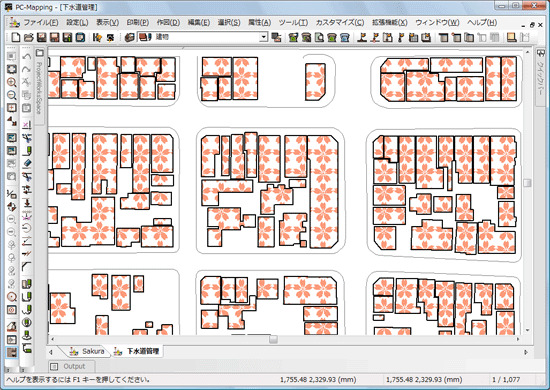
- ■ 補足
- ポリゴンの描画パターンとして、「十字ハッチ」や「クロスハッチ」がありますが、これら「ハッチング」の処理は、全てドライバーが自動的に処理しますので、PC-MAPPINGアプリケーションからは制御ができません。
任意に調整したい場合は、ベクタープロジェクトでサイズを指定し、ポリゴンブラシに登録します。
- 例えば、4*4mm四方の十字ハッチで描画したい場合は、以下のようなベクターシンボルを登録します。
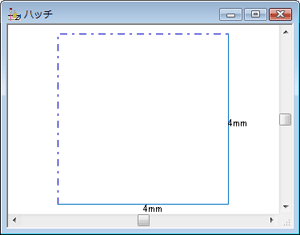
- これをポリゴンブラシに追加し、「サイズ固定」チェックボックスをONにすれば、常に4ミリ十字ハッチで表示されます。
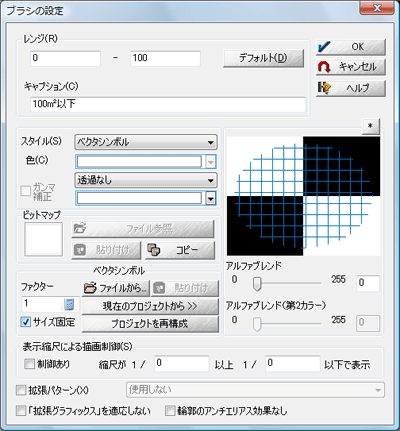
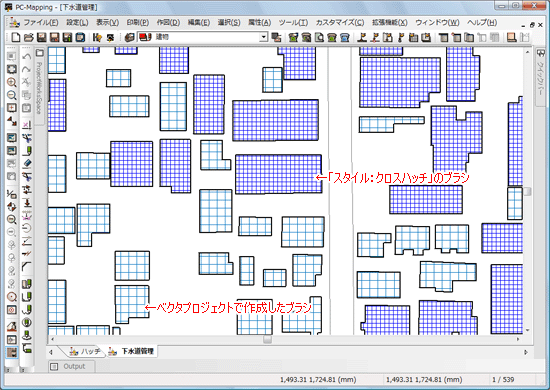
|
















