|
スクリプトによるクイックバーのボタン表示・非表示
クイックバーにある【▼】ボタンをクリックすると、設定されたボタン数のみ表示します。
また、引き続き【▼】ボタンをクリックすると、上のボタンを非表示・下のボタンを表示します。
ディスプレイ解像度が低い、またはクイックバーにボタンが多いため、ディスプレイ内にクイックバーのボタンを全て表示できない場合に有効です。
- ■ サンプル
 サンプル[script54.zip(約2KB)]をダウンロードする サンプル[script54.zip(約2KB)]をダウンロードする
 | pcm.qmn | :サンプルクイックバー |
- ■ 準備
-
- ダウンロードしたファイルを解凍します。
ここでは、「C:\sample\script54」とします。
- 解凍した「C:\sample\script54\pcm.qmn」をPC-Mappingがインストールされているフォルダー(ここでは、「C:\PC-Mapping」とします)へ上書きコピーします。
既にある「C:\PC-Mapping\pcm.qmn」へ上書きコピーしたくなければ、「C:\PC-Mapping\pcm.qmn」を「C:\PC-Mapping\pcm_bak.qmn」にするなど、ファイル名を変更してから、「C:\sample\script54\pcm.qmn」をコピーしてください。
- PC-Mappingを起動します。
- クイックバーを確認します。
クイックバーが表示されていなければ、[ワークスペース]-[クイックバー]-[クイックバー]をクリックし、クイックバーを表示してください。
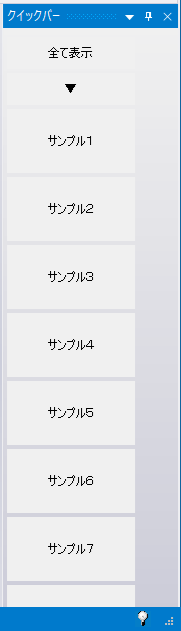
- [ワークスペース]-[カスタマイズ]-[クイックバー]をクリックします。
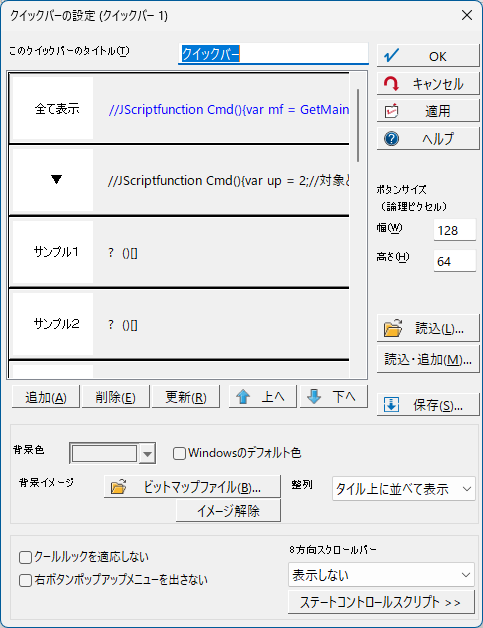
- ■ 解説
- スクリプト文は、クイックバー【全て表示】【▼】【▲】ボタンの「コマンド」欄にスクリプト文を記述しています。
- 要点1
- 「クイックバーの設定(クイックバー1)」ダイアログボックスにある【全て表示】ボタンをダブルクリックすると、「クイックバーボタンの設定」ダイアログボックスが表示されます。
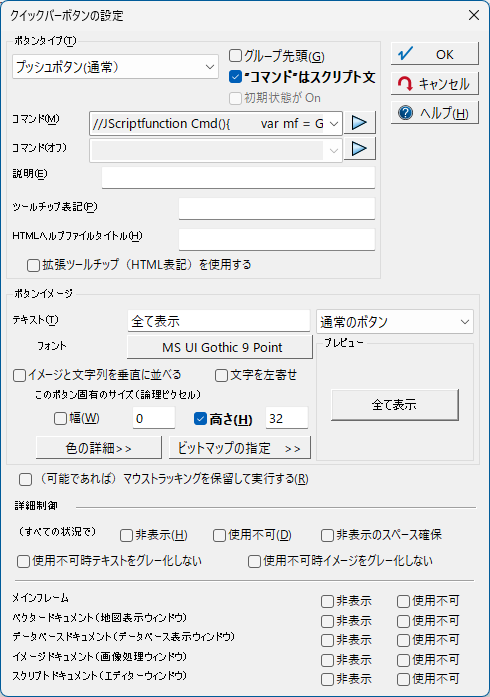
「コマンドはスクリプト文」チェックボックスをONにすると、「コマンド」欄にスクリプト文を記述できます。
「コマンド」欄の右側にある ボタンをクリックすると、「コマンド文の編集」ウィンドウが表示されます。 ボタンをクリックすると、「コマンド文の編集」ウィンドウが表示されます。
このウィンドウで、スクリプト文の記述・確認を行えます。
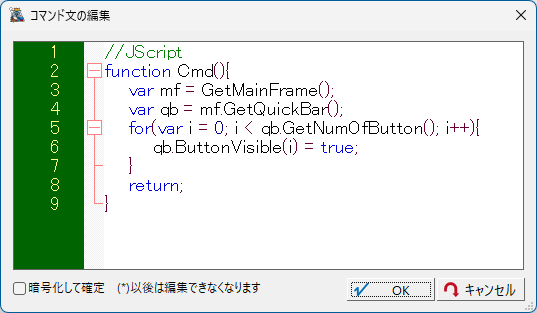
このスクリプト文は、クイックバーのボタンを全て表示状態にします。
- 要点2
- 要点1と同様に、【▼】ボタンの「コマンド文の編集」ウィンドウを表示してください。
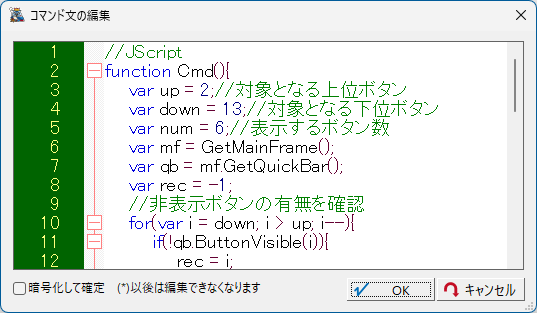
var up = 2;//対象となる上位ボタン
【全て表示】【▼】ボタンは表示・非表示の対象外です。
【サンプル1】ボタン以降を表示・非表示の対象とします。
よって、一番上から3番目のボタンを指定します。ただし、0〜の順番号になるので、”2”を記述しています。
var up = 13;//対象となる下位ボタン
【▲】ボタンは表示・非表示の対象外です。
【サンプル12】ボタン以前を表示・非表示の対象とします。
よって、一番上から14番目のボタンを指定します。ただし、0〜の順番号になるので、”13”を記述しています。
var up = 6;//表示するボタン数
クイックバーに表示するボタン数を指定します。
ここでは、【サンプル1】〜【サンプル6】ボタンまで表示できるように”6”を記述しています。
このスクリプト文は、クイックバーの下から非表示のボタンを検索します。
非表示のボタンがなければ、初期設定とみなし、上位ボタンからボタン数のみ表示します。
非表示ボタンがあれば、下の表示ボタンの番号を取得し、それが対象となる下位ボタンでなければ、表示している上のボタンを非表示、下のボタンを表示します。
- 要点3
- 要点1と同様に、【▲】ボタンの「コマンド文の編集」ウィンドウを表示してください。
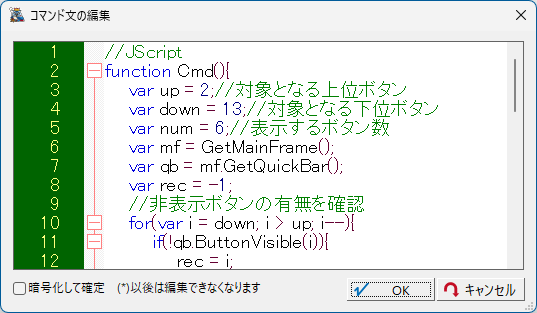
var up = 2;//対象となる上位ボタン
var up = 13;//対象となる下位ボタン
var up = 6;//表示するボタン数
要点2と同様です。
このスクリプト文は、クイックバーの上から非表示のボタンを検索します。
非表示のボタンがなければ、初期設定とみなし、下位ボタンからボタン数のみ表示します。
非表示ボタンがあれば、上の表示ボタンの番号を取得し、それが対象となる上位ボタンでなければ、表示している下のボタンを非表示、上のボタンを表示します。
- ■ 実行
-
- クイックバー【▼】ボタンをクリックします。
すると、【サンプル1】〜【サンプル12】ボタンのうち、【サンプル1】〜【サンプル6】ボタンのみ表示、それ以外は非表示になります。
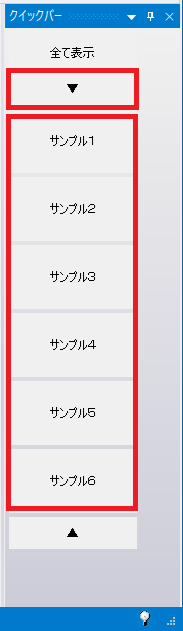
- 続けて、【▼】ボタンをクリックします。すると、【サンプル2】〜【サンプル7】ボタンのみ表示されます。
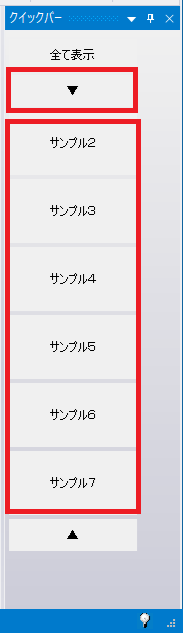
- 連続して【▼】ボタンをクリックすることで、【サンプル7】〜【サンプル12】ボタンのみ表示することができます。
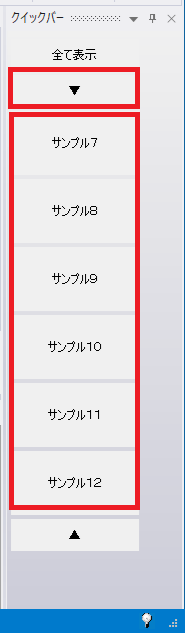
- 続けて、【▲】ボタンをクリックします。すると、【サンプル6】〜【サンプル11】ボタンのみ表示されます。
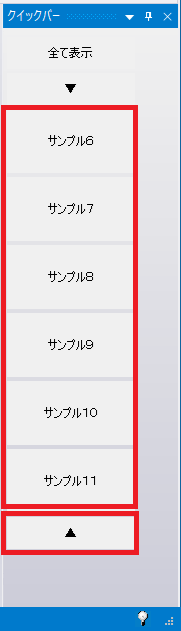
- 連続して【▲】ボタンをクリックすることで、【サンプル1】〜【サンプル6】ボタンのみ表示することができます。
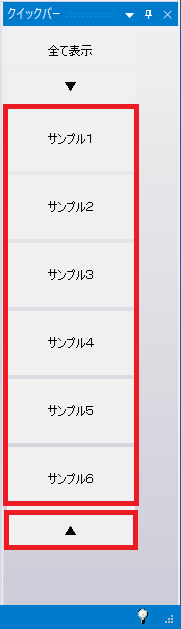
- 【全て表示】ボタンをクリックすると、元の状態(全てのボタンが表示される)に戻ります。
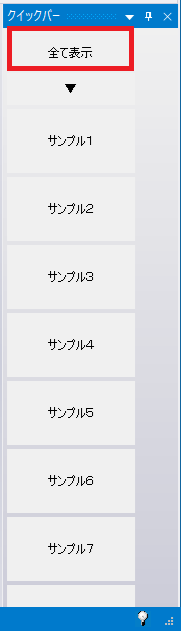
- ■ 補足
- PC-Mappingの標準機能に、クイックバーのボタンを全て表示できない場合、クイックバーの最上部または最下部にマウスポインターを移動すると、指アイコンが表示されます。
この指アイコンが表示された状態でマウス左ボタンを押し続けると、その方向へ移動し、表示できなかったボタンが表示されます。
なお、ボタン上にマウスポインターを移動しても、指アイコンは表示されないので、クイックバー右側にスペースを空けるなどを行う必要があります。
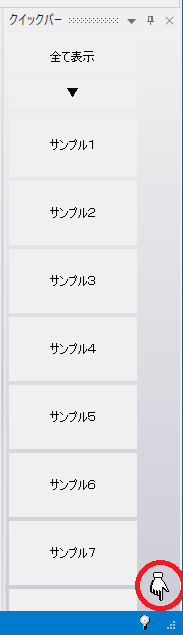
|
















