|
スクリプトによるベクターの検索
検索条件に該当するベクターを検索し、選択状態にします。
- ■ サンプル
 サンプルスクリプト[script7.zip(約34KB)]をダウンロードする サンプルスクリプト[script7.zip(約34KB)]をダウンロードする
 | sample.pcm | :サンプルプロジェクト |
 | Search.js | :サンプルJScript |
 | Search.vbs | :サンプルVBScript |
- 《内容》
- ユーザー定義メニューに登録し、引数から必要な条件を取得して、その条件で検索します。
ここでは、「画地」レイヤーの「ポリゴン」要素の「地目コード」フィールドの「3」のものを検索し、選択状態にしています。
- ■ 準備
- JScriptの場合「Search.js」、VBScriptの場合「Search.vbs」を記述します。
ここでは、「Search.js」を例に記述します。
- ダウンロードしたファイルを「C:\sample\script7」フォルダーへ解凍します。
- ダウンロードしたスクリプトファイル「Search.js」をユーザーメニューに登録します。
[ワークスペース]リボン-[カスタマイズ]-[ユーザーメニュー]を実行して、[ユーザー定義メニュー1]ダイアログボックスを表示します。
<追加>ボタンをクリックし、[ユーザー定義メニュー2]ダイアログボックスを表示します。
スクリプトを登録して、引数を以下のように設定します。
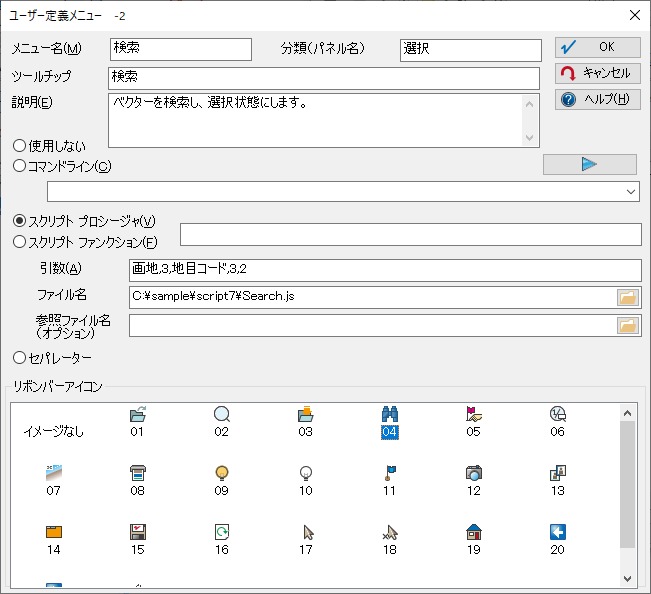
- 種類
- 「スクリプト プロシージャ」を選択します。
- 引数
-
- para1:レイヤータイトル
- para2:ベクター要素
- 1 = アーク
2 = ノード
3 = ポリゴン
4 = ポイント
- para3:フィールドタイトル
- para4:検索文字列
- para5:検索条件
-
- 文字型フィールドの場合
- 0 = 厳密一致
1 = 先頭一致
2 = 末尾一致
3 = 不一致
9 = 文字列包含
- 整数型、長整数型フィールドの場合
- 0 = より大きい(>)
1 = 以上(>=)
2 = 一致(==)
3 = 以下(<=)
4 = 未満(<)
5 = 以外(<>)
- その他フィールドの場合
- 検索対象外
- ファイル名
- ダウンロードしたスクリプトファイルを登録します。
- ■ 実行
-
- サンプルプロジェクトを開きます。
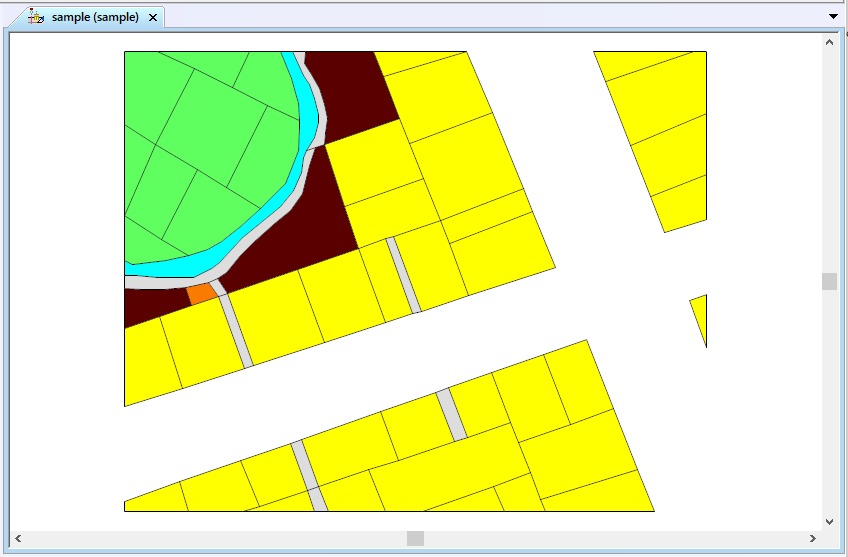
- [ユーザーメニュー]リボン-[選択]-[検索]を実行します。
- 該当するベクターが選択状態になります。
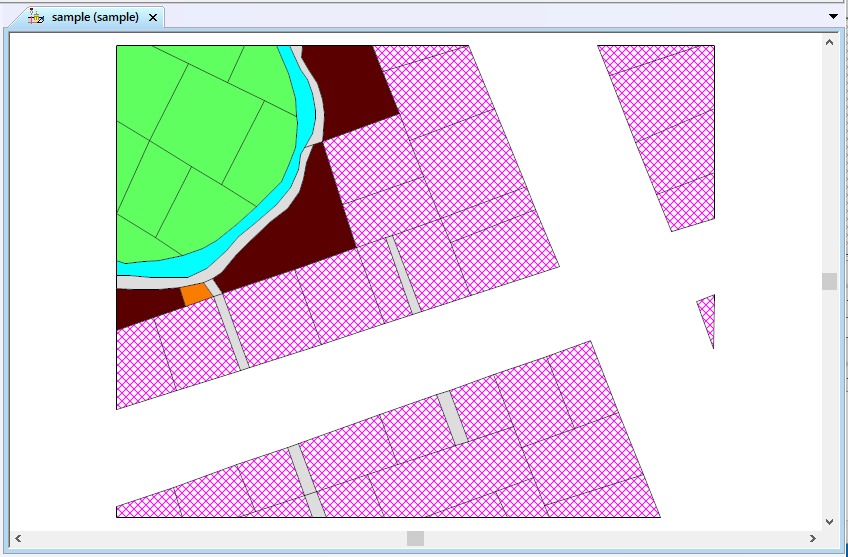
条件に応じて、ユーザー定義メニューの引数を変更したり、引数からではなくInputBoxから条件を取得したりする事もできますので、参考にして下さい。
|
















