|
広域ベクターの利用
レイヤーを分割して広域ベクターに登録する事によって、現在表示されている領域のレイヤーのみ読み込み、表示する事ができます。
これによって
を行なう事ができます。
しかし、分割後のレイヤーに対して各ベクター要素内の描画、表示チェックボックスのON/OFFを行なう場合、全てのレイヤーを開いて設定していかなくてはいけないのでしょうか?
ここで記述されているように空レイヤーを登録する事によって対処する事が可能です。
また、データベースメニュー:[リンク]-[(広域ベクターも対象)...ベクター検索]も、このレイヤーがあれば検索スピードを速くする事ができます。
- ■ 注意点
- 広域ベクターとして描画や表示をするには、その性格上、データの存在範囲と図郭が一致する(図郭がデータ範囲を完全包含する)必要があります(「広域ベクター」としての表示の高速性のため、図郭を見て、その内部のデータを描画、あるいは広域ベクター解析の範囲としているため)。
※以下のようなレイヤーを広域ベクターレイヤーとする場合、広域ベクターレイヤーの図郭(=青枠)がベクターの存在範囲(=緑枠)よりも小さいので、レイヤー図郭を変更しなくてはいけません。
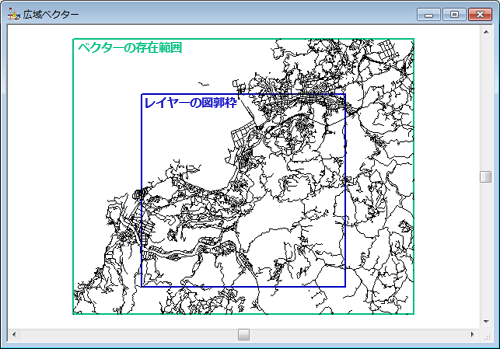
図郭サイズを変更するには、以下いずれかを実行して下さい。
- 広域ベクターではなく、通常のレイヤーと同様にプロジェクトレイヤーとして読み込んでから、[編集]-[レイヤー]-[図郭をデータ領域に変更]を実行する。
- [プロジェクトエキスパート]-[広域ベクター]パネルの<スロットの特性>ボタンから表示される「広域ベクタースロット特性」ダイアログボックスで、「ベクターファイルをリフレッシュする」の<実行>ボタンをクリックします。
これにより、1.の[図郭をデータ領域に変更]と同じ処理を行い、既存のNAVファイルに上書きします。
- ■ 広域ベクターへの登録
- 広域ベクターへの登録方法として、[プロジェクトエキスパート]-[広域ベクター]で<追加>ボタンを押すと以下選択できます。
- [ベクターファイル(NAV)を追加]
- [プロジェクト(PCM)から全広域ベクターを現在のスロットに追加]
- [プロジェクト(PCM)から各広域ベクターを現在の各スロットに分配追加]
- [プロジェクト(PCM)の外部ファイルレイヤーを現在のスロットに追加]
また、各スロットに登録されたレイヤー群はスロット単位ででも、表示・非表示、表示縮尺の制御、属性照会の対象・非対象の制御が可能です。
※[プロジェクトエキスパート]-[表示モード]の背景レイヤーで"縮尺表示制御"のチェックがONになっていない場合、[広域ベクタースロット特性]ダイアログボックスで縮尺表示制御を設定していても無効となります。
- ■ 広域ベクターの「スロット」
-
- 計32個(*)のスロットそれぞれに、異なるレイヤーを登録できます。
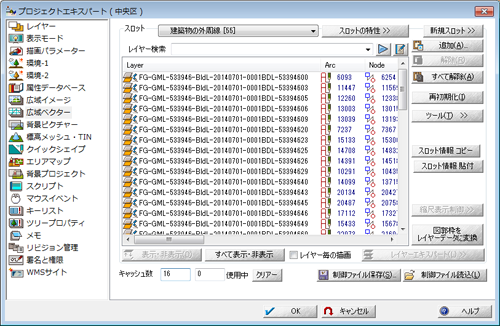
(*) Ver.7.403:<新規スロット>ボタンが追加されました。
このボタンをクリックすると、スロット32以降のレイヤーを設定できます。
※なお、旧バージョンのPC-MAPPINGでは32を超える分の広域ベクタースロットは認識されないので注意して下さい。
- 各スロットでレイヤー名・ファイルパスによるソート、検索も行えます。
検索に関しては、部分一致の検索として、マッチしたもの複数を選択状態にします。
- 各スロットで<図郭枠をレイヤーデータに変換>ボタンを押すと、レイヤー(「WAV+スロット名」レイヤー)の図郭を1アーク1ポリゴンに変換します。
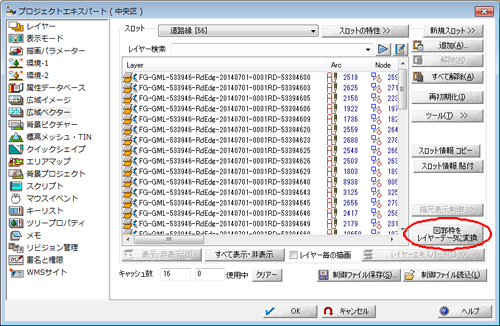
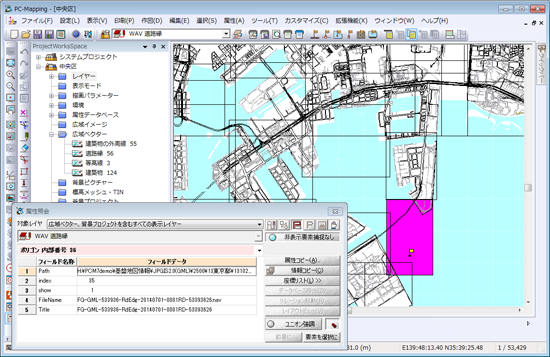
ポリゴンの属性には、以下の情報が入ります。
【ポリゴン内部属性フィールドについて】
- 「Path」フィールド:レイヤーのファイル名(フルパス表記)
- 「index」フィールド:レイヤーのインデックス番号
- 「show」フィールド:レイヤーの表示/非表示状態(0=非表示/1=表示)
- 「FileName」フィールド:レイヤーのファイル名
- 「Title」フィールド:レイヤーのタイトル
- <スロット情報をコピー>ボタンで、現在表示しているスロットに登録されているレイヤーの情報を別スロットにコピーできます。
コピー&貼付される情報はリスト表示されているレイヤーとそのレイヤーの表示・非表示のみで、既にレイヤー登録がされているスロットに対して、コピー元の[特性スロット]の情報は転記されません。
ただし、貼付け先の別スロットに登録レイヤーが1つもない場合は、スロット名や縮尺表示制御オーバーライトの値など、[広域ベクター特性スロット]ダイアログボックスの情報も転記されます。
- ■ 広域ベクターツール
- [プロジェクトエキスパート]-[広域ベクター]パネル<ツール>ボタンを押すと、[広域ベクターツール]ダイアログボックスが開きます。
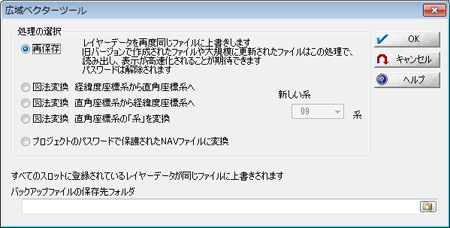
- 再保存:全てのスロットに登録されているレイヤーデータを再度同じファイルに上書きします。
旧バージョンで作成されたファイルや大規模に修正・更新されたファイルはこの再保存処理で読み出し、表示が高速化される事が期待できます。
- 図法変換:経緯度座標系から直角座標系へ
- 図法変換:直角座標系から経緯度座標系へ
- 図法変換:直角座標系の「系」を変換
- プロジェクトのパスワードで保護されたNAVファイルに変換:プロジェクトと同じパスワードで広域ベクターファイル(*.nav)を保存する(※このNAVファイルは、このプロジェクトからの広域ベクターとしてのみ使用でき、通常のレイヤーデータとしては開けなくなるのでご注意下さい)。
上の処理は、全てのスロットに登録されているレイヤーデータが同じファイルに上書きされます。
処理実行前に下のようなメッセージダイアログが表示されますので、あらかじめバックアップファイルは保存しておいて下さい。
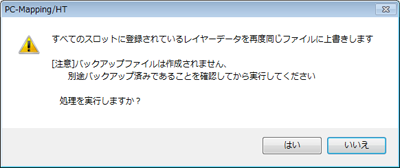
- ■ 広域ベクターの表示制御
- 同一特性のレイヤーが多数広域ベクターの1つのスロットに登録されている(すなわち、タイル上に展開されている)という条件下で、特定フィールドの表示のON/OFF、表示フォント、表示設定など、レイヤーに関する設定を以下のように制御します。
【同一特性レイヤーの追従】
広域ベクターとして登録されるレイヤーと同一特性のレイヤーを作成し、そのタイトルをスロットのタイトルと同一にしてプロジェクトの(一般)レイヤーに登録します。
その後は、このレイヤーの表示設定を変更すれば、広域ベクターのそのスロットに登録されている全てのレイヤー表示に反映されます。
- [プロジェクトエキスパート]-[レイヤー]パネルで、現在のプロジェクトの[広域ベクター]に登録されているいずれかのレイヤーを読み込み、同一特性レイヤーを作成します。
ここでは「街区」レイヤーを読み込み、「街区(Dup)」を生成します。

- [広域ベクター]パネルに登録されているレイヤーの登録を解除し、同一特性レイヤーのタイトルを[広域ベクター]のタイトルと同一にします。
ここでは「街区」レイヤーを解除し、「街区(Dup)」を「街区」とレイヤー名を変更します。
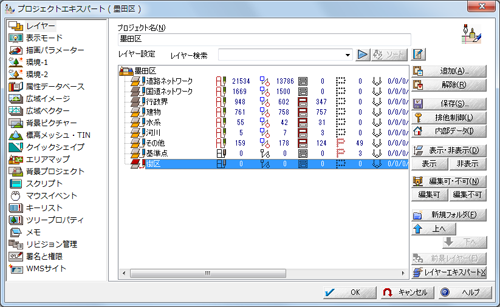
- [プロジェクトエキスパート]-[広域ベクター]パネルで、スロット名をレイヤー名と一致させ、「同一タイトルのレイヤーがあれば、その設定に追従する」チェックをONにします。
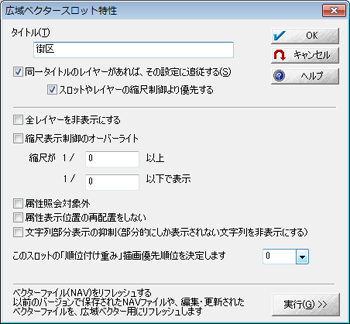
- 2.で作成した「街区」レイヤーで、表示設定の変更を行います。
ここでは、ポリゴンに設定されている"街区符号"の表示をOFFからONに変更します。
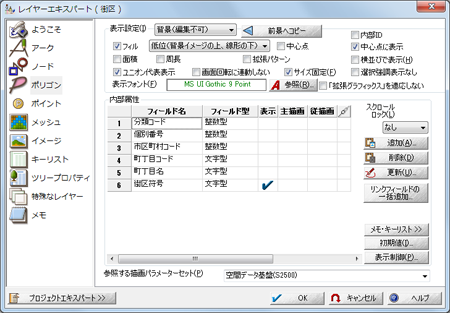
- 変更内容は、広域ベクターの「街区」スロットに登録されている全てのレイヤー表示に反映されます。
背景ベクターに登録されている街区ポリゴンの属性が画面上に表示されます。
▼「街区符号」の表示チェックがOFFの場合
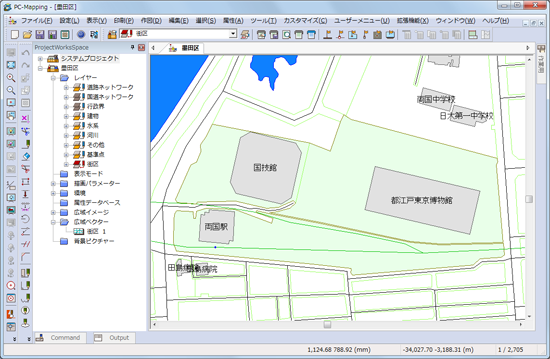
▼「街区符号」の表示チェックがONの場合
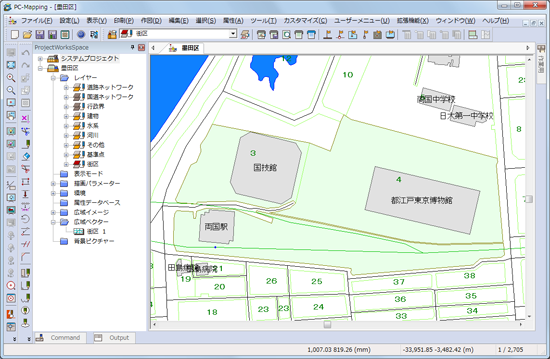
【補足】
- これ以前に、元の広域ベクターのレイヤーと同一タイトルの(一般)レイヤーがあれば、その(一般)レイヤーの表示設定が優先して反映されます。
- また、レイヤーと同一タイトルの(一般)レイヤーがなく、スロットのタイトルと同一の(一般)レイヤーもない場合、"_WVEC_" というタイトルの(一般)レイヤーがあれば、その(一般)レイヤーの表示設定が反映されます。
- 「同一タイトルのレイヤーがあれば、その設定に追従する」チェックボックスがONで、同一タイトルのレイヤーがあれば、そのレイヤーの
- 表示・非表示(*)に従って、スロットの全レイヤーを表示・非表示
- 「縮尺表示制御」でのオーバーライト
- 「属性照会対象外」でのオーバーライト
- 「属性表示位置の再配置をしない」でのオーバーライト
- 「文字列部分表示の抑制」でのオーバーライト
する事ができます。
(*) (プロジェクトの背景に表示する、という)その性格上、[レイヤーエキスパート]の各ベクターパネルの「表示設定」で、"前景(編集可)"ではなく、"背景(編集不可)"の設定の方が参照されます。
|
















