|
座標指定ダイアログの使用例
作図や印刷枠の移動、切り出し等で、画面を見ながらカーソルで場所指定するのではなく、座標を指定して実行する事ができます。
処理時にEnterキーを押す事で、[座標指定]ダイアログボックスが表示されます。
- ■ [作図]-[補間点操作]で座標指定を行う場合
-
- 例として、下のプロジェクトで、「-31208.0、13637.7」という座標値を持つノードを補間点操作で「-31210、13650」という位置に移動します。
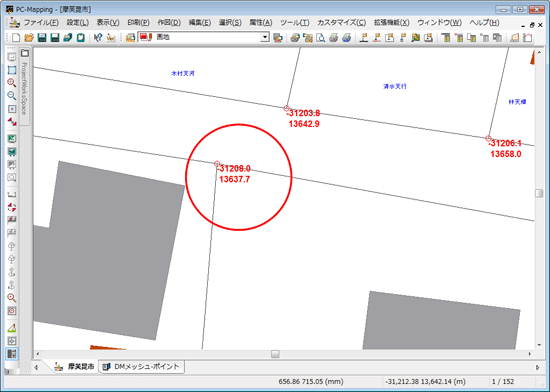
- メニューから「補間点操作」を選択し、操作モード(クロスカーソル)になったら対象のノードを掴み、Enterキーを押します。
[座標指定]ダイアログボックスが表示されますので、座標値を入力します。
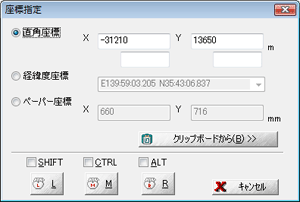
「補間点操作」では、
となっており、ここでは「移動」を行いたいので、指定後の動作を「L(=移動)」とします。
- 値入力後、<L>ボタンを押すとダイアログは閉じ、最初に指定したノードは入力した値の位置に移動しているのが分かります。
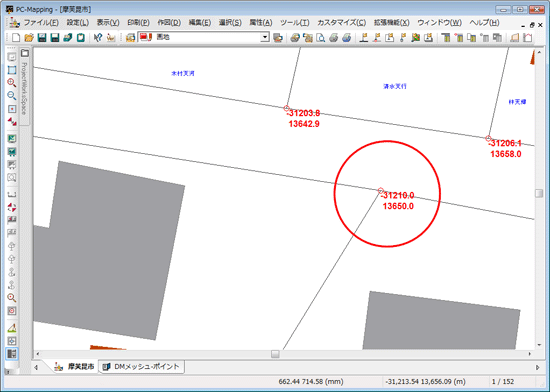
- ■ [設定]-[領域指定でプロジェクトの切り出し]で座標指定を行う場合
-
- 例として、下のプロジェクトで、左下(-33000,12000)から範囲を切り出します(強調ピンク部分)。
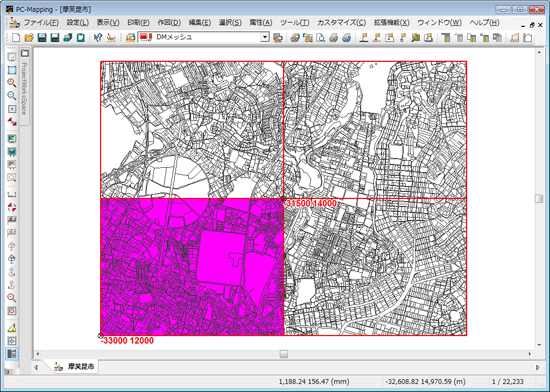
- [設定]-[領域指定でプロジェクトの切り出し]を選択すると、[領域を指定してプロジェクトの切り出し]ダイアログボックスが表示されます。
ダイアログの詳細な設定については、 領域指定でプロジェクトの切出し を参照して下さい。 領域指定でプロジェクトの切出し を参照して下さい。
※ポリゴンを切り出す際は内部の属性をポイントに転記しておく等、前処理をしておいて下さい。
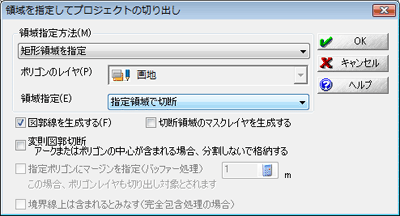
- ダイアログを設定し、<OK>ボタンを押すと、矩形領域の最初の点を指定するモード(クロスカーソル)に入ります。
ここでEnterキーを押すと、[座標指定]ダイアログボックスが表示されます。
起点となる左下の座標値「-33000,12000」を入力します。
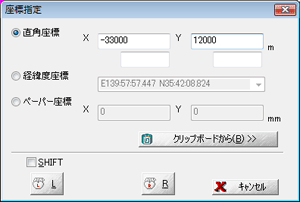
このメニューでは
となっているため中ボタンはダイアログには表示されません。
- 入力後<L>ボタン(=点指定)をクリックすると「-33000,12000」が確定し、対角の点を指定するモードになります。
対角の点も同様にEnterキーをクリック後、座標値「-31500,14000」を入力し、<L>ボタン(=点指定)をクリックすると、以下の斜線部分が切り出し範囲として指定された事となり、プロジェクトの切り出しを実行します。
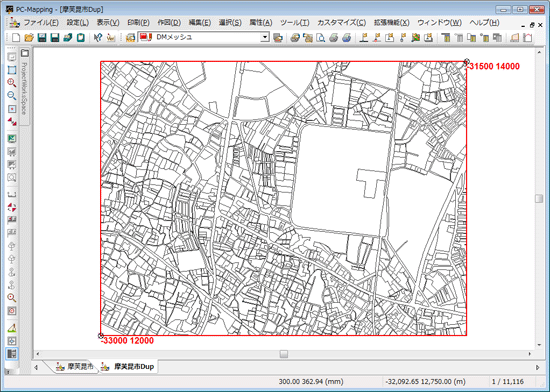
- 切り出されたプロジェクトの情報を見てみると、指定した範囲で正確に切り出しが行えた事が確認できます。

- ■ [印刷]-[印刷枠調整]で座標指定を行う場合
-
- 例として、下のプロジェクトで、左下(-33000,12000)から1/2500の縮尺でA3用紙横サイズに出力します。
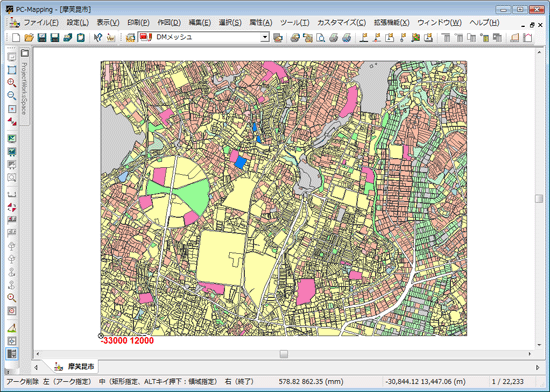
- [ウィンドウズプリンタ印刷]のウィザードに従って設定を行います。
分かりやすいように、「四隅座標を表示」させ、縮尺は「1/2500」で設定し、印刷の設定を終えます。
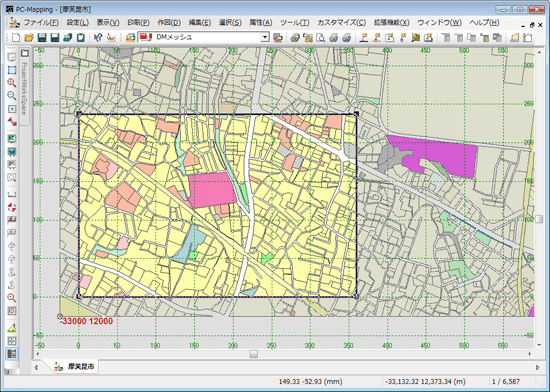
- [印刷]-[印刷枠調整(縮尺固定)]を選択すると、印刷範囲が太い枠線に変わり、クロスポインタが表示されます。
太枠内でマウスの左ボタンをクリックしながらEnterキーを押すと、[座標指定]ダイアログボックスが表示されます。
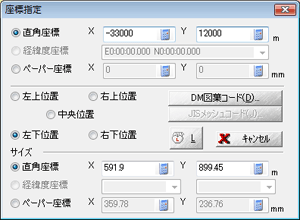
ここでは、印刷範囲の左下を、プロジェクトの左下(-33000,12000)に合わせたいので、テキストボックスに「-4200,-1200」を入力した後、この点を「左下位置」ラジオボタンをONにして左下として決定します。
- <L>ボタンをクリックすると「左下位置:-33000,12000」が確定し、印刷範囲を示す太枠が移動しているのが分かります。
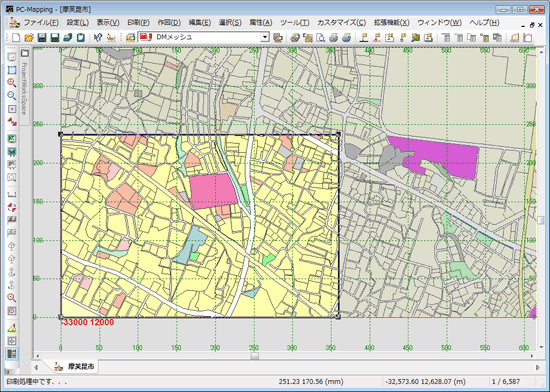
- 印刷プレビューを押してプレビュー画面を確認すると(四隅座標を表示させているので)、左下位置の座標が「-33000,12000」となっています。
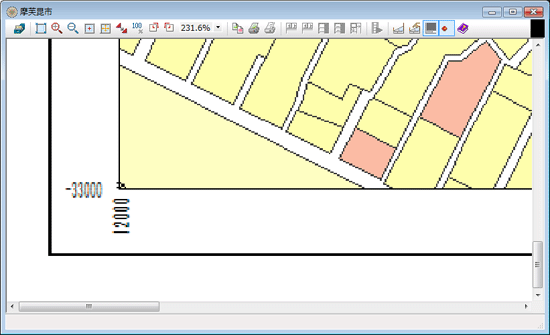
|
















