|
表示領域連動プロジェクトの設定
「表示領域連動プロジェクトの設定」では、現在アクティブなプロジェクトに追従するプロジェクトを設定します。
現在アクティブなプロジェクトのビューを拡大・縮小・移動すると、設定されたプロジェクトのアクティブなビューの表示領域が連動します。
それぞれのプロジェクトのウィンドウサイズが異なれば、表示縮尺は異なり、それぞれのウィンドウの縦横比が異なれば、表示される領域も調整されます。
同一プロジェクトを表示設定を変えて連動させるには、多重読み込みをしておきます。
このためには、「ファイルを開く」や「最近使った...」 で読み出すとき、SHIFTキイを押しながら実行して下さい。
- ■ 操作方法
-
- 基本となるプロジェクトと表示領域を連動させたいプロジェクトを開きます(複数可)。
準備するプロジェクトの座標系を一致させる必要がありますが、図郭枠の四隅座標を一致させる必要はありません。
ここでは同地区で、年度の異なる2つのプロジェクト
を連動させて表示させるとします。
[ウィンドウ]-[左右に並べて表示]で、下のように同一PC-MAPPING上にプロジェクトを並べて表示します。
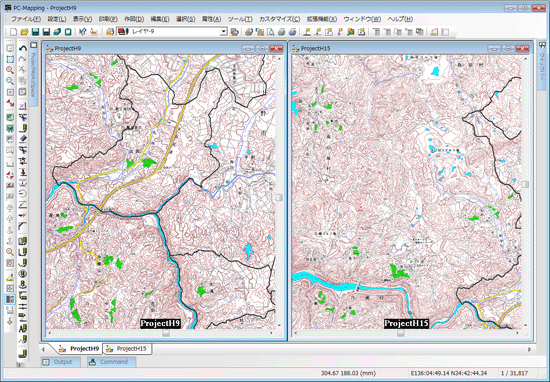
- 基本となるプロジェクト(ここでは「ProjectH9」)をアクティブにして、[設定]-[表示領域連動プロジェクトの設定]を実行します。
[表示領域連動プロジェクト設定]ダイアログボックスが表示されます。
現在開いているプロジェクトのタイトルが全て表示されますので、連動したいプロジェクト(ここでは「ProjectH15」)をこの中から選択し、<OK>ボタンを押します。
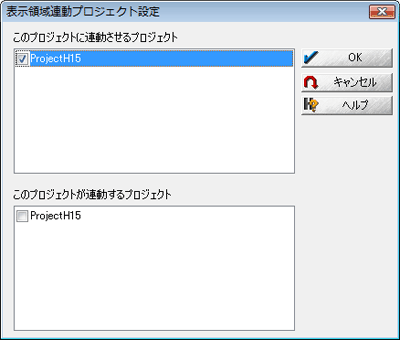
- 基本となるプロジェクト(「ProjectH9」)をアクティブにして、拡大・縮小を行います。
すると、表示領域連動プロジェクトで設定したプロジェクト(「ProjectH15」)も拡大・縮小され、同じ表示領域が画面上に表示されます。
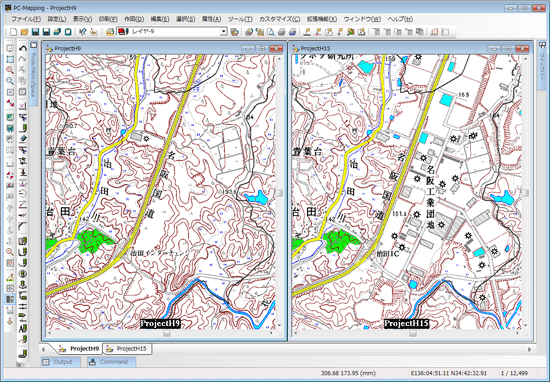
- 2.の設定では、「ProjectH9」の表示領域を変更すると「ProjectH15」がそれに追従しますが、「ProjectH15」を変更しても「ProjectH9」の領域は追従しません。
それぞれ互いに、どちらを変更しても連動するようにするには、[表示領域連動プロジェクト設定]ダイアログボックスで以下のように設定します。
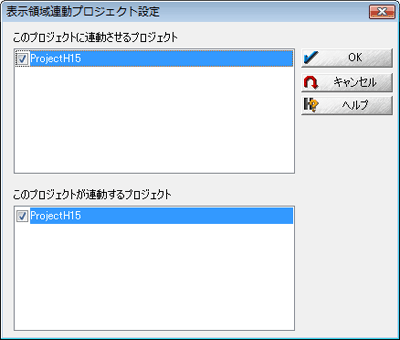
- 一度プロジェクトを保存後、「ProjectH9」「ProjectH15」いずれかのプロジェクトを開くと、連動するもう一つのプロジェクトも起動し、その表示領域も連動して表示されます。
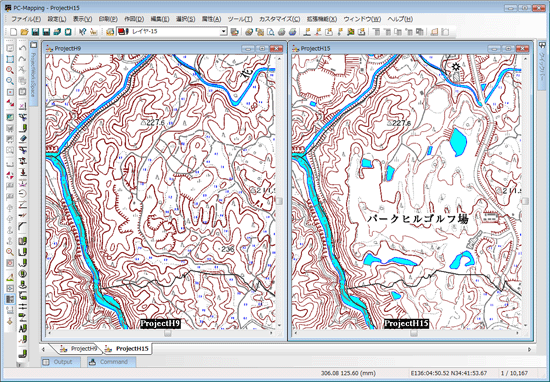
- ■ 補足
-
- システムプロジェクトに「@SlaveCenter」という描画パラメーターがあって、そのポイントシンボルのレンジ値=「1」に有効なシンボルがあれば、追従する側のビュー上で、マスターのカーソル位置相当の箇所にそのマークが表示されます。
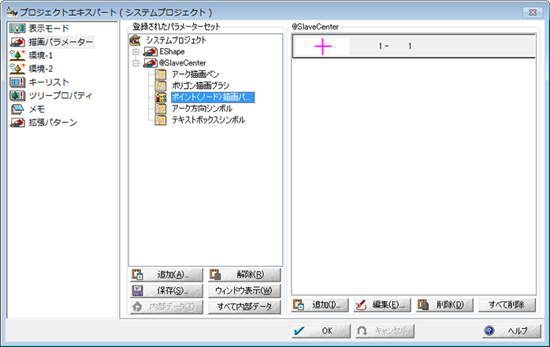
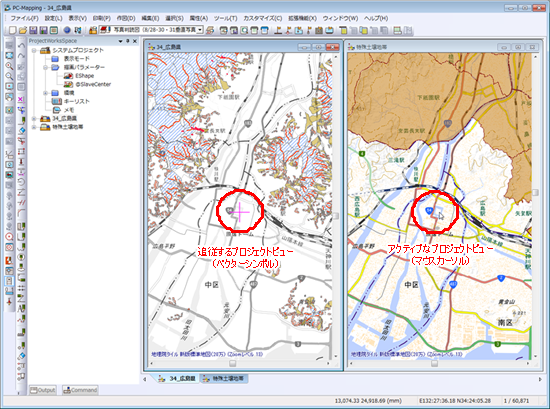
- 表示領域連動プロジェクトの設定は、基本となるプロジェクトに登録されます。
この設定情報は[すべて上書き保存]・[上書き保存]・[名前を付けて保存]で基本となるプロジェクトに保存されます。
次回、基本となるプロジェクトを開けば、表示領域連動プロジェクトも同時に開きます。
- 基本となるプロジェクトと同じプロジェクトを開き、表示領域連動プロジェクトの設定を行いたい場合はShiftを押しながら同じプロジェクトを開きます。
メニューコマンド「Open」を使用する場合、「Open△-dup△"プロジェクトファイル名"」で同じプロジェクトを開く事ができます。
- ■ 使用例
-
- インデックスマップとの併用
- インデックスマップと表示領域連動プロジェクトを併用する事ができます。
全体から見た現在の表示領域をインデックスマップに、「表示領域の図葉番号」のようなインデックスマップでは表示できない小さな文字等の確認を表示領域連動プロジェクトで設定すればいいでしょう。
- 注記文字列の表示
- 注記文字列を持つ複数のレイヤーの文字を全て表示すると重なってしまい見にくくなります。
よって、注記文字列を表示領域連動プロジェクトに設定する事により、別ウィンドウに注記文字列を表示する事ができます。
- 複数の情報に対応
- 埋設図のように複数の情報を扱う場合、表示領域連動プロジェクトに「上水道」「下水道」「ガス」「電話」と設定すれば、同じ表示領域に埋設されている複数の情報を別ウィンドウに表示する事ができます。
|
















