|
【簡易作図機能】クイックシェイプ
プロジェクトに対して、図形やシンボルを追加して位置をマークしたり、ベクター要素の属性としてではなく文字列を入力する事ができます。また、プロジェクトに登録した独自の「ポイント描画パターン」を参照して、クイックシェイプを作成する事も可能です。
クイックシェイプは、他のベクター要素とは異なり、構造化データではありません。また、属性データベースも持ちません。
そのため、クイックシェイプの検索、照会等の処理は行なう事はできませんが、移動や削除、オプションの変更は自在に行えます。
クイックシェイプの情報は、プロジェクトファイルに保存されますが、それとは別に、クイックシェイプの情報のみをファイル(*.qshp)にエクスポートし、再度、別のプロジェクトにインポートして利用する事もできます。
クイックシェイプは元来、PC-MAPPING SPでの使用を前提に設計されたものです。
- ■ クイックシェイプ作図
-
- [作図]-[クイックシェイプ]-[線と面]、[規定シンボル]、[注記(文字列)]、[シンボルパターン]を選択すると、対応するダイアログボックスが表示されます。
- 線と面
- 図形では5種類のうちいずれかのボタンをクリックして凹んだ状態にします。例えば、"閉図形"を選択した場合、線の種類、太さ、色、パターン、面の色、半透明の設定が行えます。
※半透明の設定は、[システム環境設定]-[表示と印刷]の「拡張グラフィックスを利用する」がONの時に有効となります。
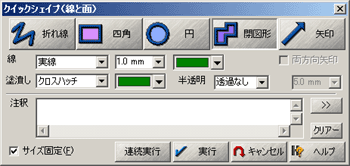
「パターン」は[塗潰し]クリックすると表示されるダイアログボックスから選択できます。
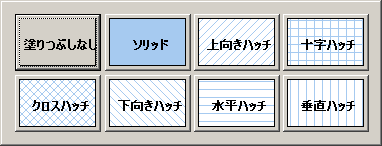
- 規定シンボル
- シンボルの場合も5種類のうちいずれかのボタンをクリックして凹んだ状態にします。
シンボルの色、シンボルのサイズを変更可能です。
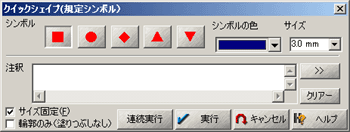
また、[輪郭のみ(塗りつぶしなし)]チェックボックスで、シンボルの塗りつぶしをするかどうか設定できます。
▼ 輪郭のみ(塗りつぶしなし)がOFFの場合
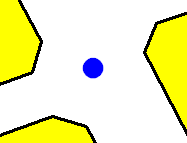 |
▼ 輪郭のみ(塗りつぶしなし)がONの場合
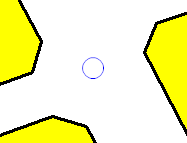 |
- 注記(文字列)
- 文字列は、テキストボックスに直接文字を入力します。
文字の色、背景色、文字のサイズを変更できます。
背景が画像やポリゴンの塗りつぶしなどの場合に「枠付け」と「影付け」オプションで文字を強調する事ができます。
※クイックシェイプのフォントはウィンドウズ規定のデフォルトフォントを使用しており、固定です。
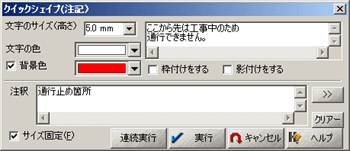
- シンボルパターン
- シンボルパターンは、ドロップダウンリストから選択します。
[プロジェクトエキスパート]-[クイックシェイプ]パネルにある「データ名」と同じタイトルを持つ描画パラメーターを参照します。
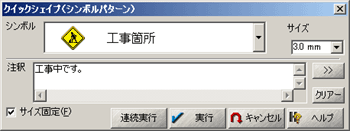
- [プロジェクトエキスパート]-[クイックシェイプ]パネルで、「データ名」に名前を入力します。

- [プロジェクトエキスパート]-[描画パラメーター]パネルで、「データ名」と同じタイトルの描画パラメーターを作成します。
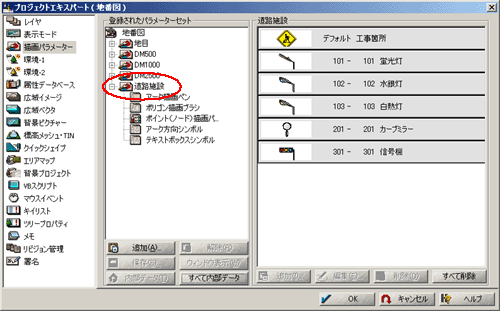
- 1.と2.の設定を行なった上で[クイックシェイプ]のシンボルパターンプルダウンから登録したシンボルが選択できるようになります。
地図上にシンボルを作図すると、以下のように表示されます。
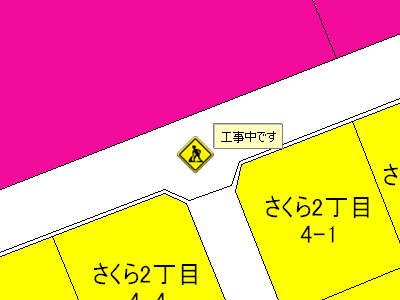
- 注釈
- ここで設定された文字列は、クイックシェイプ上にカーソルを置いた時に表示されます。
コメント表示の設定は、[プロジェクトエキスパート]-[環境-2]パネルの「クイック属性照会」と「表示されているクイックシェイプも対象」がONの時に有効となります。
また、ファイルパスが有効な場合、ファイルを開く事ができます。
【>>】ボタンをクリックすると、[ファイルを開く]ダイアログボックスが表示されます。
ここで選択したファイルパス名は「注釈」へ転記され、ベクタウィンドウ上のクイックシェイプへマウスを移動するとマウスポインタが「指し手」状態になります。このままクリックするとファイルを表示する事ができます。
- イメージを転記した場合
- PC-MAPPING独自のイメージウィンドウで表示されます。
- 複数のイメージを転記した場合
- PC-MAPPING独自のマルチイメージウィンドウで表示されます。
- イメージ以外のファイルを転記した場合
- Windowsで関連付けられた拡張子のアプリケーションで表示します。
- 複数のイメージ以外のファイルを転記した場合
- 1行目のファイルのみ実行され、それ以降は実行されません。
- イメージとイメージ以外のファイルを転記した場合
- 1行目のファイルのみ実行され、それ以降は実行されません。
▼ 「規定シンボル」形に対して「注釈」を設定した場合の例

全てのクイックシェイプ要素に「注釈」として、任意の文字列(複数行可)を設定できます。
▼ 上の設定でクイック属性照会を実行した結果
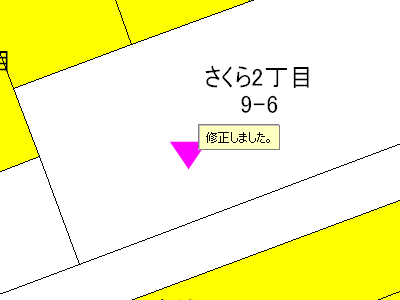
- 追加するクイックシェイプの設定を行ない、<OK>ボタンをクリックします。
- カーソルが十時カーソルに変わり、作図モードに入ります。
また、ステータスバーにはメッセージが表示されますので、それに従い作図を行なって下さい。
- 【クイックシェイプ作図モード中でのEnterキー操作】
- クイックシェイプの作図モード中にEnterキーを押すと、[座標指定]ダイアログボックスが表示されます。
 [線と面]-[円]で円中心指示、ドラッグ中にEnterキーを押すと[距離(半径値)指定]ダイアログボックスが表示され、距離(m)指定できます。
[線と面]-[円]で円中心指示、ドラッグ中にEnterキーを押すと[距離(半径値)指定]ダイアログボックスが表示され、距離(m)指定できます。
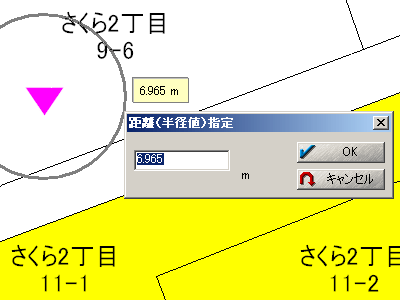
- ■ クイックシェイプの修正
- 以下の図面には、"閉図形"のクイックシェイプが追加されています。
ここでは、塗りつぶしの色を修正してみます。
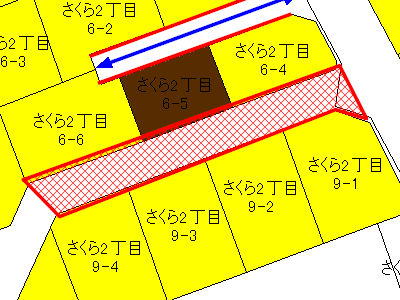
- [作図]-[クイックシェイプ]-[クイックシェイプの修正]を選択すると、カーソルが十字カーソルに変わり、修正モードに入ります。
- "閉図形"をクリックすると修正メニューが表示されます。
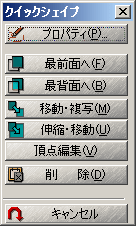 |
- プロパティ
- [クイックシェイプ]ダイアログボックスの設定内容を変更します。
- 最前面へ
- クイックシェイプが複数重なっている場合、描画順序を最前面にします。
- 最背面へ
- クイックシェイプが複数重なっている場合、描画順序を最背面にします。
- 移動・複写
- 画面上のクイックシェイプの位置を移動またはコピー(移動時にCtrlキイを押下して場所を確定させる事で可能)します。
- 伸縮・移動
- 外接長方形を使って、伸縮・移動できます。
- 頂点編集
- 線、面、矢印タイプに関して、その頂点を移動、追加、削除できます。
- 削除
- 画面上から削除します。
|
- <プロパティ>ボタンをクリックすると、[クイックシェイプ(線と面)]ダイアログボックスが開き、"閉図形"についての修正のみが可能となります。
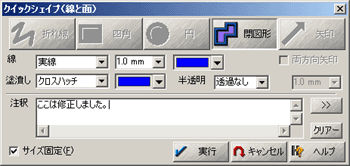
- 塗りつぶしの色を修正して<OK>ボタンをクリックすると、結果が画面上に反映されます。
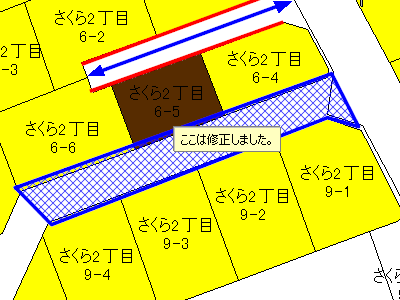
- ■ クイックシェイプの一括削除
-
- [作図]-[クイックシェイプ]-[クイックシェイプの一括削除]を選択するとダイアログボックスが表示され、指定した要素を一括で削除できます。
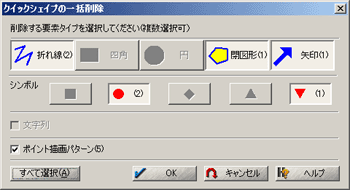
- ■ クイックシェイプのインポート・エクスポート
- クイックシェイプの情報をファイル(*.qshp)に保存、呼び出して利用できます。
- [作図]-[クイックシェイプ]-[クイックシェイプのインポート]・[クイックシェイプのエクスポート]
- [プロジェクトエキスパート]-[クイックシェイプ]パネル-[クイックシェイプ]の<ファイルから読み込み>・<ファイルから読み込み(入れ替え)>・<ファイルに保存>
の2箇所で処理が可能です。
クイックシェイプには位置情報が格納されています。
呼び出し元のプロジェクトと、呼び出すクイックシェイプファイル(*.qshp)の座標系や座標値が異なると、正しい位置には表示されませんので注意が必要です。
- 【ドラッグファイルのインポート機能】
 ドラッグファイルのインポート機構 ドラッグファイルのインポート機構
クイックシェイプファイル(*.qshp)を既存のプロジェクトのビューにドロップすると、そのプロジェクトのクイックシェイプに追加します。
※[ファイル]-[インポート]-[ドラッグファイルのインポート設定]で[ベクタビュー(ウィンドウ)にドラッグされた場合は、そのプロジェクトにマージする]チェックボックスをONにする必要があります。
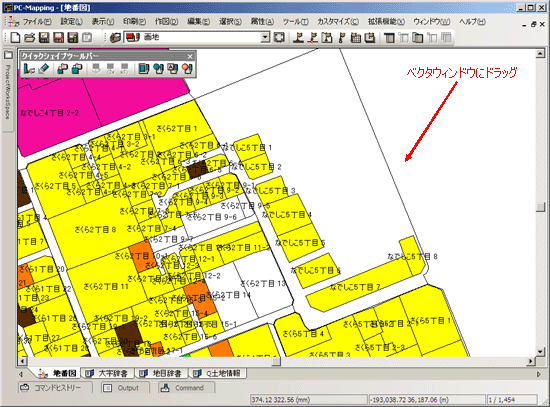
その際、表示をその領域に移動します。
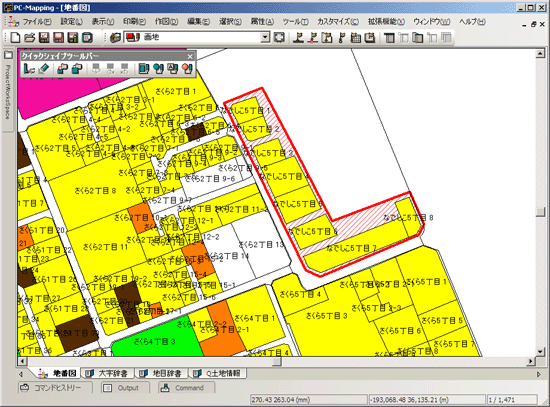
また、メインフレームにドロップすると空のレイヤーを作って取り込みます。
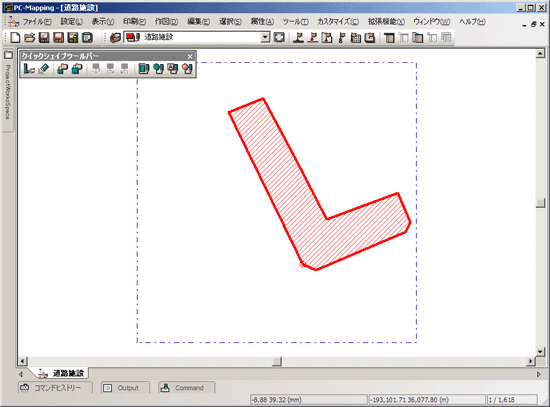
Shiftキー押下で、レイヤーデータとして追加します。
ただし、[ドラッグファイルのインポート設定]で、[ダイアログを開かずに、前回の設定値を使って処理する]チェックボックスがONの場合は、Shiftキーを押さなくともレイヤーデータとしてインポートされます。
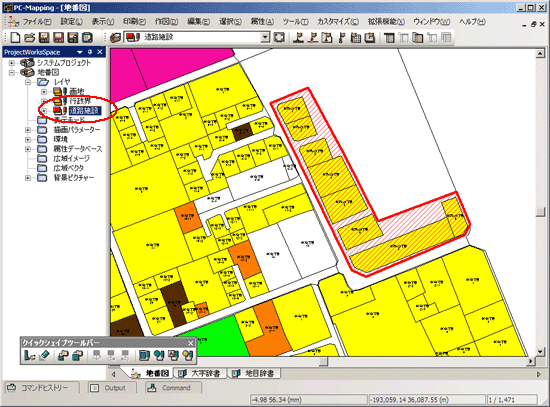
- ■ クイックシェイプをレイヤーデータに変換
- 現在登録されているクイックシェイプをアーク、ポリゴン、ポイントデータに変換します。
- 注意点
-
- 作成されたレイヤーの名前は、[プロジェクトエキスパート]-[クイックシェイプ]パネルの「データ名」と同じになります。
- 位置座標は完全に反映されますが、表現に関しては制限(*)があり、完全には一致しない場合があります。
(*)表現に関する制限
- 円は折れ線に変換されます。
- ポリゴンのアルファブレンド(*)は描画パラメータを調整する必要があります。
- 【アルファブレンドについて】
- 現状は、255が最大値で透過なし(不透明)です。
その意味で"0"は最小値で完全透明になりますが、運用上完全透明は非表示になるので意味がないのと、アルファブレンドに機能がない以前のバージョンで作成されたものがアルファブレンド値0として解釈されるため、互換性を維持する上で、"0"はアルファブレンド無効と判断しています。
- シンボルパターンに関しては、「色」は反映されません。
- その他、クイックシェイプでは要素毎にサイズ固定のON/OFFが設定できますが、レイヤに変換されると、レイヤ単位での設定となります。
- ■ クイックシェイプの表示
- クイックシェイプの表示、非表示の制御は[プロジェクトエキスパート]-[表示モード]で行って下さい。
チェックがONの場合、既存のクイックシェイプ全てが表示されます。
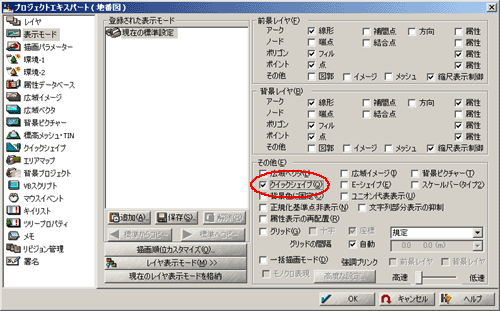
- ■ クイックシェイプの巡回表示
- 既存のクイックシェイプに対して巡回表示処理を行います。
[作図]-[クイックシェイプ]-[クイックシェイプの巡回表示]を実行すると、最初に作図したクイックシェイプを巡回表示します。
続けて、[次のクイックシェイプ巡回箇所]をクリックすると、クイックシェイプの種類に関係なく、クイックシェイプが作図された順番で巡回表示が行なわれます(*)。また、一つ前の巡回表示に戻る場合は、[前のクイックシェイプ巡回箇所]をクリックします。
画面上の表示縮尺は、[クイックシェイプの巡回表示]を実行した時のものが保持されますが、表示縮尺より、広い範囲のクイックシェイプが巡回された場合は、そのサイズに合わせて表示縮尺サイズが調整されます。
(*)最初は作図された順番で巡回を行いますが、表示の上位下位を変更する事でその順番は連動して変わります。
- クイックシェイプが以下のように複数あります。
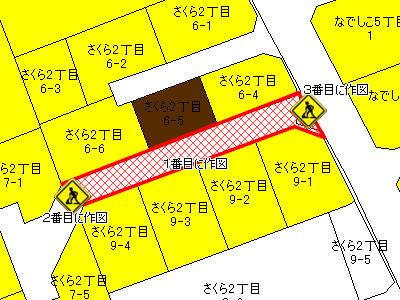
- [クイックシェイプの巡回表示]を実行します。一番目に作図されたクイックシェイプを表示します。
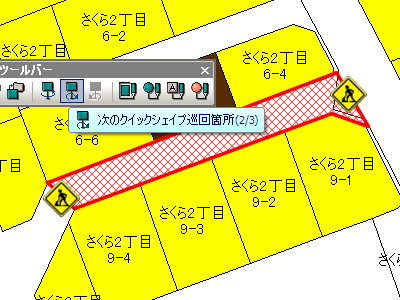
- [次のクイックシェイプ巡回箇所]を実行します。二番目に作図されたクイックシェイプを表示します。

- [次のクイックシェイプ巡回箇所]を実行します。三番目に作図されたクイックシェイプを表示します。

- 1.の状態で、三番目に作図したクイックシェイプを[クイックシェイプの修正]で「最前面へ」表示すると、描画順位だけでなく、巡回表示の順番も一番になります。
- ■ クイックシェイプの巡回アニメーション表示
- 既存のクイックシェイプに対して巡回アニメーション表示処理を行います。
[作図]-[クイックシェイプ]-[クイックシェイプの巡回アニメーション]を実行すると、クイックシェイプを自動的に巡回表示します。
表示間隔は[巡回アニメーション]ダイアログボックスで設定できます。
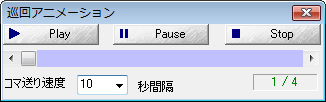
※巡回表示の順番は通常の「巡回表示」と同じです。
- ■ クイックシェイプの検索
- [属性]-[全データ検索]ダイアログボックスで、[Eシェイプ、クイックシェイプ]チェックがONの場合、他のオプションにかかわらず、クイックシェイプの注記や文字列を検索し、該当するものをリスト表示します。
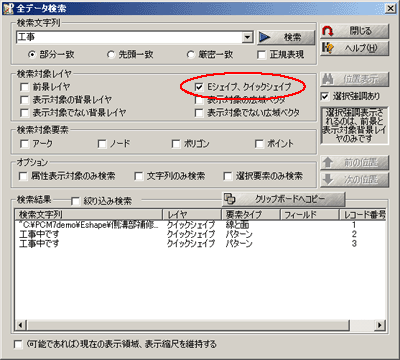
- ■ クイックシェイプのツールバー

このツールバーの表示をON/OFFするには、[カスタマイズ]-[ツールバーカスタマイズ]-[カスタマイズ]-[ツールバー]パネルから「クイックシェイプツールバー」を選択して下さい。
- ■ クイックシェイプのフォーマット仕様
- エクスポートされたクイックシェイプファイル(*.qshp)はXML形式のテキストファイルです。
|
















