|
【ネットワーク解析】到達位置解析(距離指定)
アークネットワークを解析し、任意の位置からネットワーク上で指定距離までの地点(ポイント)を検索します。
オプションで経路の通行不能箇所を設定したり、また、ネットワーク上に生成した到達位置(ポイント)を閉領域にする事も可能です。
- ■ 利用例(1)
-
- 以下のようなプロジェクトで、道路ネットワーク上の「起点」から距離を指定し、到達位置を検索します(ここでは分かりやすいように起点にポイントを置き、シンボルを表示させています)。
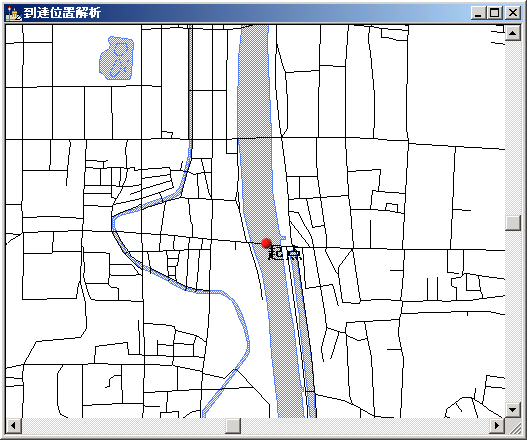
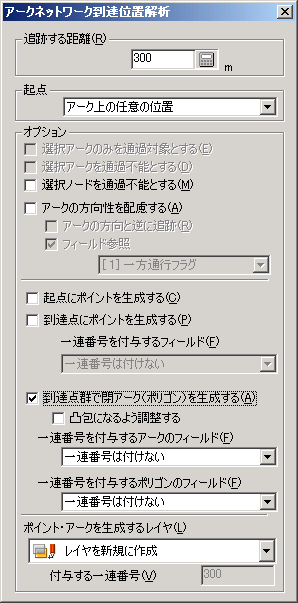 |
[ツール]-[ネットワーク解析]-[ネットワーク到達位置解析(距離指定)]を実行するとダイアログボックスが表示されますが、ここではオプションチェックは入れずに距離の指定を行います。
アーク上の到達点、あるいは指定した任意の位置にポイントを作る事もできます。
ここでは、「到達点群で閉アーク(ポリゴン)を生成する」チェックをONにし、起点をクリックすると、解析が実行されます。 |
- 「レイヤを新規に作成」を選択したため、「元のレイヤ名+(Dup)」というレイヤが生成され、そこにフラグの立った到達点群(ポイント生成のオプションを選んだ場合はここにポイントが発生します)を結んだポリゴンができているのがわかります。
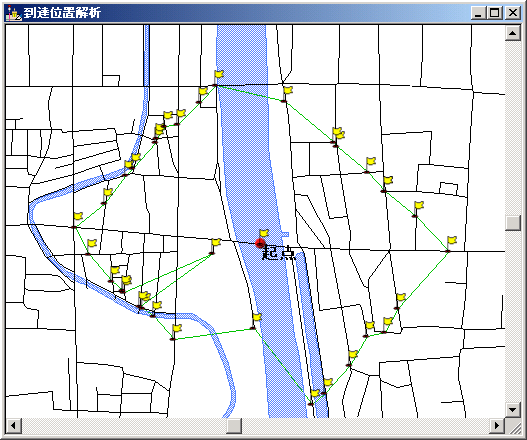
- 出来上がった閉領域を見ると、下図で
- 地点A(図上計測では起点からの距離・およそ99m)
- 地点B(図上計測では起点からの距離・およそ300m)
のようにネットワークの形状によっては単に点群を結んだだけではばらつきが出てしまう場合があります。
上の結果を見ても、「地点A」の部分だけが極端に領域が窪んでいるのが分かります。
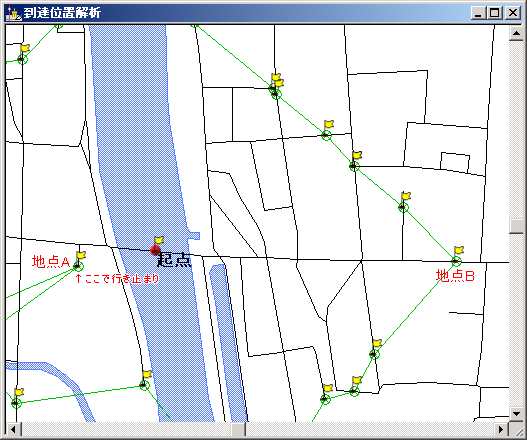
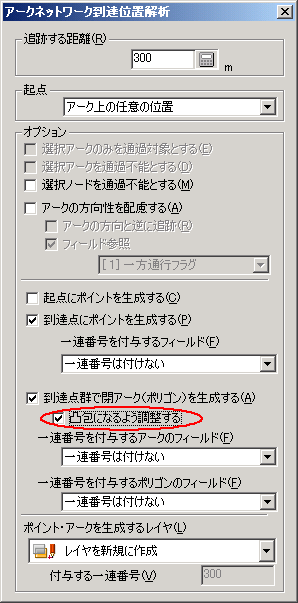 |
ネットワーク上の結果としては正しいのですが、閉領域を作りオーバーレイなどを行なうと、望むような領域が含まれなくなってしまう可能性もあります。
このような場合、オプションの「凸包になるよう調整する」を利用します。
※これはどちらかというと「見栄え」を出すためのもので、でき上がったポリゴンが妥当かどうかは、別途判定する必要があります。
※「凸包」とは、ある点集合の中で最も「外側」にある点を結んでできるものです。 |
■「凸包になるよう調整する」チェックがOFFの時
■「凸包になるよう調整する」チェックがONの時
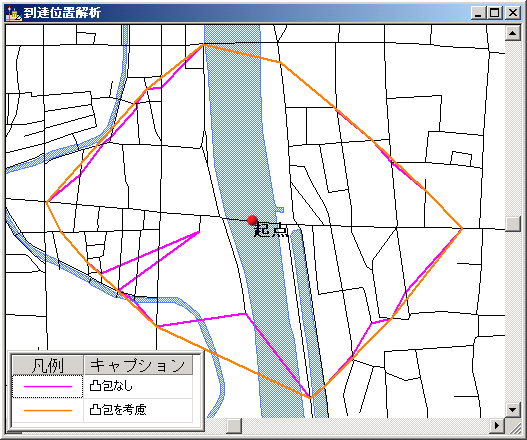
- ■ 到達位置解析 利用例(2)
- 起点はあらかじめノードやポイントを選択(複数可)して、そこから位置解析を実行する事ができます。
下の図では3つのポイントを選択状態にしています。
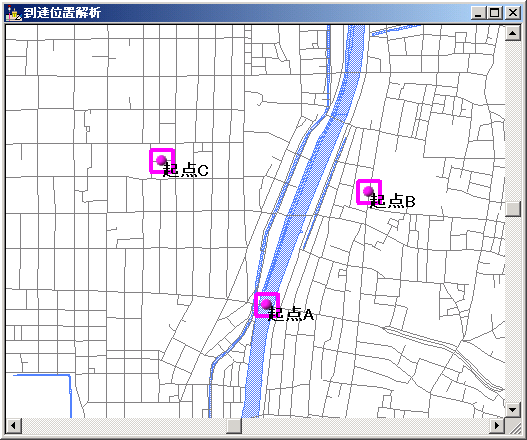
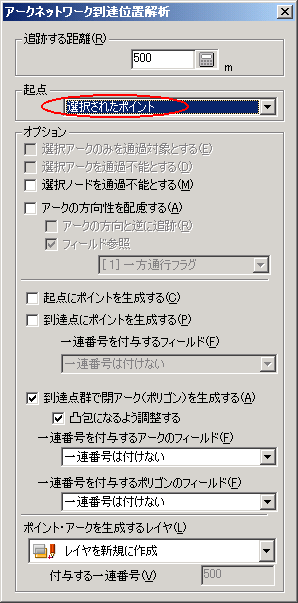 |
[ツール]-[ネットワーク解析]-[ネットワーク到達位置解析(距離指定)]を実行するとダイアログボックスが表示されます。ここでは「起点」に「選択されたポイント」を選択します。
あとは利用例(1)と同様に距離を入力し、また、「到達点群で閉アーク(ポリゴン)を生成する」チェックと「凸包になるよう調整する」をONにします。
ダイアログボックスを表示させたまま、クロスカーソルでベクター画面上をクリックすると、解析が実行されます。 |
選択したポイント3点から到達位置を示すフラグ(このフラグを消すには[編集]-[エラー強調フラグのクリアー]を実行します)と、それを結んだ事でできる閉領域が表示されているのが分かります。
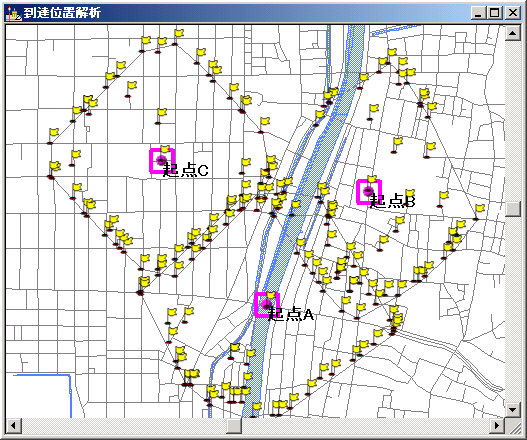
- ■ 到達位置解析 利用例(3)
 【ネットワーク解析】2点間最短経路 の「■ 2点間最短経路 利用例(4)」と同様に、オプションとして「アークの方向性を配慮する」チェックを使う事もできます。 【ネットワーク解析】2点間最短経路 の「■ 2点間最短経路 利用例(4)」と同様に、オプションとして「アークの方向性を配慮する」チェックを使う事もできます。
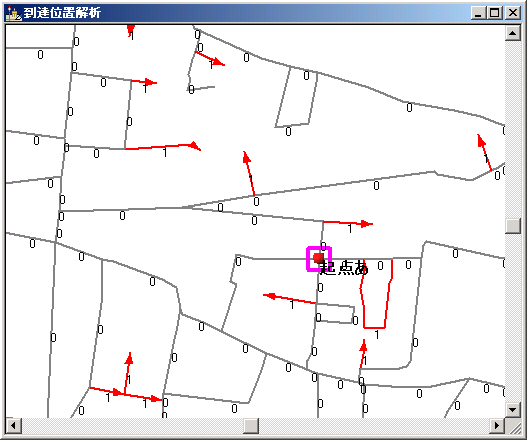 アークには属性として「一方通行フラグ」フィールドに「1」あるいは「0」を持っています。
アークには属性として「一方通行フラグ」フィールドに「1」あるいは「0」を持っています。
これはオプションの「アークの方向性を配慮する」を利用する際、どのアークが一方通行で、方向はどちらなのかを判別するために持ちます。
[フィールド参照]チェックボックスをONにし、以下のフラグ(値)が入力されている場合は、この値により一方通行の設定を行なう事ができます。
- 0=アークの方向を無視して両方通行とします。
- 1=アークの順方向に一方通行とします。
- -1=アークの逆方向に一方通行とします。
選択したノードから300m地点を検索し、凸包を用いず閉領域を生成します。
下の図で、左は方向性を無視した場合、右はアークの方向を考慮した上で解析を行なっています。
強調色(ピンクの丸)で囲ったあたりで、方向性による到達地点の違いが出ているのが分かります。
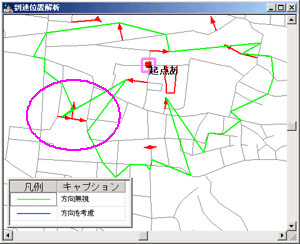 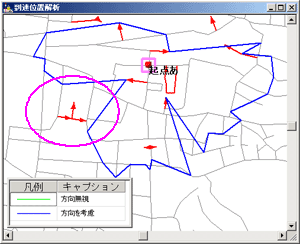
|
















