|
アーク面取り
[作図]-[アーク作図・編集]には、「アーク面取り」を行う3種類のメニューがあります。
- [アーク面取り]…隅切り
- [アーク面取り2]…凹ませ・凸部作成
- [アーク面取り3]…円弧での凹ませ・凸部作成
これらのメニューでは、ノード(結合点)、アークの補間点や任意の2点を指定して面取りを行います。
- ■ アーク面取り
- 道路縁(街路線)などにおける面取り(隅切り)の作図を行います。
- [作図]-[面取り]-[アーク面取り1]を選択します。
- ベクターウィンドウに十字カーソルが表示され、ステータスバーに「アークエッジの面取り 左(面取りする場所を指定) 右(キャンセル)」と表示されます。
- 同時に、[アーク面取り]ダイアログボックスが表示されます。
[アーク面取り]ダイアログボックスで設定を行います。

- [処理モード]
-
のいずれかを選択します。
- 長さ(m)
- 「面取り」を行う際に、基準となるアークの長さを指定します。
(面取りの手法として「BC(EC)点指定」を選択した場合は、長さを入力する事はできません)
- エッジからの距離
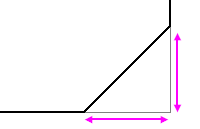 - 隅切り長
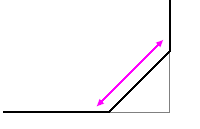 - 曲率半径
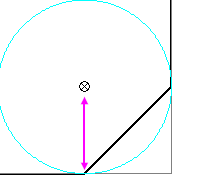 - BC(EC)点指定
- 長さでなく、エッジ(面取りするコーナー)に接続する(コーナーを構成する)アーク上のBC/EC点(曲線開始・終了点)を指定します。
指定モードに入り、Enterキーを押すと表示される[座標指定]ダイアログボックスで座標値を直接入力する事もできます。
- 「面取り」をしたい位置(補間点または、結合点ノード)にカーソルを移動し、マウスの左ボタンを押して下さい。
▼ 補間点を指定した場合
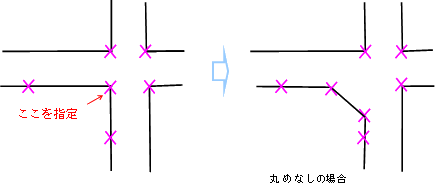
▼ 結合点ノードを指定した場合
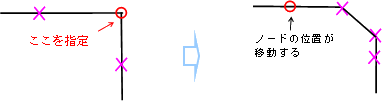
- ■ アーク面取り2
- 建築物などにおける面取り(凹ませる、凸部を作る)の作図を行います。
- [作図]-[面取り]-[アーク面取り2]を選択します。
- ベクターウィンドウに十字カーソルが表示され、ステータスバーに「建物等変形処理 左(変形箇所指定)」と表示されます。
- マウスの左ボタンで1点を指定と、左ボタンで2点を指定の2通りがあります。
- 1点指定の場合
-
- 「面取り」をしたい位置(補間点または、結合点ノード)にカーソルを移動し、マウスの左ボタンを押します。
- マウスを移動すると、カーソルの移動に応じて編集後のアークがラバーバンド表示されます。
- 新しい位置で左ボタンを押します。
▼ 補間点を指定した場合
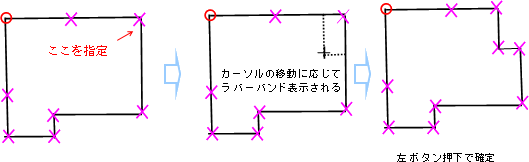
▼ 結合点ノードを指定した場合
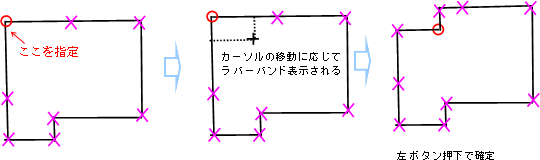
【注意点】
- [アーク面取り2]は、指定した点の左右のセグメントに垂直な線分がカーソルの移動に応じてラバーバンド表示されます。
直角でない場合の面取りも可能です。
▼ 直角でない場合
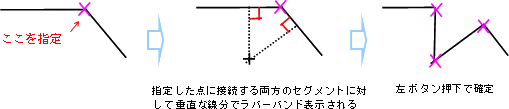
- 結合点ノードを指定する場合は、上図のように始点と終点が一致する閉じたアークが対象となります。
次図のような結合点ノードを指定すると「処理できません」のメッセージが表示されます。
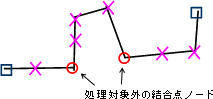
- 2点指定の場合
-
- 「面取り」をしたい位置(1つのセグメント内)で、マウスの左ボタンを2回押して2点を指定します。
- マウスを移動すると、カーソルの移動に応じて編集後のアークがラバーバンド表示されます。
- 新しい位置で左ボタンを押します。
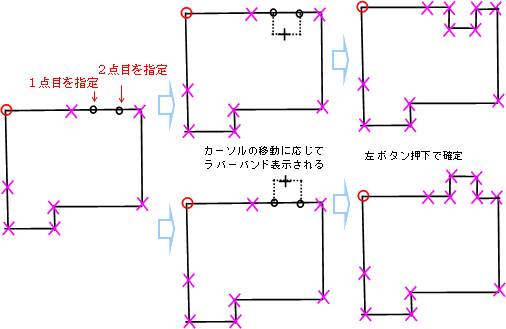
- ■ アーク面取り3
- 建築物などにおける面取り(凹ませる、凸部を作る)の作図を行います。
- [作図]-[アーク作図・編集]-[アーク面取り3]を選択します。
- ベクターウィンドウに十字カーソルが表示され、ステータスバーに「建物等変形処理(円弧) 左(変形箇所指定) 中(変形セグメント指定)」と表示されます。
- マウスの左ボタンで1点を指定と、左ボタンで2点を指定、中ボタンでセグメントを指定の3通りがあります。
- 左ボタンで1点指定の場合
-
- 「面取り」をしたい位置(補間点または、結合点ノード)にカーソルを移動し、マウスの左ボタンを押します。
- マウスを移動すると、カーソルの移動に応じて編集後のアークがラバーバンド表示されます。
- 新しい位置で左ボタンを押します。
▼ 補間点を指定した場合
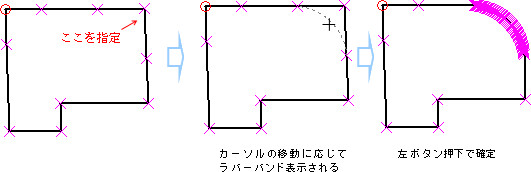
▼ 結合点ノードを指定した場合
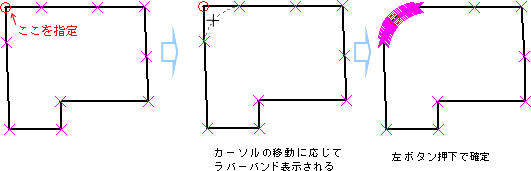
- 左ボタンで2点指定の場合
-
- 「面取り」をしたい位置(1つのセグメント内)で、マウスの左ボタンを2回押して2点を指定します。
- マウスを移動すると、カーソルの移動に応じて編集後のアークがラバーバンド表示されます。
- 新しい位置で左ボタンを押します。
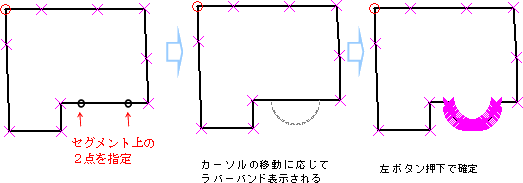
- 中ボタンでセグメント指定の場合
-
- 「面取り」をしたいセグメント上にカーソルを移動し、マウスの左ボタンを押します。
- マウスを移動すると、カーソルの移動に応じて編集後のアークがラバーバンド表示されます。
- 新しい位置で左ボタンを押します。
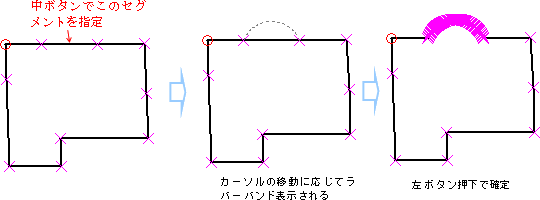
- ■ pcm.iniファイルによる設定
- [作図]-[アーク作図・編集]-[アーク面取り3]で建物等において、1つのセグメントやその一部を円弧に変形する際、円弧の折れ点数はpcm.iniで以下のように制御できます。
[TrackDrawAp]
ArcVertex=64 …円弧の折れ点数
また、コマンド:ArcChamfer3 の引数として
ArcChamfer3△16
のようにも指定可能です。
|
















