|
凡例プロジェクトの作成
カレントプロジェクトの描画パラメーターセットの1を指定して、[ツール]-[描画パラメーター]-[凡例プロジェクト作成]メニューで、新規に凡例プロジェクトを作成する事ができます。
凡例プロジェクトは整飾プロジェクトに読み込んで利用する事ができます。
- ■ 操作方法
-
- カレントプロジェクトに次のような描画パラメーターセット「Disp」があるとします。



- [ツール]-[描画パラメーター]-[凡例プロジェクト作成]メニューを実行して、図のような凡例プロジェクトを新規に作成する事ができます。
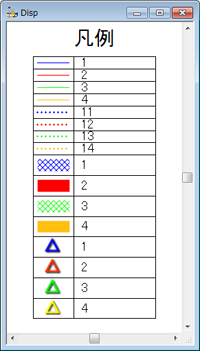
- ここでは、[ツール]-[描画パラメーター]-[凡例プロジェクト作成]メニューで表示される、[凡例プロジェクトの作成]ダイアログボックスで設定する各項目について、具体的な例で説明します。
- ■ [凡例プロジェクトの作成]ダイアログボックスでの設定項目
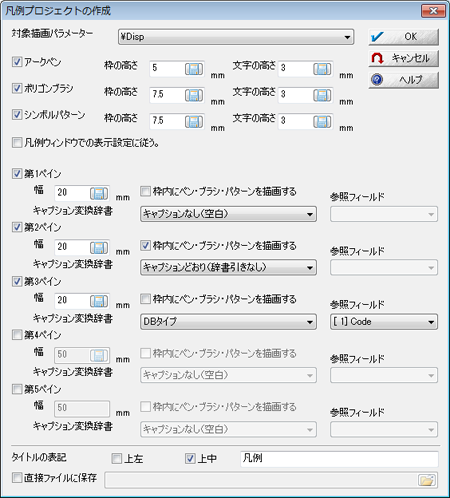
- [対象描画パラメーター]
- 凡例プロジェクトを作成する対象となる描画パラメーターセットを選択します。
- [アークペン]-[ポリゴンブラシ]-[シンボルパターン]チェックボックス
-
- ONの場合
- ONに設定されたものが処理対象となります。
- [枠の高さ]
- 枠の高さをmmで入力します。
- [文字の高さ]
- キャプションとして表示する文字の高さをmmで入力します。
- OFFの場合
- OFFに設定されたものは処理対象となりません。
- [凡例ウィンドウの表示設定に従う]チェックボックス
-
- ONの場合
-
- 凡例ウィンドウで表示されている形式に従って、凡例プロジェクトを作成します。
- 上記の[アークペン]-[ポリゴンブラシ]-[シンボルパターン]チェックボックスは無効(設定不可)となります。
- この機能を有効にするためには、当メニューの実行前に凡例ウィンドウにおいて、[ファイル]-[更新]メニューの実行が必要です(下記例題参照)。
- OFFの場合
- [アークペン]-[ポリゴンブラシ]-[シンボルパターン]チェックボックスの設定に従って、凡例プロジェクトを作成します。
- [第1ペイン]〜[第5ペイン]チェックボックス
- ONの場合、凡例プロジェクトにそのペインを作成します。
- [幅]
- 作成するペインの幅をmmで入力します。
- [枠内にペン・ブラシ・パターンを描画する]チェックボックス
- ONの場合、ペイン内にペン・ブラシ・パターンを描画します。
- [キャプション変換辞書]
- キャプションを表示するかどうか、また変換辞書を使用するかどうかを指定します。
次のものから選択します。
- 「キャプションなし(空白)」:ペイン内にキャプションを表示しません。
- 「キャプションどおり(辞書引きなし)」:描画パラメーターセットに設定されているキャプションを表示します。
- 属性データベースに登録されているデータベース:選択されたデータベースを変換辞書として、その参照フィールドを表示します。
- [参照フィールド]
- 変換辞書データベースを使用する場合に参照するフィールドを指定します(変換辞書データベースは第1フィールドをキーフィールドとします)。
- [タイトルの表記]
-
- [上左]チェックボックス
- ONの場合、タイトルを左上に表記します。
- [上中]チェックボックス
- ONの場合、タイトルを上中に表記します。
- [テキストボックス]
- タイトルとして表記する文字列を入力します。
- [直接ファイルに保存]チェックボックス
- ONの場合、作成した凡例プロジェクトを直接ファイルとして保存、プロジェクトとして開きません。
- [テキストボックス]
- 保存するファイル名を入力します。
- ■ 新規に作成される凡例プロジェクト
- プロジェクト名:対象となった描画パラメータセット名
次のものが生成されます。
- レイヤー:レイヤー名は元の描画パラメーターセット名(*)、座標系はペーパー座標系
- 描画パラメーターセット:名前は、元の描画パラメーターセット名+@。元の描画パラメーターセットのペン・ブラシ・パターンがコピーされます。
(*)元の描画パラメーターセット:対象となった描画パラメーターセット
- ■ 例
-
- 描画パラメーターセット「Disp」を対象に、[アークペン]・[ポリゴンブラシ]・[シンボルパターン]チェックボックスの設定で凡例プロジェクトを作成
- 例:1-1
-
- 次の設定で[ツール]-[描画パラメーター]-[凡例プロジェクト作成]メニューを実行します。
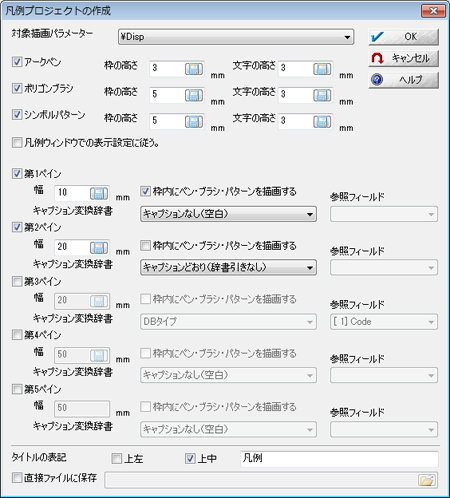
【設定内容】
- アークペン、ポリゴンブラシ、シンボルパターン:ON
-
- 枠の高さ:3(アーク)、5(ポリゴン)、5(シンボル)
- 文字の高さ:すべて3
- 第1ペイン:ON
-
- 幅:10
- 枠内にペン・ブラシ・パターンを描画する:ON
- <キャプション変換辞書>:キャプションなし(空白)
- 第2ペイン:ON
-
- 幅:20
- <キャプション変換辞書>:キャプションどおり(辞書引きなし)
- タイトルの表記
-
- 次の凡例プロジェクト「Disp」が作成されます。
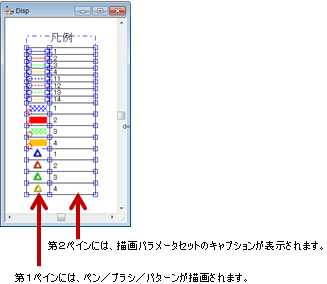
- 例:1-2 変換辞書の利用
- 属性データベースに「DBタイプ」データベースが登録されている場合、第1フィールドをキーとして、変換辞書として利用する事ができます。
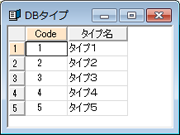
- 次の設定で[ツール]-[描画パラメーター]-[凡例プロジェクト作成]メニューを実行します。
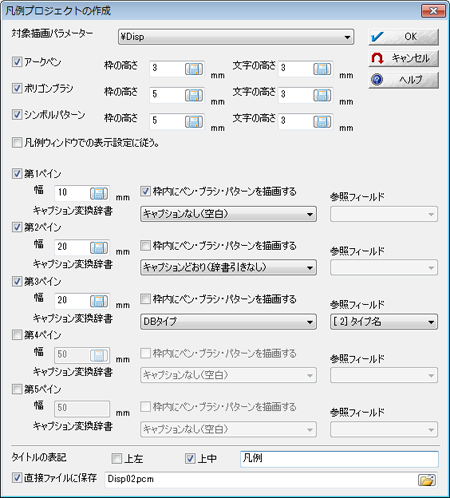
【設定内容】
- アークペン、ポリゴンブラシ、シンボルパターン:ON
-
- 枠の高さ:3(アーク)、5(ポリゴン)、5(シンボル)
- 文字の高さ:すべて3
- 第1ペイン:ON
-
- 幅:10
- 枠内にペン・ブラシ・パターンを描画する:ON
- <キャプション変換辞書>:キャプションなし(空白)
- 第2ペイン:ON
-
- 幅:20
- <キャプション変換辞書>:キャプションどおり(辞書引きなし)
- 第3ペイン:ON
-
- 幅:20
- <キャプション変換辞書>:DBタイプ
- 参照フィールド:タイプ名
- タイトルの表記
-
- 直接ファイルに保存:ON
- 保存ファイル名:Disp02.pcm
- 作成された凡例プロジェクトはファイル「Disp02.pcm」に直接保存されます。
「Disp02.pcm」を開いてみます。
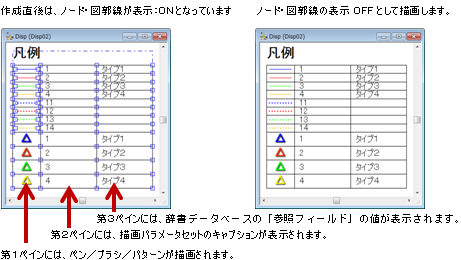
- [凡例ウィンドウの表示設定に従う]チェックボックス:ONで作成
- この場合は、描画パラメーターセット「Disp」から作成された凡例ウインドウ「Disp」の表示形式に対応した凡例プロジェクトが作成されます。
- 凡例ウィンドウで編集(並び替え、追加、削除など)をした結果を凡例プロジェクトに反映したい場合などに有効です。
- 反映されるのは、ペン・ブラシ・パターンの並び方で、ペインの表示についてはダイアログボックスでの設定に依存します。
また、2段組などの段組は反映されません。
- 凡例ウィンドウで編集を加えた時は必ず、凡例ウィンドウの[ファイル]-[更新]メニューを実行する必要があります。
- 例:2-1
-
- 対象プロジェクト上で、[プロジェクトエキスパート]-[描画パラメーター]を開きます。
凡例ウィンドウを作成し、[編集]-[削除]メニューを実行します。
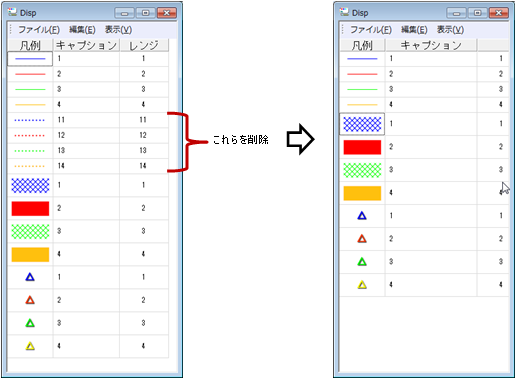
- 凡例ウィンドウで、[ファイル]-[更新]メニューを実行します。
- 以下の設定で[ツール]-[描画パラメーター]-[凡例プロジェクト作成]メニューを実行します。
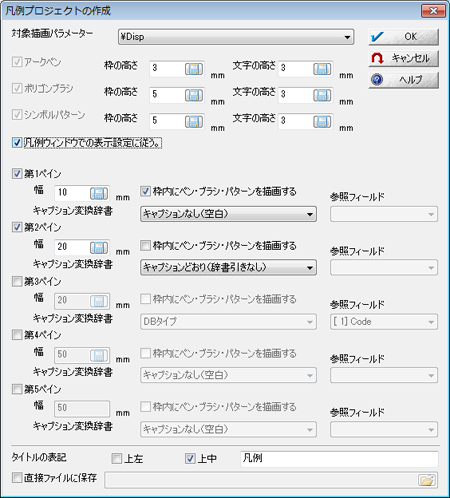
【設定内容】
- アークペン、ポリゴンブラシ、シンボルパターン:ON
-
- 枠の高さ:3(アーク)、5(ポリゴン)、5(シンボル)
- 文字の高さ:すべて3
- 凡例ウィンドウでの表示設定に従う:ON
- 第1ペイン:ON
-
- 幅:10
- 枠内にペン・ブラシ・パターンを描画する:ON
- <キャプション変換辞書>:キャプションなし(空白)
- 第2ペイン:ON
-
- 幅:20
- <キャプション変換辞書>:キャプションどおり(辞書引きなし)
- タイトルの表記
-
- 凡例ウィンドウ「Disp」の表示を反映した凡例プロジェクト「Disp」が作成されます。
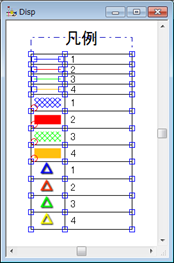
- 例:2-2 凡例ウィンドウで「(降順)並び替え」を実行
-
- 凡例ウィンドウで[編集]-[(降順)並び替え]メニューを実行します。
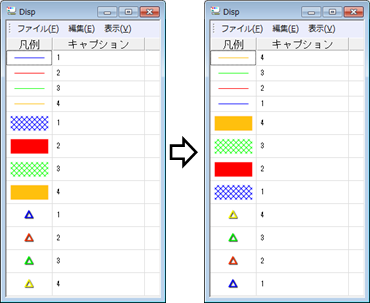
- 凡例ウィンドウで、[ファイル]-[更新]メニューを実行します。
- 以下の設定で[ツール]-[描画パラメーター]-[凡例プロジェクト作成]メニューを実行します。
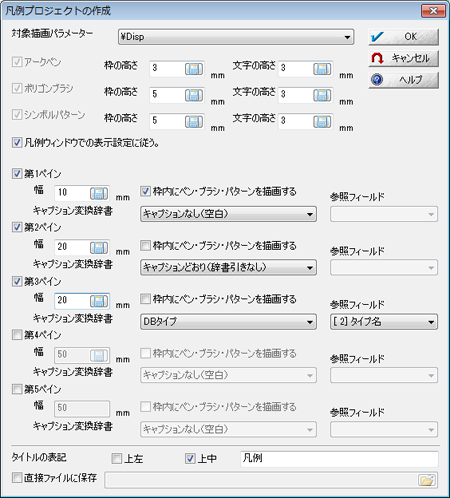
【設定内容】
- アークペン、ポリゴンブラシ、シンボルパターン:ON
-
- 枠の高さ:3(アーク)、5(ポリゴン)、5(シンボル)
- 文字の高さ:すべて3
- 凡例ウィンドウでの表示設定に従う:ON
- 第1ペイン:ON
-
- 幅:10
- 枠内にペン・ブラシ・パターンを描画する:ON
- <キャプション変換辞書>:キャプションなし(空白)
- 第2ペイン:ON
-
- 幅:20
- <キャプション変換辞書>:キャプションどおり(辞書引きなし)
- 第3ペイン:ON
-
- 幅:20
- <キャプション変換辞書>:DBタイプ
- 参照フィールド:タイプ名
- タイトルの表記
-
- 凡例ウィンドウ「Disp」の表示を反映した凡例プロジェクト「Disp」が作成されます。
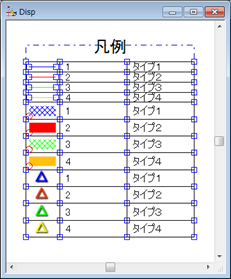
|
















