|
3D僾儘僕僃僋僩嶌惉 弶媺曇嘊
億儕僑儞偺応崌偲摨條偵丄傾乕僋傗僲乕僪偺Z抣偐傜3D僾儘僕僃僋僩傪嶌惉偟傑偡丅
- 仭 僒儞僾儖
 僒儞僾儖僨乕僞[3d3.lzh(栺19KB)]傪僟僂儞儘乕僪偡傞 僒儞僾儖僨乕僞[3d3.lzh(栺19KB)]傪僟僂儞儘乕僪偡傞
 | OpenGL.pcm | 丗僒儞僾儖僾儘僕僃僋僩 |
- 仭 弨旛
- 3D僾儘僕僃僋僩傪嶌惉偡傞慜偵丄巊梡偡傞傾乕僋丒僲乕僪偵Z抣偑晅梌偝傟偰偄傞偐傪妋擣偟傑偡丅
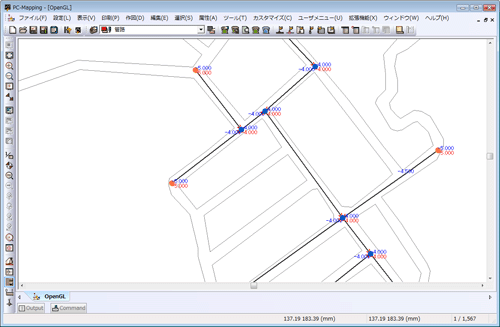
- 仭 憖嶌曽朄(1)-傾乕僋宍忬
-
- [僣乕儖]-[3D(OpenGL)]-[3D僾儘僕僃僋僩偺嶌惉]傪慖戰偟傑偡丅
- [3D僾儘僕僃僋僩]-[儗僀儎]僷僱儖偵偼丄尰嵼偺僾儘僕僃僋僩偵搊榐偝傟偰偄傞儗僀儎偑昞帵偝傟傑偡丅
仸僾儘僕僃僋僩偵TIN偑搊榐偝傟偰偄側偄応崌偼丄TIN僷僱儖偼昞帵偝傟傑偣傫丅
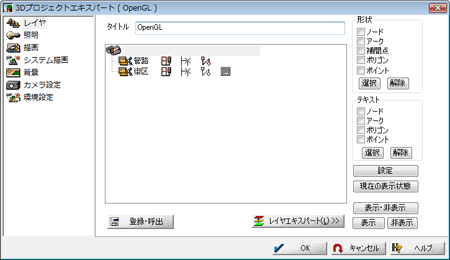
- 儗僀儎亙娗楬亜傪僟僽儖僋儕僢僋偡傞偐丄乽娗楬乿儗僀儎傪儕僗僩偱慖戰(惵怓斀揮)偟丄亙儗僀儎僄僉僗僷乕僩亜儃僞儞傪墴偟偰[儗僀儎僄僉僗僷乕僩(娗楬)]傪昞帵偟傑偡丅
[儗僀儎僄僉僗僷乕僩(娗楬)]-[昞帵]僷僱儖
3D僾儘僕僃僋僩偱昞尰偡傞乽娗楬乿儗僀儎偺儀僋僞梫慺偍傛傃懏惈偺昞帵側偳傪巜掕偟傑偡(偙偺愝掕偼3D僾儘僕僃僋僩傪嶌惉偟偨屻偱偺曄峏偑壜擻偱偡)丅
偙偙偱偼丄
偵偟傑偡(偙偺儗僀儎偵偼億儕僑儞偑懚嵼偟側偄偺偱丄[億儕僑儞]僷僱儖偼昞帵偝傟傑偣傫)丅
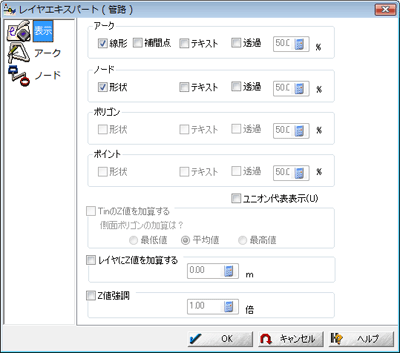 [儗僀儎僄僉僗僷乕僩(娗楬)]-[傾乕僋]僷僱儖
[儗僀儎僄僉僗僷乕僩(娗楬)]-[傾乕僋]僷僱儖
傾乕僋昤夋偼儀僋僞僾儘僕僃僋僩偺応崌偲摨偠忬懺偵偡傞偨傔丄
- 乽昤夋僐乕僪乿僼傿乕儖僪丗乽慄宍乿僠僃僢僋ON
- 慄宍昤夋僷儔儊乕僞乕丗sample
偲愝掕偟傑偡丅
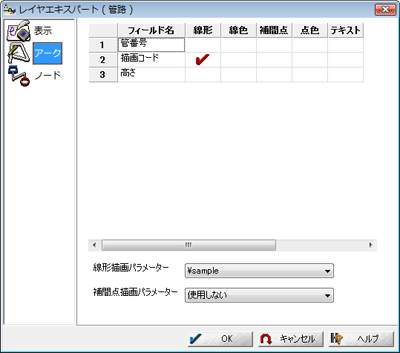 [儗僀儎僄僉僗僷乕僩(娗楬)]-[僲乕僪]僷僱儖
[儗僀儎僄僉僗僷乕僩(娗楬)]-[僲乕僪]僷僱儖
僲乕僪昤夋傕儀僋僞僾儘僕僃僋僩偺応崌偲摨偠忬懺偵偡傞偨傔丄
- 乽昤夋僐乕僪乿僼傿乕儖僪丗乽昤夋乿僠僃僢僋ON
- 昤夋僷儔儊乕僞乕丗sample
偲愝掕偟傑偡丅
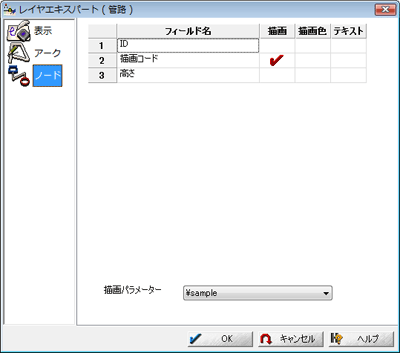
- 摨條偵丄乽奨嬫乿儗僀儎偺[儗僀儎僄僉僗僷乕僩]傪昞帵偟傑偡丅
[儗僀儎僄僉僗僷乕僩(奨嬫)]-[昞帵]僷僱儖
- 傾乕僋慄宍丗ON
- 億儕僑儞宍忬丗OFF(抧壓偺娗楬傪妋擣偟堈偔偡傞偨傔億儕僑儞僼傿儖傪旕昞帵偵偟傑偡)
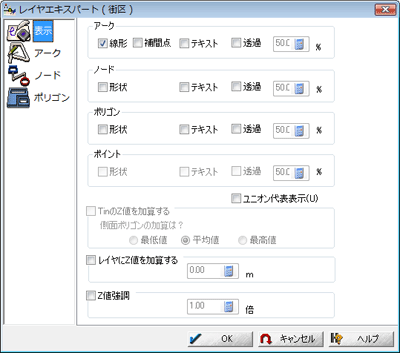
- 亂億儕僑儞偺摟夁亃
- 偙偙偱乽億儕僑儞宍忬乿傪ON偵偟丄乽摟夁乿僠僃僢僋儃僢僋僗傪ON偵偟偰摟夁棪傪50亾側偳偲愝掕偡傞偲丄僼傿儖傪摟夁忬懺偵偡傞偺偱丄奨嬫億儕僑儞偺壓偵偁傞娗楬傪摟偐偟偰昞帵偡傞帠偑偱偒傑偡丅
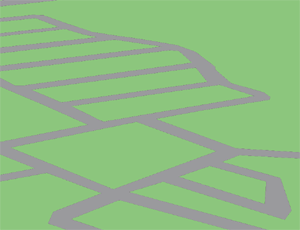 | 乽奨嬫乿儗僀儎丗億儕僑儞宍忬=ON丒摟夁僠僃僢僋=OFF |
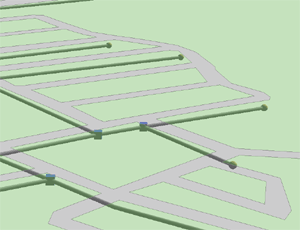 | 乽奨嬫乿儗僀儎丗億儕僑儞宍忬=ON丒摟夁僠僃僢僋=ON(50%) |
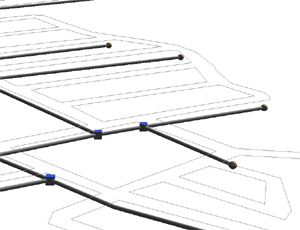 | 乽奨嬫乿儗僀儎丗億儕僑儞宍忬=OFF |
[儗僀儎僄僉僗僷乕僩(奨嬫)]-[傾乕僋]僷僱儖
- 乽昤夋僐乕僪乿僼傿乕儖僪丗乽慄宍乿僠僃僢僋ON
- 慄宍昤夋僷儔儊乕僞乕丗sample
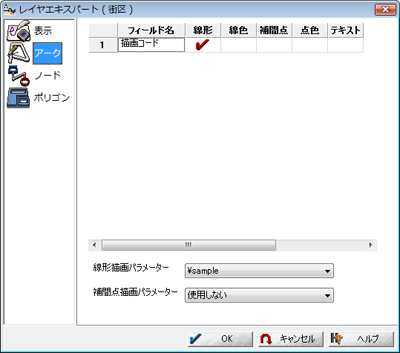
- 儗僀儎乕偺愝掕偑廔椆偟偨傜丄[儗僀儎僄僉僗僷乕僩]傪亙OK亜儃僞儞偱暵偠傑偡丅
師偵[昤夋]偺愝掕傪峴偄傑偡丅
[3D僾儘僕僃僋僩]-[昤夋]僷僱儖傪奐偄偰壓偝偄丅
儀僋僞乕僾儘僕僃僋僩偱嶌惉偟偨昤夋僷儔儊乕僞乕乽sample乿偑搊榐偝傟偰偄傞偺偑暘偐傝傑偡丅
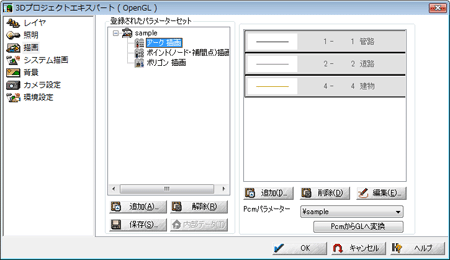
儀僋僞乕僾儘僕僃僋僩偐傜嶲徠偟偰偄傞昤夋僷儔儊乕僞乕(偙偙偱偼乽sample乿)偺儁儞傗僽儔僔僷僞乕儞偼丄3D僾儘僕僃僋僩撪偱曄峏偼偱偒傑偡偑丄嶍彍偼偱偒傑偣傫丅
3D僾儘僕僃僋僩偱怴婯偵捛壛偟偨昤夋僷僞乕儞偼丄曄峏傕嶍彍傕峴偊傑偡丅
- [昤夋]僷僱儖塃懁偺儕僗僩偐傜娗楬偺儁儞僷僞乕儞(1丗娗楬)傪慖戰偟丄亙曇廤亜儃僞儞傪僋儕僢僋偟傑偡丅
昞帵偝傟傞[儁儞偺愝掕]僟僀傾儘僌儃僢僋僗偱丄
- 僗僞僀儖丗僷僀僾
- 懢偝丒怓丗(擟堄偱峔偄傑偣傫丅屻偱曄峏偱偒傑偡)
偲愝掕偟傑偡丅
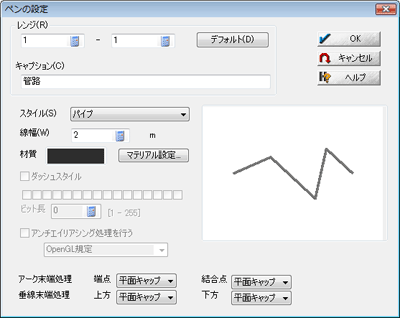
- [昤夋]偺愝掕偑廔椆偟偨傜丄[3D僾儘僕僃僋僩]傪亙OK亜儃僞儞偱暵偠傑偡丅
偡傞偲埲壓偺傛偆側怴偟偄3D僾儘僕僃僋僩偑惗惉偝傟傑偡(偙偙偱偼尒傗偡偄傛偆偵娗楬傪懢傔偵愝掕偟偰偄傑偡)丅
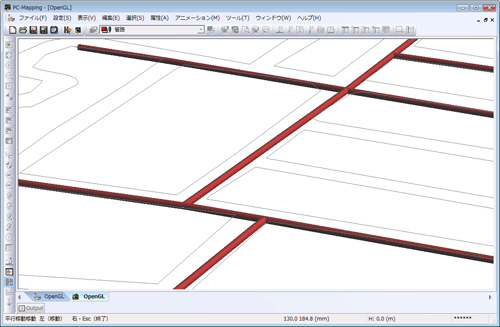
- 仭 憖嶌曽朄(2)-僲乕僪僔儞儃儖
- 傾乕僋宍忬偲摨條偵丄僲乕僪偵懳偟偰傕丄儀僋僞乕僾儘僕僃僋僩偐傜偺昤夋僷儔儊乕僞乽sample乿偑3D僾儘僕僃僋僩懁偵傕嶲徠偝傟偰偄傑偡丅
儀僋僞乕僔儞儃儖偲偟偰搊榐偟偨僲乕僪僷僞乕儞偼乽僀儊乕僕乿偲偟偰3D僾儘僕僃僋僩偵嶲徠偝傟偰偄傑偡丅
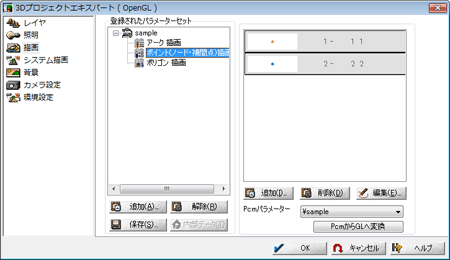
偙偙偱偼2D偺僲乕僪僷僞乕儞(僆儗儞僕偲惵偺僔儞儃儖)傪3D僾儘僕僃僋僩撪偱媴宍(傑偨偼棫曽懱丒墌拰丒墌悕側偳)偺僔儞儃儖偵曄峏偟傑偡丅
- [愝掕]-[昤夋僷儔儊乕僞]傪慖戰偟傑偡丅
[昤夋]僷僱儖偑昞帵偝傟傑偡偺偱丄搊榐偝傟偰偄傞乽sample乿僷儔儊乕僞偺僲乕僪僷僞乕儞1傪慖戰偟傑偡丅
- [億僀儞僩(僲乕僪)僷僞乕儞愝掕]僟僀傾儘僌儃僢僋僗偑昞帵偝傟傑偡偺偱丄
偲曄峏偟丄亙儅僥儕傾儖愝掕亜儃僞儞傪墴偟傑偡丅
傑偨丄媴偺僒僀僘(敿宎巜掕)傪僥僉僗僩僄儕傾偵擖椡偟偰壓偝偄丅

- [儅僥儕傾儖愝掕]僟僀傾儘僌儃僢僋僗偑昞帵偝傟傑偡偺偱丄婎杮怓側偳偺愝掕傪峴偄傑偡丅

乽儅僥儕傾儖愝掕乿偵偮偄偰偼丄 嵽幙(儅僥儕傾儖)偵偮偄偰 傪嶲徠偟偰壓偝偄丅 嵽幙(儅僥儕傾儖)偵偮偄偰 傪嶲徠偟偰壓偝偄丅
- [億僀儞僩(僲乕僪)僷僞乕儞愝掕]僟僀傾儘僌儃僢僋僗偵栠傞偲僾儗價儏乕僂傿儞僪僂偵愝掕偟偨媴宍偑昞帵偝傟偰偄傞偺偑暘偐傝傑偡丅
僒僀僘傪巜掕偟丄亙OK亜儃僞儞傪墴偡偲丄3D僂傿儞僪僂撪偺僲乕僪僷僞乕儞1偑僆儗儞僕怓偺媴懱偵曄峏偝傟偰偄傞偺偑妋擣偱偒傑偡丅
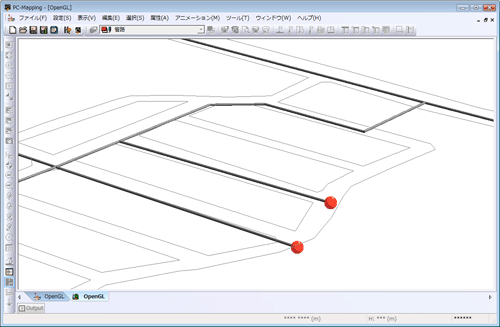
- 師偵丄僲乕僪僷僞乕儞2傪惵偄棫曽懱偵曄峏偟傑偡丅
2.偲摨條偵丄
偲曄峏偟丄亙儅僥儕傾儖愝掕亜儃僞儞傪墴偟偰怓傪愝掕偟傑偡丅
傑偨丄棫曽懱偺僒僀僘(暆丒崅偝丒墱峴巜掕)傪僥僉僗僩僄儕傾偵擖椡偟偰壓偝偄丅

- 僷僞乕儞傪愝掕偟丄亙OK亜儃僞儞傪墴偡偲丄僷僞乕儞2偑惵偄棫曽懱偲偟偰僲乕僪僔儞儃儖偵昞帵偝傟傑偡丅
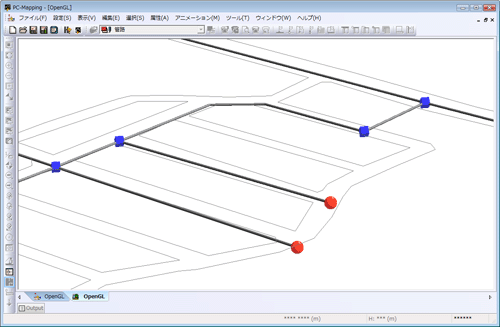
|
















