|
儕儃儞僶乕偺僇僗僞儅僀僘
昗弨偱愝掕偝傟偰偄傞儕儃儞僶乕偺昞帵丒旕昞帵傗丄儊僯儏乕偺捛壛丒嶍彍丄傑偨撈帺偺儕儃儞僶乕僙僢僩傪嶌惉偟偰昞帵偡傞帠偑偱偒傑偡丅
儕儃儞僇僗僞儅僀僘偺愝掕偼丄壓婰偺偄偢傟偐傜偱傕愝掕夋柺傪婲摦偱偒傑偡丅
- [儚乕僋僗儁乕僗]儕儃儞-[僇僗僞儅僀僘]-[儕儃儞僶乕]
- 僐儅儞僪丗RibbonBarCustom (仸)
(仸)僐儅儞僪僶乕(僐儅儞僪儔僀儞僶乕)偐傜乽RibbonBarCustom乿偲僞僀僾偡傞偙偲偱幚峴壜擻偱偡丅
僐儅儞僪僶乕偑昞帵偝傟偰偄側偄応崌偼丄乽Shift僉乕+F5乿偱僐儅儞僪僶乕傪昞帵偱偒傑偡丅
儕儃儞僶乕偺傎偐丄僋僀僢僋傾僋僙僗僣乕儖僶乕丄僗僞乕僩夋柺(僶僢僋僗僥乕僕價儏乕)丄傾僋僙儔儗乕僞僉乕偵偮偄偰傕丄[儕儃儞僇僗僞儅僀僘]僟僀傾儘僌儃僢僋僗偱愝掕偟傑偡丅
- 仭 儕儃儞僶乕帺懱偺昞帵丒旕昞帵
-
- Ver.8.012乣
- 儊僯儏乕偵側偄僐儅儞僪丗RibbonBarMinimize傪捛壛偟傑偟偨丅
儕儃儞僶乕傪愜傝忯傓丄傑偨丄RibbonBarMinimize仮0偱忯傫偩儕儃儞僶乕傪暅尦偡傞帠偑偱偒傑偡丅
- Ver.8.020乣
- 儊僯儏乕偵側偄僐儅儞僪丗RibbonBarShow傪捛壛偟傑偟偨丅
儕儃儞僶乕偺昞帵/旕昞帵傪愗傝懼偊傞帠偑偱偒傑偡丅
- 仭 僔儞僾儖儕儃儞儌乕僪
-
- Ver.8.022乣
- 儕儃儞傪捠忢偺3抜(暥帤亄傾僀僐儞)偐傜1抜(傾僀僐儞)昞帵偵偟偨僔儞僾儖儕儃儞儌乕僪偵懳墳偟傑偟偨丅
仴捠忢偺3抜儕儃儞儌乕僪
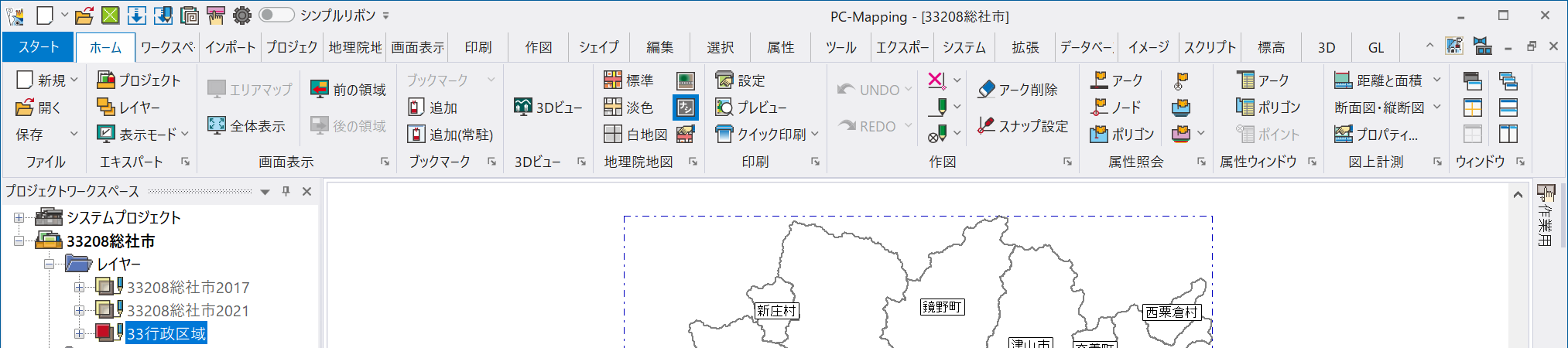
仴僔儞僾儖儕儃儞儌乕僪
 儊僀儞僂傿儞僪僂塃抂偺傾僀僐儞乮伀乯偑奩摉偟傑偡丅
儊僀儞僂傿儞僪僂塃抂偺傾僀僐儞乮伀乯偑奩摉偟傑偡丅
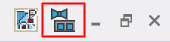 傑偨丄[儚乕僋僗儁乕僗]-[僾儘僕僃僋僩儚乕僋僗儁乕僗]-[儕儃儞僶乕偺娙堈昞帵傪ON/OFF](僐儅儞僪丗RibbonBarSimplified)傪捛壛偟丄乽僋僀僢僋傾僋僙僗僣乕儖僶乕乿偵傕僗儔僀僪僠僃僢僋傪捛壛偟傑偟偨丅
傑偨丄[儚乕僋僗儁乕僗]-[僾儘僕僃僋僩儚乕僋僗儁乕僗]-[儕儃儞僶乕偺娙堈昞帵傪ON/OFF](僐儅儞僪丗RibbonBarSimplified)傪捛壛偟丄乽僋僀僢僋傾僋僙僗僣乕儖僶乕乿偵傕僗儔僀僪僠僃僢僋傪捛壛偟傑偟偨丅
- 仭 儕儃儞僶乕偺昞帵丒旕昞帵
-
- 埲壓偺傛偆側儕儃儞僶乕偺昞帵忬懺偐傜丄儊僯儏乕扨埵偱昞帵丒旕昞帵偟傑偡丅
崱夞偼丄[僀儞億乕僩]儕儃儞偺旕昞帵傪峴偄傑偡丅
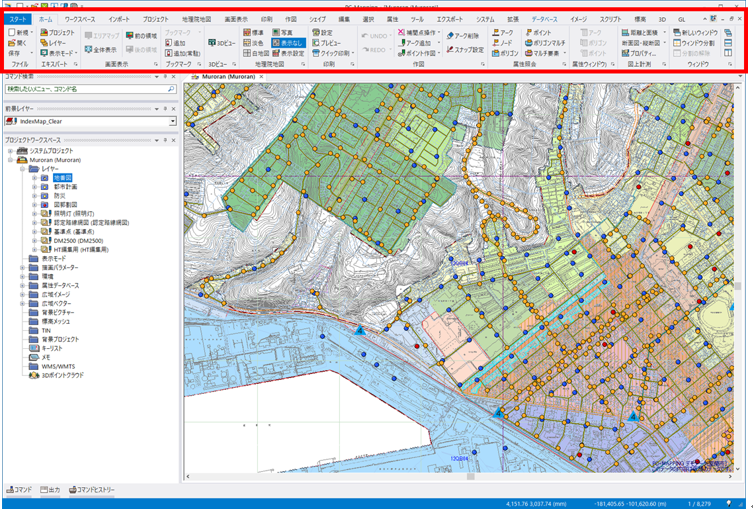
- [儚乕僋僗儁乕僗]儕儃儞-[僇僗僞儅僀僘]-[儕儃儞僶乕]傪幚峴偡傞偲丄[儕儃儞僇僗僞儅僀僘]僟僀傾儘僌儃僢僋僗偑昞帵偝傟傑偡丅
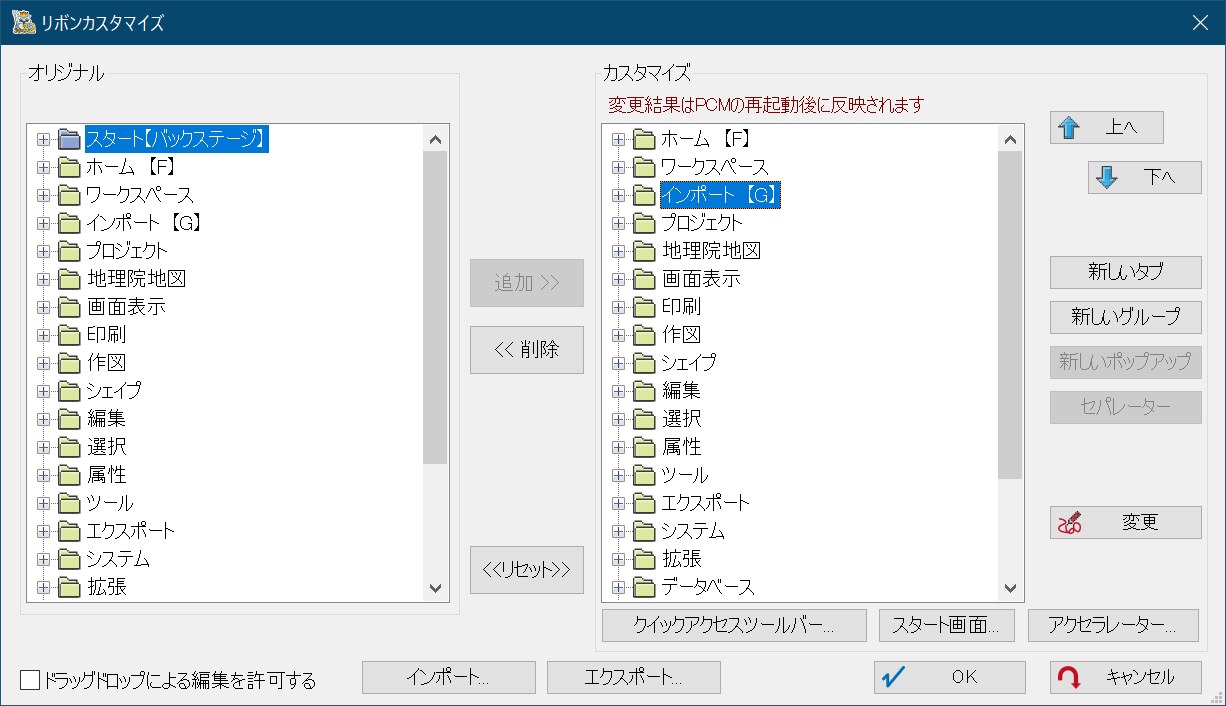
- [僇僗僞儅僀僘]棑偐傜[僀儞億乕僩]傪慖戰偟丄亙嶍彍亜儃僞儞傪墴偡偲丄儕儃儞堦棗偐傜嶍彍偝傟傑偡丅
亙OK亜儃僞儞傪墴偟偰丄PC-MAPPING傪嵞婲摦偡傞偲丄[僀儞億乕僩]儕儃儞偑昞帵偝傟側偄偙偲偑妋擣偱偒傑偡丅
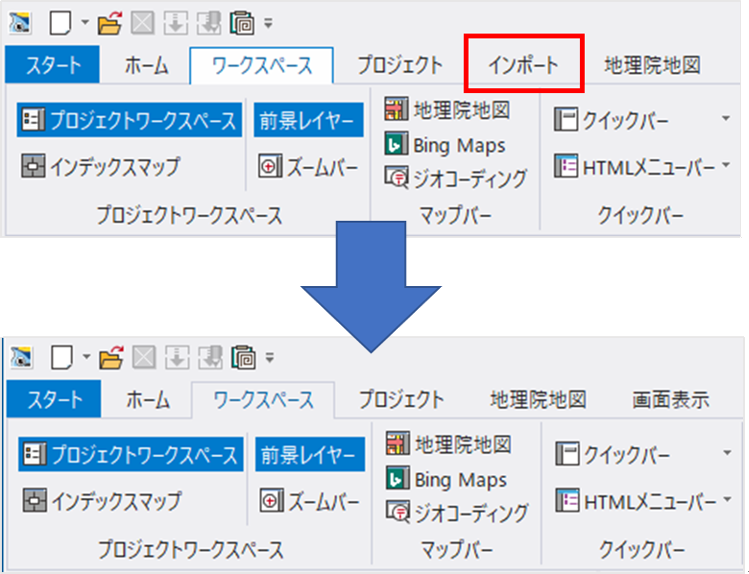
- 仭 怴婯偵儕儃儞僶乕傪嶌惉偡傞
-
- 撈帺偺儊僯儏乕偩偗傪廤傔偨僆儕僕僫儖偺儕儃儞傪嶌惉偟傑偡丅
[儕儃儞僇僗僞儅僀僘]僟僀傾儘僌儃僢僋僗撪偺丄亙怴偟偄僞僽亜儃僞儞傪墴偡偲丄[怴婯愝掕]僟僀傾儘僌儃僢僋僗偑昞帵偝傟丄儕儃儞僶乕偺僞僽傪愝掕偱偒傑偡丅
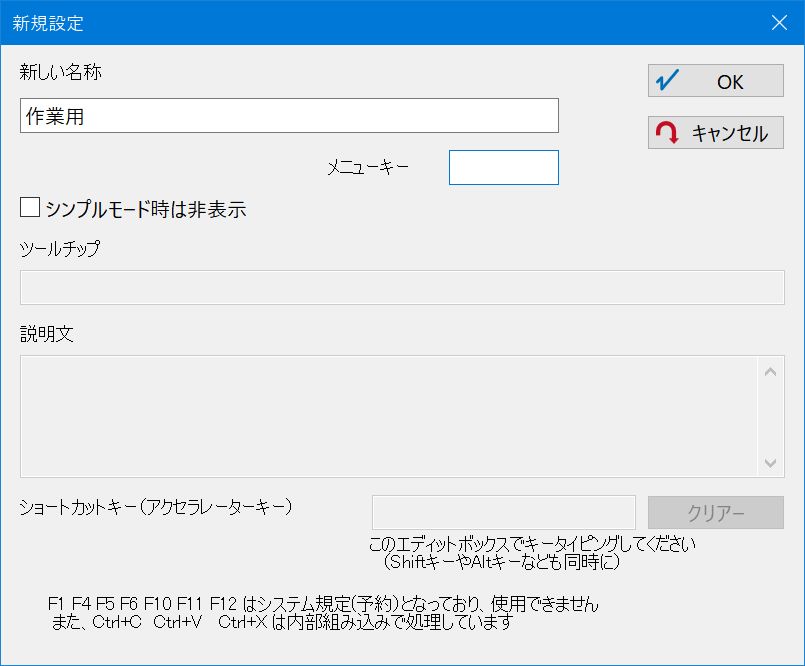
- 乽怴偟偄柤徧乿丗儕儃儞僞僽偺尒弌偟偵奩摉偟傑偡
- 乽儊僯儏乕僉乕乿丗Alt僉乕偲慻傒崌傢偣偰僉乕儃乕僪憖嶌偱丄儊僯儏乕傪屇傃弌偡応崌偵愝掕偟傑偡
- 乽僔儞僾儖儌乕僪帪偼旕昞帵乿丗偙偺僠僃僢僋偑On偺僞僽丒僌儖乕僾丒儊僯儏乕偼乽僔儞僾儖儕儃儞儌乕僪乿(仺乽仭 僔儞僾儖儕儃儞儌乕僪乿)帪偵偼旕昞帵忬懺偵側傝傑偡丅
- 乽僣乕儖僠僢僾乿丗尒弌偟偺偨傔擖椡偼偁傝傑偣傫
- 乽愢柧暥乿丗尒弌偟偺偨傔擖椡偼偁傝傑偣傫
- 摨條偵丄亙怴偟偄僌儖乕僾亜儃僞儞傪墴偟丄儕儃儞僶乕偺僇僥僑儕乕柤傪愝掕偟傑偡丅
偙偙偱偼乽徠夛乿偲愝掕偟傑偟偨丅
- 乽徠夛乿僌儖乕僾傪慖戰偟偨忬懺偱丄乽僆儕僕僫儖乿棑撪偺僣儕乕傪奐偒丄[懏惈]-[徠夛]-[億儕僑儞]傪慖戰偟傑偡丅
偙偺忬懺偱亙捛壛亜儃僞儞傪墴偡偲丄乽徠夛乿僌儖乕僾偺壓埵偵乽億儕僑儞乿儊僯儏乕偑捛壛偝傟傑偡丅
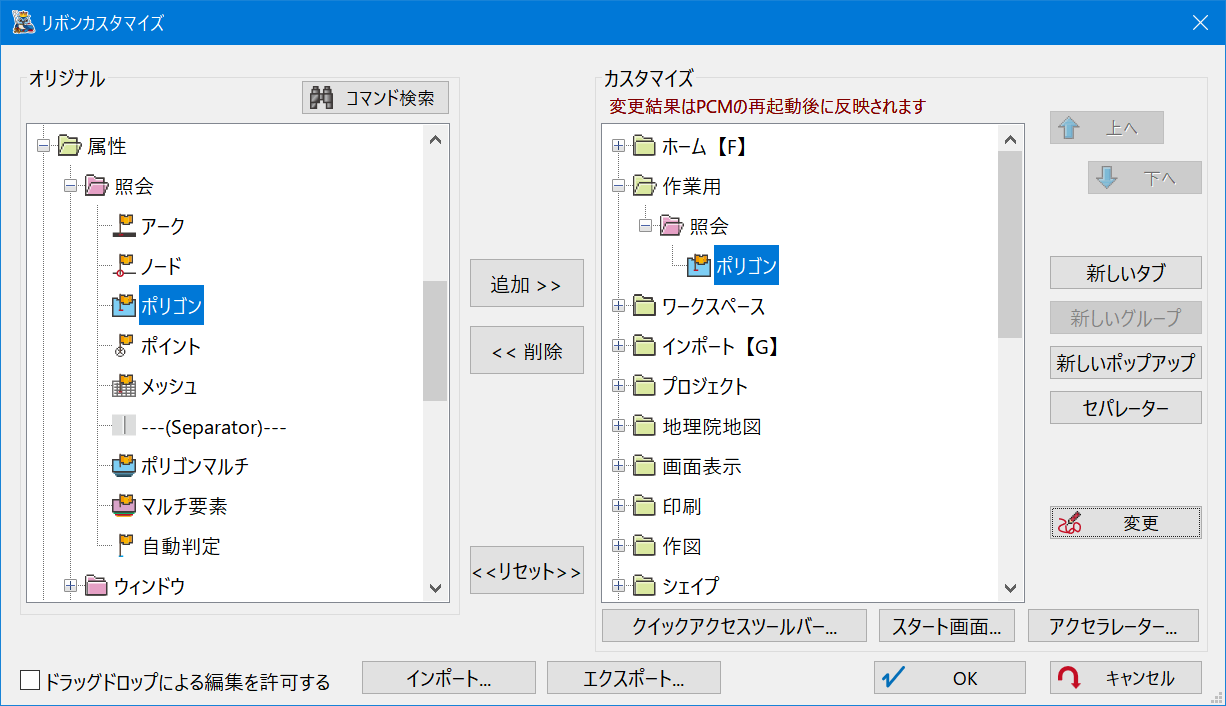
- 崱夞偼丄儊僯儏乕柤傪乽寶暔忣曬徠夛乿偵曄峏偟偨偄偺偱丄亙曄峏亜儃僞儞傪墴偟偰丄儊僯儏乕偺柤徧丒僣乕儖僠僢僾丒愢柧暥傪曄峏偟傑偡丅
忋婰偺愝掕偑姰椆偟偨傜丄亙OK亜儃僞儞傪墴偟傑偡丅
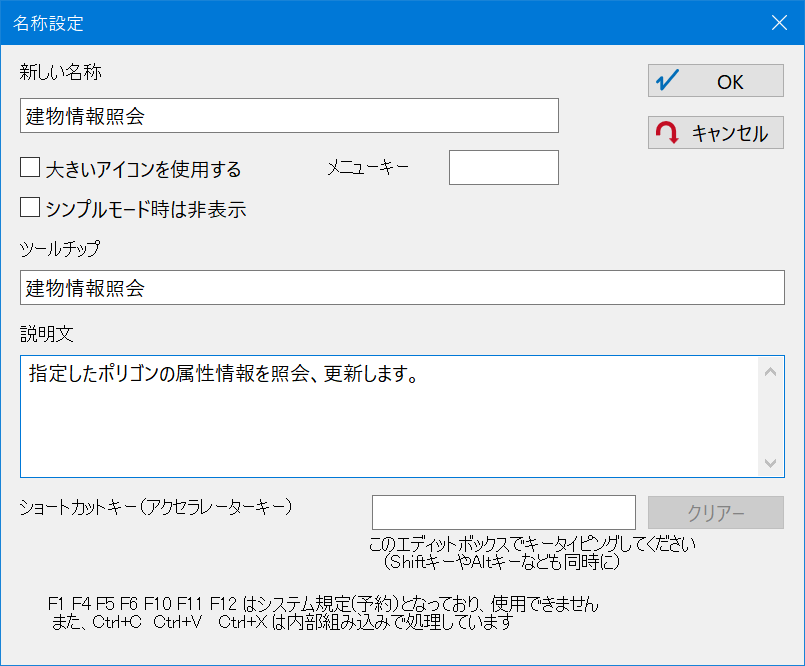
埲壓偺傛偆偵乽僇僗僞儅僀僘乿棑偱愝掕偑姰椆偱偒偨偙偲偑妋擣偱偒傑偡丅
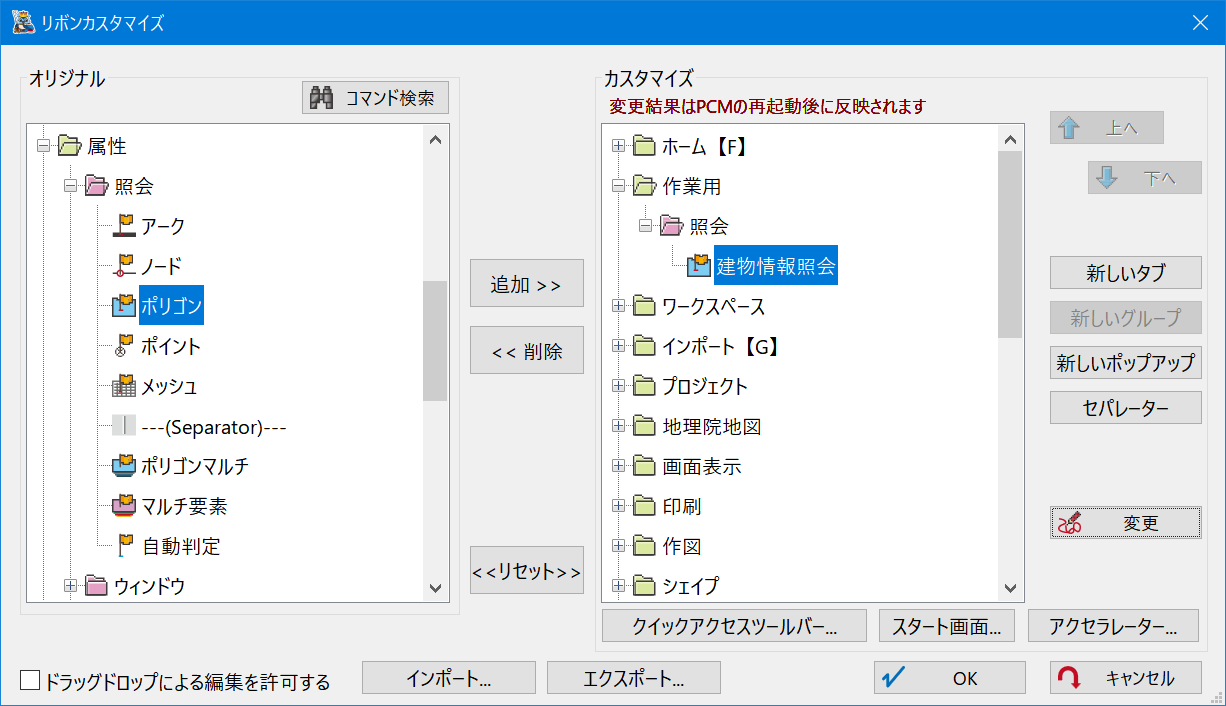
- [儕儃儞僇僗僞儅僀僘]僟僀傾儘僌儃僢僋僗偱亙OK亜儃僞儞傪墴偟丄愝掕傪廔椆偟傑偡丅
PC-MAPPING傪嵞婲摦偡傞偲丄儕儃儞僶乕偵儊僯儏乕偑捛壛偝傟偨偙偲偑妋擣偱偒傑偟偨丅
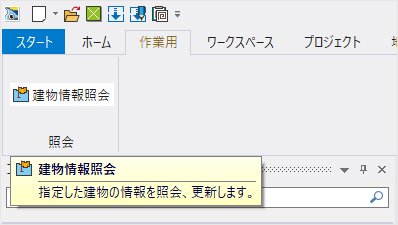
- 偙傟傜偺嶌惉偟偨儕儃儞儊僯儏乕偼丄[儕儃儞僇僗僞儅僀僘]僟僀傾儘僌儃僢僋僗偵偍偄偰丄愝掕僼傽僀儖傪乽柤慜傪晅偗偰曐懚乿(僄僋僗億乕僩)偑峴偊傑偡丅
- 乽儕儃儞掕媊僼傽僀儖(*.ribbon)乿偲偟偰曐懚偝傟傑偡偺偱丄懠偺PC-MAPPING偵偍偄偰偼丄[儕儃儞僇僗僞儅僀僘]僟僀傾儘僌儃僢僋僗偐傜僀儞億乕僩偡傞偙偲偱丄摨偠儕儃儞僶乕傪棙梡偡傞帠偑壜擻偱偡(仸亂曗懌亃嶲徠)丅
- 仭 儕儃儞僇僗僞儅僀僘偱愝掕偱偒傞偦偺懠偺儊僯儏乕
- [儕儃儞僇僗僞儅僀僘]僟僀傾儘僌儃僢僋僗偱偼丄儕儃儞僶乕偺傎偐壓婰俁偮偺愝掕偑峴偊傑偡丅
- 嘆僋僀僢僋傾僋僙僗僣乕儖僶乕
- 嘇僗僞乕僩夋柺
- 嘊傾僋僙儔儗乕僞僉乕
嘆僋僀僢僋傾僋僙僗僣乕儖僶乕丗
埲壓偺愒榞偺傛偆偵丄忢偵昞帵偝傟傞儊僯儏乕偱偡丅
偙偺僣乕儖僶乕偺捛壛丄嶍彍偑峴偊傑偡丅
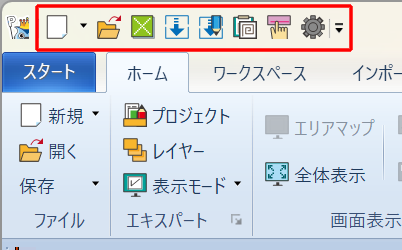
[儕儃儞僇僗僞儅僀僘]僟僀傾儘僌儃僢僋僗撪亙僋僀僢僋傾僋僙僗僣乕儖僶乕亜儃僞儞傪僋儕僢僋偡傞偲丄[僋僀僢僋傾僋僙僗僣乕儖僶乕僇僗僞儅僀僘]僟僀傾儘僌儃僢僋僗偑昞帵偝傟傑偡丅
嵍懁偺乽僆儕僕僫儖儕儃儞乿偺儊僯儏乕傪亙捛壛亜亙嶍彍亜偡傞偙偲偑壜擻偱偡丅
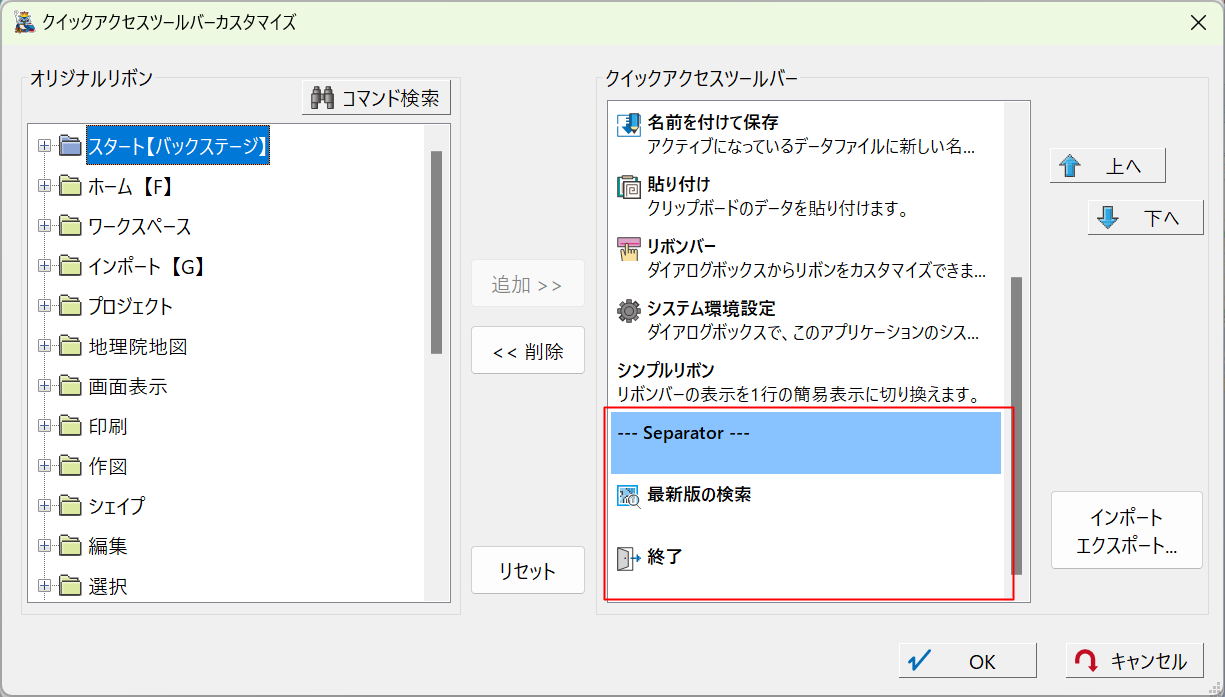
亂僋僀僢僋傾僋僙僗僣乕儖僶乕掕媊僼傽僀儖(*.ribbon.qat)亃
[僋僀僢僋傾僋僙僗僣乕儖僶乕僇僗僞儅僀僘]僟僀傾儘僌儃僢僋僗撪偺亙僀儞億乕僩丒僄僋僗億乕僩亜儃僞儞傪僋儕僢僋偡傞偲丄愝掕忣曬傪乽僋僀僢僋傾僋僙僗僣乕儖僶乕掕媊僼傽僀儖(*.ribbon.qat)乿偲偟偰丄暿僼傽僀儖偵曐懚丄傑偨偼丄曐懚偟偨愝掕忣曬傪撉傒崬傓偙偲偑偱偒傑偡丅
仸捠忢偼儕儃儞掕媊僼傽僀儖(*.ribbon)撪偵曐懚偝傟傑偡丅
嘇僗僞乕僩夋柺丗
PC-MAPPING傪捈愙婲摦偟偨応崌丄傕偟偔偼乽僗僞乕僩乿傪墴偡偲昞帵偝傟傞夋柺傪偝偟傑偡丅
偙偙偱偼棙梡偡傞儊僯儏乕偺昞帵丒旕昞帵偺愝掕傪峴偄傑偡丅
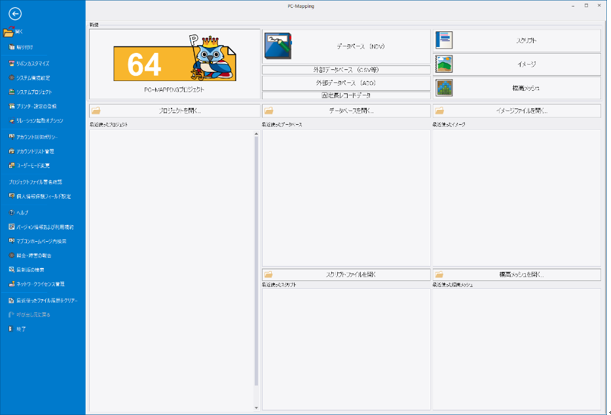
[儕儃儞僇僗僞儅僀僘]僟僀傾儘僌儃僢僋僗撪亙僗僞乕僩夋柺亜儃僞儞傪僋儕僢僋偡傞偲丄[僗僞乕僩夋柺(僶僢僋僗僥乕僕價儏乕)僇僗僞儅僀僘]僟僀傾儘僌儃僢僋僗偑昞帵偝傟傑偡丅
儊僯儏乕柤偺慜偺僠僃僢僋儃僢僋僗傪ON/OFF偡傞偙偲偱丄儊僯儏乕偺昞帵丒旕昞帵傪曄峏偡傞偙偲偑偱偒傑偡丅
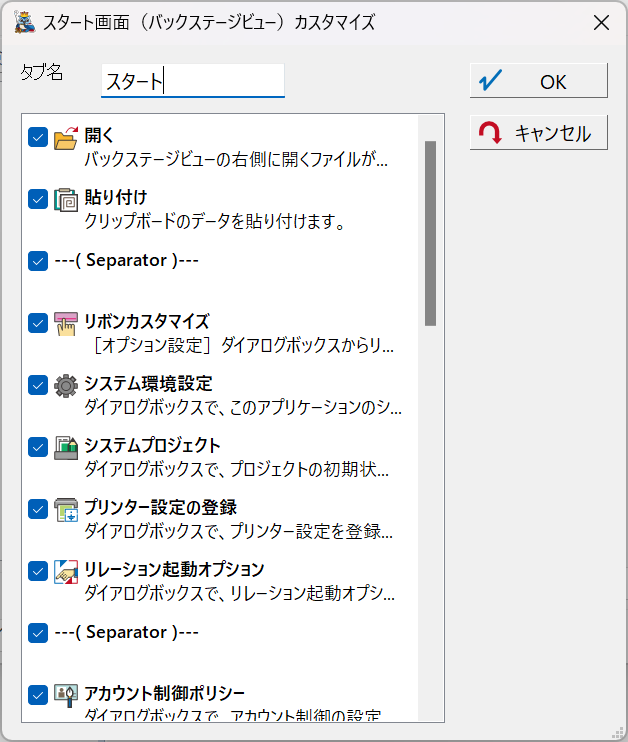
仸儊僯儏乕傪捛壛偡傞偙偲偼偱偒傑偣傫丅
嘊傾僋僙儔儗乕僞乕僉乕丗
傾僋僙儔儗乕僞乕僉乕(僔儑乕僩僇僢僩僉乕)偺僇僗僞儅僀僘傪峴偄傑偡丅
- [儕儃儞僇僗僞儅僀僘]僟僀傾儘僌儃僢僋僗偺亙傾僋僙儔儗乕僞乕僉乕亜儃僞儞傪墴偡偲丄[僔儑乕僩僇僢僩僉乕(傾僋僙儔儗乕僞乕僉乕)僇僗僞儅僀僘]僟僀傾儘僌儃僢僋僗偑昞帵偝傟傑偡丅
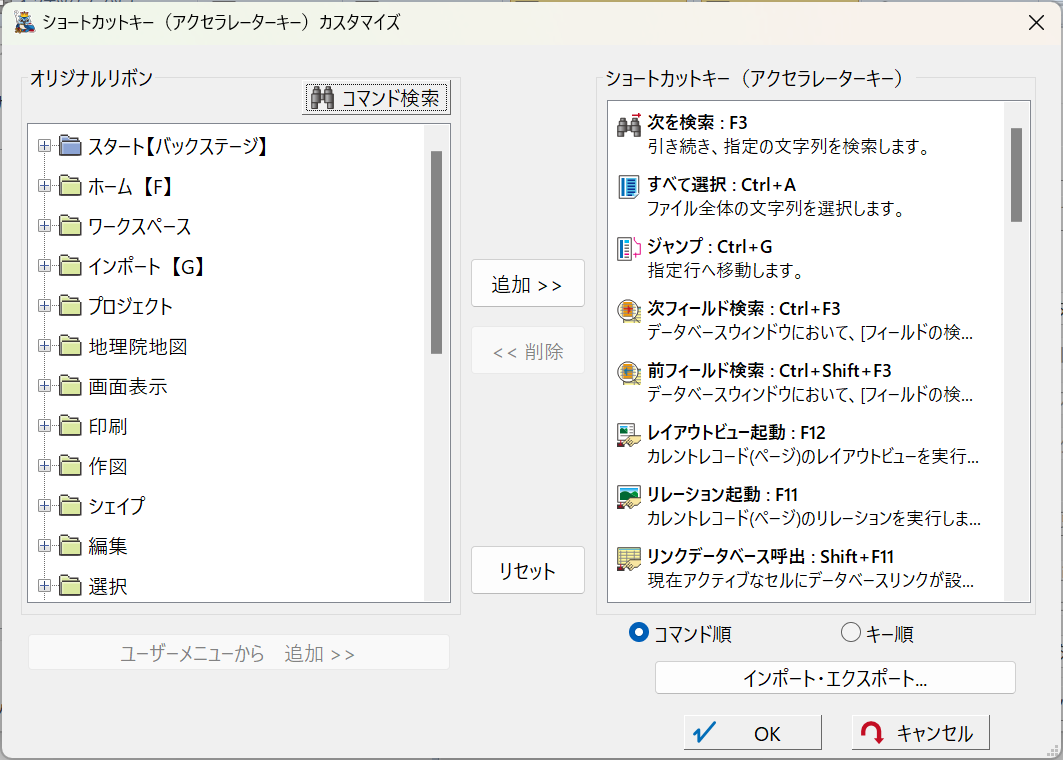
- 偙偙偱偼乽傾乕僋捛壛乿偵僔儑乕僩僇僢僩僉乕傪妱傝怳傝傑偡丅
乽僆儕僕僫儖儕儃儞乿棑偐傜乽傾乕僋捛壛乿傪扵偟丄亙捛壛亜傪墴偡偲丄[怴偟偄柤徧]僟僀傾儘僌儃僢僋僗偑奐偒傑偡丅
- 僔儑乕僩僇僢僩僉乕擖椡棑偱偼丄幚嵺偵僔儑乕僩僇僢僩僉乕偵妱傝摉偰偨偄僉乕傪僞僀僺儞僌偟傑偡丅
偙偙偱偼丄Alt僉乕偲乽K乿傪摨帪偵僞僀僾偟偰偄傑偡丅
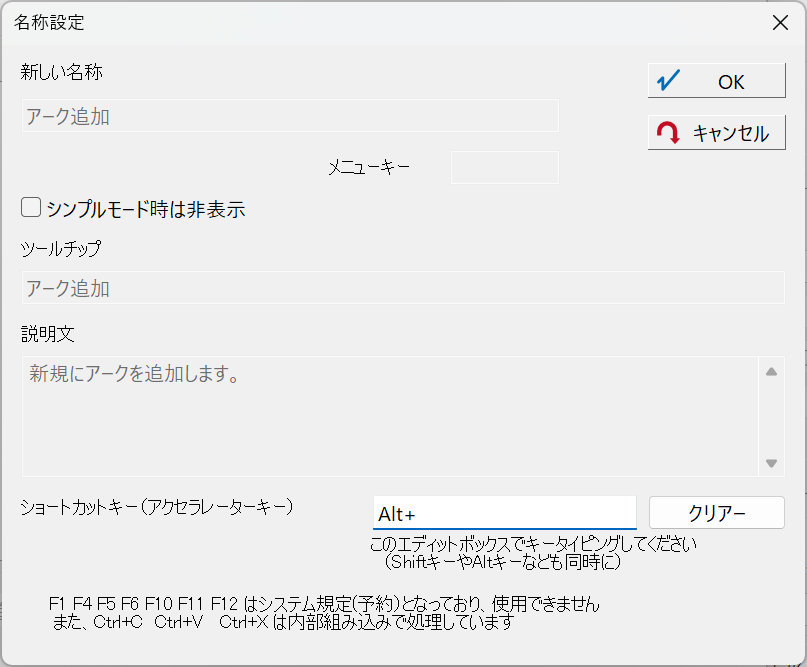
- [柤徧愝掕]僟僀傾儘僌儃僢僋僗傪亙OK亜儃僞儞傪墴偟偰愝掕傪姰椆偡傞偲丄乽僔儑乕僩僇僢僩僉乕乿棑撪偵乽傾乕僋捛壛乿偑搊榐偝傟偨偙偲偑妋擣偱偒傑偡丅
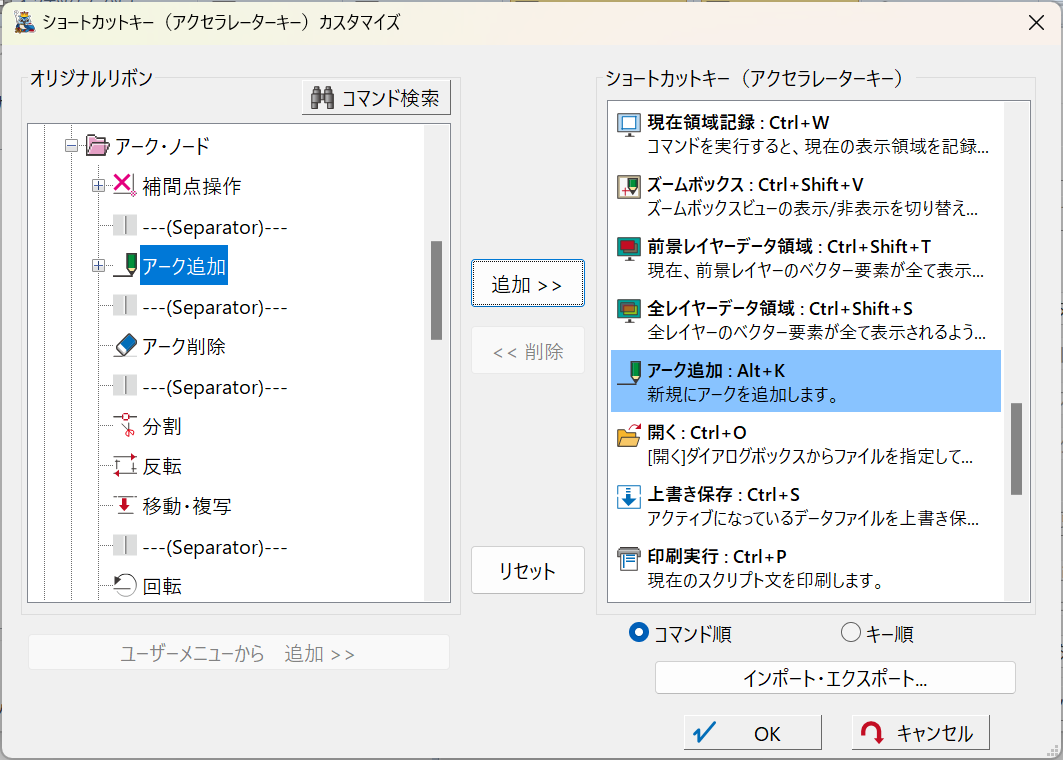
亂僔儑乕僩僇僢僩僉乕掕媊僼傽僀儖(*.ribbon.acc)亃
[僔儑乕僩僇僢僩僉乕(傾僋僙儔儗乕僞乕僉乕)僇僗僞儅僀僘]僟僀傾儘僌儃僢僋僗撪偺亙僀儞億乕僩丒僄僋僗億乕僩亜儃僞儞傪僋儕僢僋偡傞偲丄愝掕忣曬傪乽僔儑乕僩僇僢僩僉乕掕媊僼傽僀儖(*.ribbon.acc)乿偲偟偰丄暿僼傽僀儖偵曐懚丄傑偨偼丄曐懚偟偨愝掕忣曬傪撉傒崬傓偙偲偑偱偒傑偡丅
仸捠忢偼儕儃儞掕媊僼傽僀儖(*.ribbon)撪偵曐懚偝傟傑偡丅
- PC-MAPPING傪嵞婲摦偟丄儀僋僞乕僂傿儞僪僂偱丄亀Alt僉乕+K亁傪墴偡偲丄[嶌恾]-[傾乕僋捛壛]儊僯儏乕偑幚峴偝傟傑偡丅
嘆乣嘊偺愝掕忣曬偼撪晹揑偵偼乽pcm.ribbon乿偲偟偰曐懚偝傟傑偡偑丄[儕儃儞僇僗僞儅僀僘]僟僀傾儘僌儃僢僋僗偺亙僄僋僗億乕僩亜儃僞儞偱丄暿搑乽儕儃儞掕媊僼傽僀儖(*.ribbon)乿偲偟偰柤慜傪晅偗偰曐懚偡傞偙偲偑偱偒傑偡丅
偙偺掕媊忣曬偼婲摦僆僾僔儑儞(-prmdir)偱巜掕偡傞帠傕偱偒傑偡丅
 婲摦僆僾僔儑儞(-PrmDir) 婲摦僆僾僔儑儞(-PrmDir)
- 仭 曗懌
-
- 儕僙僢僩偡傞応崌
- 壗傜偐偺帠忣偱弶婜忬懺偵栠偟偨偄応崌丄PC-MAPPING偺僀儞僗僩乕儖僼僅儖僟乕偵偁傞乽pcm.ribbon乿傪嶍彍偡傞偙偲偱丄儕儃儞僶乕僇僗僞儅僀僘忣曬偼儕僙僢僩偝傟傑偡丅
仸偦偺懠偺僂傿儞僪僂偺攝抲忣曬偼乽pcm.wks乿傪嶍彍偟偰丄嵞婲摦偡傞偙偲偱丄弶婜忬懺偵栠傝傑偡丅
- 僇僗僞儅僀僘偺斀塮偲乽僇僗僞儅僀僘曐棷乿
- 儕儃儞僶乕僇僗僞儅僀僘乮僋僀僢僋傾僋僙僗僣乕儖僶乕丒傾僋僙儔儗乕僞乕僉乕傕娷傓乯偺曄峏斀塮偼PC-MAPPING偺嵞婲摦偑昁梫偱偁傝丄傑偨丄嵞婲摦偟偰傕丄[僇僗僞儅僀僘曐棷]僠僃僢僋儃僢僋僗偑ON偺傑傑偱偡偲丄婲摦帪偵曄峏偝傟偨忣曬偑斀塮偝傟傑偣傫丅
偙傟偼[儕儃儞僇僗僞儅僀僘]僟僀傾儘僌儃僢僋僗傪奐偄偰曄峏偟偨応崌傕丄乽仭 怴婯偵儕儃儞僶乕傪嶌惉偡傞-7.乿偵偁傞傛偆偵丄僇僗僞儅僀僘忣曬僼傽僀儖(乽儕儃儞掕媊僼傽僀儖(*.ribbon)乿)傪暿偺儅僔儞偺PC-MAPPING偵僐僺乕偟偰撉傒崬傑偣傞応崌傕摨條偱偡丅
[儕儃儞僇僗僞儅僀僘]僟僀傾儘僌儃僢僋僗偱奺庬(儕儃儞僶乕儊僯儏乕丒僋僀僢僋傾僋僙僗僣乕儖僶乕丒傾僋僙儔儗乕僞乕僉乕)僇僗僞儅僀僘偟偨屻偵亙OK亜儃僞儞傪僋儕僢僋偡傞偲丄
仴[儚乕僋僗儁乕僗]-[僇僗僞儅僀僘]-[僇僗僞儅僀僘曐棷]僠僃僢僋儃僢僋僗偑ON偺応崌丄
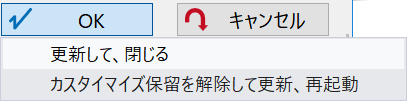
仴[儚乕僋僗儁乕僗]-[僇僗僞儅僀僘]-[僇僗僞儅僀僘曐棷]僠僃僢僋儃僢僋僗偑OFF偺応崌丄
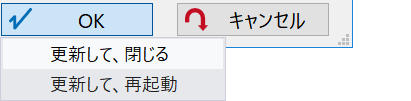
偑偦傟偧傟慖戰偱偒傑偡丅
仛乽峏怴偟偰丄暵偠傞乿偺応崌
曄峏忣曬偼乽儕儃儞掕媊僼傽僀儖(*.ribbon)乿偵曐懚偝傟傑偡偑丄夋柺傊偺斀塮偼PC-MAPPING傪嵞婲摦偡傞昁梫偑偁傝傑偡丅
仛乽僇僗僞儅僀僘曐棷傪夝彍偟偰峏怴丄嵞婲摦乿偺応崌
嘆曄峏忣曬傪乽儕儃儞掕媊僼傽僀儖(*.ribbon)乿偵曐懚偟丄[儕儃儞僇僗僞儅僀僘]僟僀傾儘僌儃僢僋僗傪暵偠傞
嘇枹曐懚偺僨乕僞偑偁傟偽丄曐懚偺妋擣儊僢僙乕僕傪昞帵偡傞
嘊曐懚姰椆屻丄堦扷PC-MAPPING傪廔椆偟丄摨偠娐嫬偱嵞婲摦偡傞
嘋PC-MAPPING傪嵞婲摦屻丄嘆偱[僇僗僞儅僀僘曐棷]僠僃僢僋儃僢僋僗偑ON偩偭偨応崌丄僠僃僢僋偑OFF偵側偭偰偄傞偺偱丄昁梫偱偁傟偽嵞搙僠僃僢僋傪ON偵偟偰壓偝偄丅
仛乽峏怴偟偰丄嵞婲摦乿偺応崌
嘆曄峏忣曬傪乽儕儃儞掕媊僼傽僀儖(*.ribbon)乿偵曐懚偟丄[儕儃儞僇僗僞儅僀僘]僟僀傾儘僌儃僢僋僗傪暵偠傞
嘇枹曐懚偺僨乕僞偑偁傟偽丄曐懚偺妋擣儊僢僙乕僕傪昞帵偡傞
嘊曐懚姰椆屻丄堦扷PC-MAPPING傪廔椆偟丄摨偠娐嫬偱嵞婲摦偡傞
嘋PC-MAPPING傪嵞婲摦屻偡傞
|
















