|
【フィールド型】 注記属性型
注記表示のための設定(フォントサイズ・フォントタイプ・カラー等)を1つのフィールドでまとめて設定できます。
より細かいベクター属性の注記表示が可能となり、ベクター上での属性表示を分かりやすくできます。
また、1つのレイヤーに複数の注記属性を指定できるので、フォントやサイズ、カラー、文字ボックス等を個別に指定して、1つのベクター要素に対して、複数の注記を表示できます。
※「文字ボックス型」や「注記属性型」を併用してアーク、またはポリゴンの属性表示位置を変更する場合は、「代表点に表示」「中心点に表示」のチェックをONにして下さい。
- ■ 設定方法(1)
- 画地ポリゴンの属性「地番」と「所有者」をそれぞれ異なる文字色で表示します。
[レイヤーエキスパート]-[ポリゴン]パネルの文字色を変更すると、現在「表示」チェックがONになっている属性全てに反映されてしまいます。
ここでは、「地番」を赤い文字で、「所有者」を青い文字で表示するように設定します。
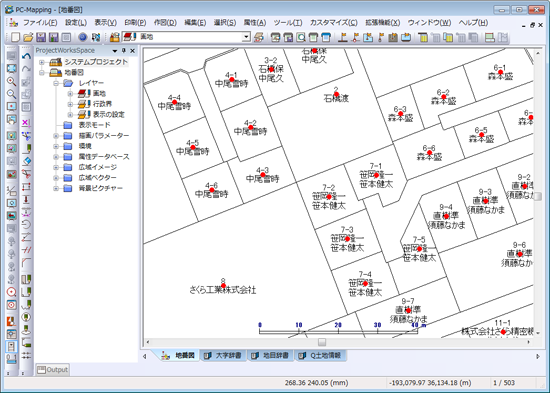
- 「地番」を赤い文字にするために、まず、[レイヤーエキスパート]-[ポリゴン]パネルを開き、「地番」を注記として表示するための様々な装飾(文字色やフォントタイプ等)を行うフィールドを追加します。
とします。
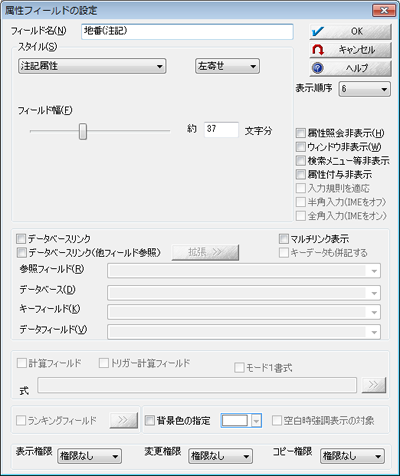
- 注記属性型のフィールド(「地番(注記)」)の[表示]チェックをONにします。
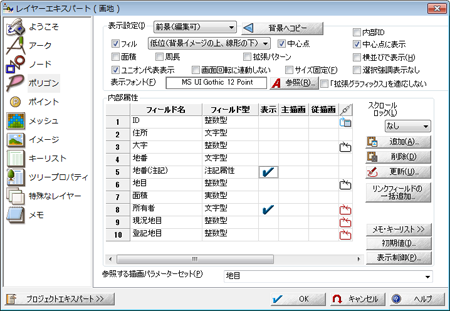
- 注記用のフィールドを作成したら、このフィールドのセルに実際のデータを入れていきます。
「ポリゴン属性照会」で任意のポリゴン属性を確認すると、

のようになっているのが分かります。
ここで「地番(注記)」フィールドを設定しますが、一括で変更したいので、[属性]-[属性ウィンドウ表示]-[ポリゴン属性ウィンドウ]を実行し、属性をウィンドウ表示して下さい。
- ポリゴンの属性ウィンドウ上で、「注記属性??」と表示されているセルをダブルクリックすると、[注記属性の設定]ダイアログボックスが表示されます。
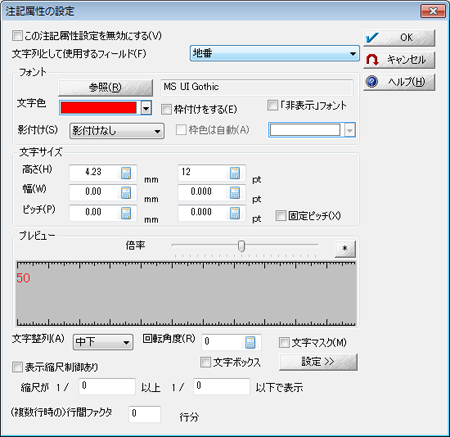
[この注記属性設定を無効にする]チェックボックスをOFFにし、以下のように設定します。
- 文字列として使用するフィールド:地番
- 文字色:赤
- 文字整列:中下
- 設定を終えて属性ウィンドウに戻ると、「注記属性??」ではなく、設定内容が表示されているのが分かります。
そのセルにカーソルを当てて右ボタンを押し、ポップアップメニューから「セルの初期化」を選択して下さい。
「地番(注記)」フィールドの全てのセルにデータが入ります。
- ベクター画面に戻ると、「地番(注記)」が赤い文字で表示されているのが確認できます(黒色で表示されているのは、通常の表示のままの「所有者」)。
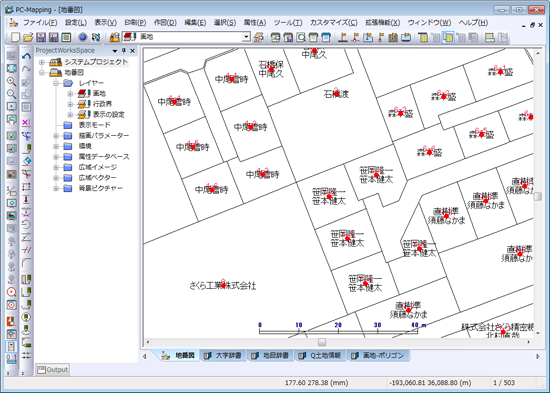
- 以上のような方法で「所有者」についても注記属性型のフィールドを追加します。

- 文字列として使用するフィールド:所有者
- 文字色:青
- 文字整列:中上
このフィールドも、1つのセルを設定してから「セルの初期化」を利用して下さい。
- 全てのセルに情報が入った後にベクター画面に戻ると、「所有者」が青色で表示されているのが分かります。
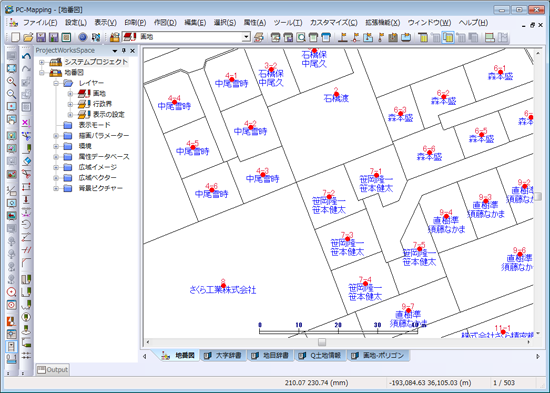
- ■ 設定方法(2)
- 文字色だけでなく、引出線付きの文字ボックスも設定できます。
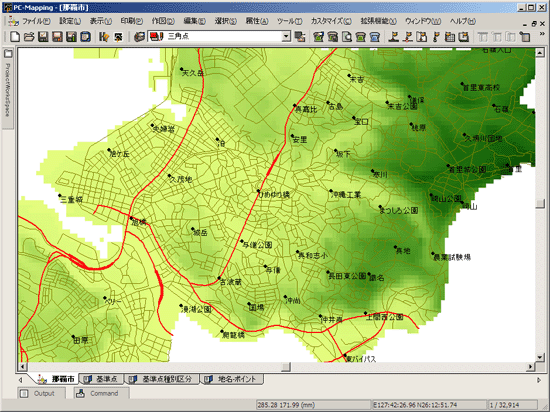
- ポイントの「点名」フィールドに対して、注記属性型のフィールド「注記表示」を追加します。
- 「注記表示」フィールドのセルにデータを入力します。
[注記属性の設定]ダイアログボックスで、「文字ボックス」チェックボックスをONにし、<設定>ボタンを押します。
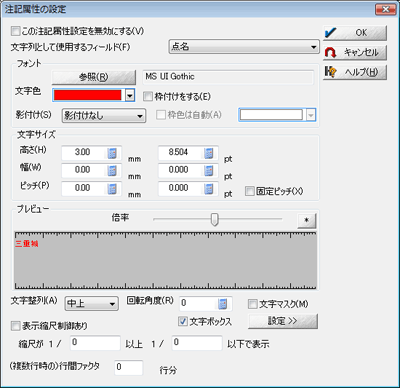
- [文字ボックス]ダイアログボックスで、ボックスの形状や引出線の位置などを選択します。
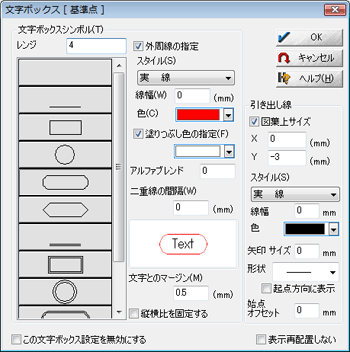
- 上記のような設定で、ポイントから文字列の中上まで下方向に3mmの位置に注記が表示されているのが分かります。
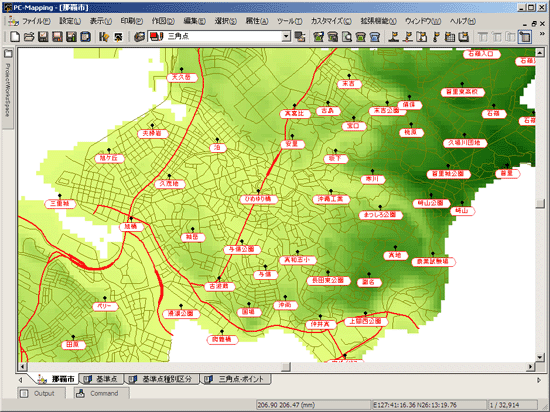
- ■ 補足
-
- ベクター画面上での注記編集
- [注記属性の設定]ダイアログボックスで、[文字ボックス]チェックボックスをONにしておくと、ベクター画面上で「注記処理」を行えます。
[作図]-[注記処理]を選択し、調整したい文字列付近をマウス左ボタンでクリックすると、文字列の周囲に四角い枠が表示され、[文字列編集]ダイアログボックスが表示れますので、編集タスクに入った事が分かります。
このメニューからそれぞれ処理を選択し、実行して下さい。
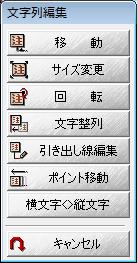
中ボタンで注記を指定すれば、従来通りの処理も可能です。
[文字列編集]ダイアログボックスの操作については、 【属性表示】文字列の表示位置を画面上で変更する(文字ボックス) を参照して下さい。 【属性表示】文字列の表示位置を画面上で変更する(文字ボックス) を参照して下さい。
- 注記属性型フィールドデータの一括編集
- 指定の注記属性フィールドの全レコード、または選択レコードを一括して編集する場合は、データベースメニュー[編集]-[注記属性の一括編集]を使用して下さい。
また、[初期値の設定]メニューでは、「文字ボックス型」や「注記属性型」などで、その引出線位置については上書きしないオプションチェックがあります。
 セルの初期化 セルの初期化
- (複数行時の)行間ファクタ
- [注記属性の設定]ダイアログボックスに「(複数行時の)行間ファクタ」オプションが追加されました。
注記属性型の表示の対象となるフィールドで、改行(\n)が含まれる等で複数行にわたって属性が表示される場合、その行間を変更する事ができます。
- 例えば、以下の例では、「名称」と「点名」フィールドが表示されています。
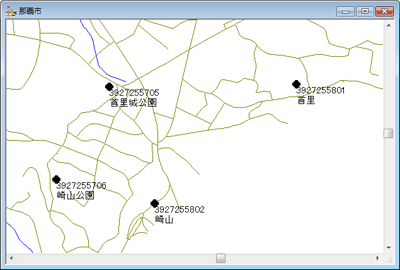
- この2つを計算フィールド「注記用文字列(計算式:{名称}&"\\n"&{点名})」で文字列結合し、そのフィールドに対して注記属性型フィールド「注記表示」フィールドで文字ボックス装飾を行います。

- すると、以下のようになります。
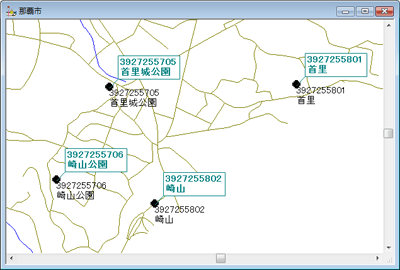
- この時、[注記属性の設定]ダイアログボックスで「(複数行時の)行間ファクタ」を変更する事で、行間を広めに取る事ができます。

▼ 行間を「1.5」にした場合(行間指定のない3.の結果と比較して下さい)
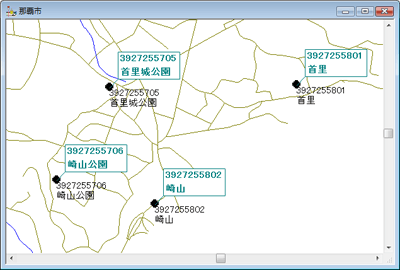
|
















