|
【属性表示】文字列の表示位置を画面上で変更する(文字ボックス)
フィールドのスタイルとして「文字ボックス型」「注記属性型」のフィールドを持つベクターデータの場合、画面上で[作図]-[注記処理]を実行する事で、表示位置を変更する事ができます。
 【フィールド型】 特殊なフィールド型 【フィールド型】 特殊なフィールド型
 【フィールド型】 注記属性型 【フィールド型】 注記属性型
- ■ 準備
-
- ポイント注記を編集するとします。
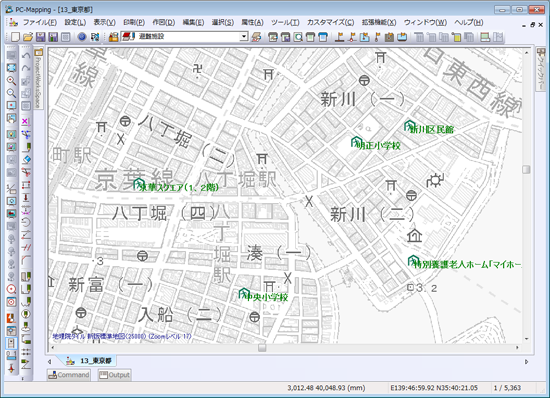
- ポイントの内部属性にスタイル「文字ボックス型」のフィールドを追加し、「表示」にチェックを入れます。
▼ [レイヤーエキスパート]-[ポイント]パネル
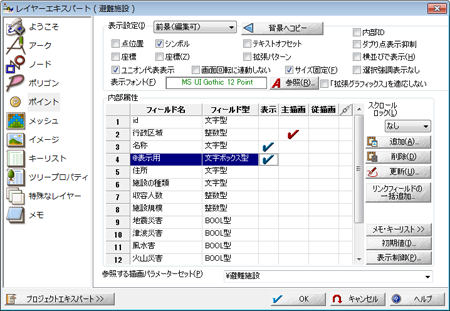
※「文字ボックス型」や「注記属性型」を併用してアークまたは、ポリゴンの属性表示位置を変更する場合は、[代表点に表示]、[中心点に表示]のチェックをONにして下さい。
ポリゴン中心点については、 ポリゴン中心点 を参照して下さい。 ポリゴン中心点 を参照して下さい。
- ■ 操作方法
-
- ポイント属性照会・属性ウィンドウ表示等でポイントの内部属性を確認すると、「■ 準備」で追加したフィールドのデータ欄に「文字ボックス型??」と表示されています。

- 「文字ボックス型??」(フィールドデータ)上をクリックすると、文字ボックスの設定ダイアログボックスが表示され、詳細設定ができるようになります(テキストボックスの形状、引き出し線のスタイル等)。
▼ [文字ボックス]ダイアログボックス
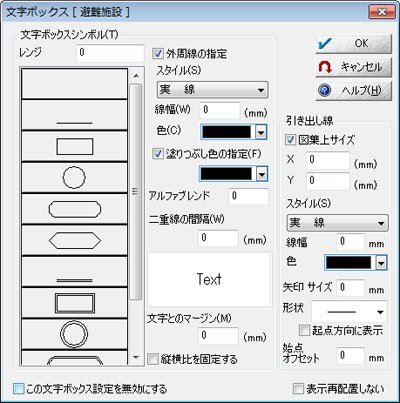
ここで何らかの設定をする・しないに関わらず、一旦ダイアログボックスを開いて[この文字ボックス設定を無効にする]チェックボックスをOFFにして、<OK>ボタンで閉じれば、「文字ボックス型??」は属性照会等で表示されなくなります(下図参照、何らかの設定がされたという事)。

この状態を全ポリゴンにコピーしたい場合は、属性ウィンドウを開いて、「文字ボックス型??」が表示されていないレコードのフィールドをマウスでクリックし、[編集]-[セルの初期化]を実行します。
選択されていたフィールドデータが全レコードにコピーされ、「文字ボックス型??」は表示されなくなります。
- 「文字ボックス型??」が表示されなくなった状態で、[作図]-[注記処理]を実行します。
- 移動したい文字列上をマウス左ボタンでクリックすると、四角形の枠が画面上に表示され、[文字列編集]ダイアログボックスが表示されます。
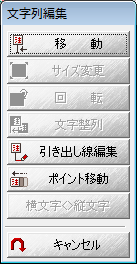
- <移動>ボタンを押して、四角形の枠をドラッグし、表示したい位置でマウス左ボタンを離すと、その位置に文字列が移動したのが確認できます。
文字編集モードを終了したい時は<キャンセル>ボタンを押して下さい。
引き出し腺は、[文字ボックス]ダイアログボックスで引き出し腺の線幅を0mm以上にする事で表示されます。
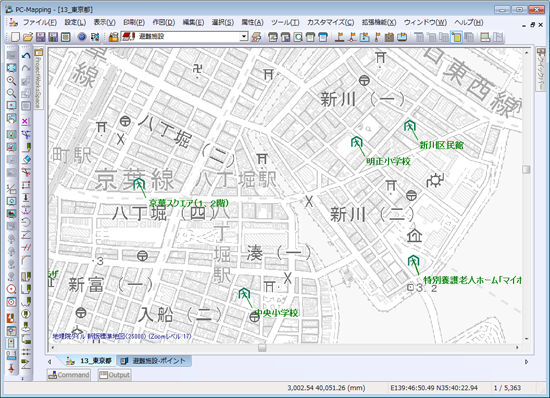
- ■ 補足
-
|

















 【フィールド型】 特殊なフィールド型
【フィールド型】 特殊なフィールド型 【フィールド型】 注記属性型
【フィールド型】 注記属性型