|
【フィールド型】 特殊なフィールド型
PC-MAPPINGのデータベースが持つフィールドの型には様々なものがあります。
分類すると、一般的な「文字型」「整数型」等と、ベクター表示の時に力を発揮する「文字ボックス型」「アーク矢印型」等に分けられます。
ここでは、フィールドの種類や、その有効的な使用方法について説明します。
- ■ フォント型
- ベクターリンク用の特殊型であるフォントデータのフィールドにする場合に指定します。
1つ1つのベクターデータに対して表示する文字列のフォントを異なるものにできます。
例えば、フォント型に設定されたセルをマウス左ボタンでダブルクリックした場合、図のような[フォントの選択]ダイアログボックスが表示されます。

<参照>ボタンをクリックすると、[フォント]ダイアログボックスが表示されます。
枠色は自動で設定もできますし、任意の色・太さに変更する事も可能です。
「影付け」は「影付けなし」から「レベル7(最大)」まであります。ドロップダウンリストから選択して下さい。
※[このフォント設定を無効にする]チェックボックスがONになっていると設定が生かされません。必ずOFFにして下さい。
▼ フォント型を設定した場合
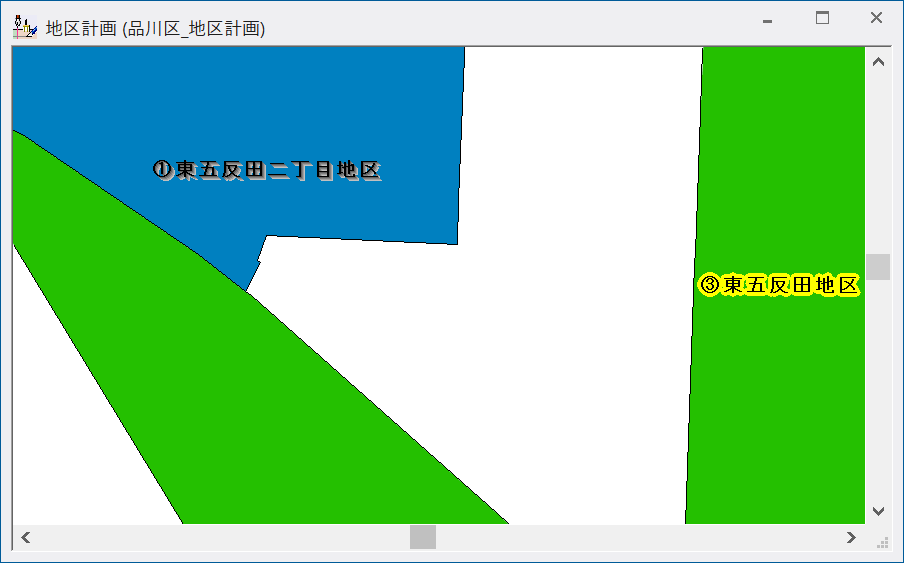 |
▼ フォント型を設定しない場合
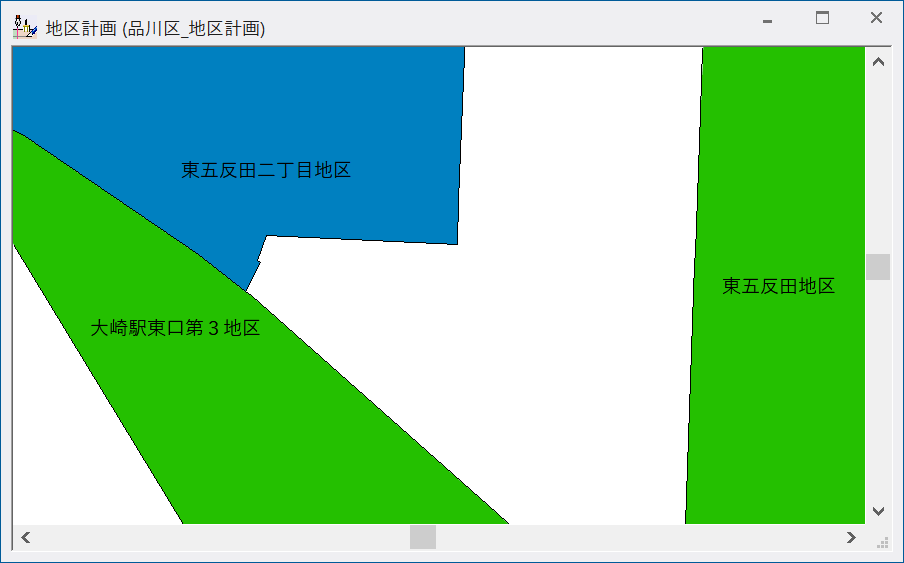 |
フォント色は全て黒
- ①「影付け」:レベル7
- ②「非表示」フォントとする:チェックON(*)
- ③「枠付けをする」:チェックON
「枠色」:黄色、「枠の幅」:0.8
|
(*)「非表示フォントとする」チェックボックス
:ONの場合、このフォントに該当する文字列は(例え「表示」チェックがONでも)表示(描画)されません。
これにより、要素単位に文字列の表示・非表示を設定する事が可能となります。
※フォント型を利用して表示する場合、表示するフィールドとフォント型の「表示」チェックボックスにチェックをします。
ただし、全ての文字列が同じフォントで良い場合、レイヤーエキスパートの「表示フォント」部で設定した方がいいでしょう。
- ■ カラー型
- 色のデータを扱う場合に指定します。
文字列やアーク・ポリゴンの色を指定する事ができます。
- 例えば、文字列の場合、カラー型に設定されたセルをマウス左ボタンでダブルクリックした場合、図のような[カラー選択]ダイアログボックスが表示されます。
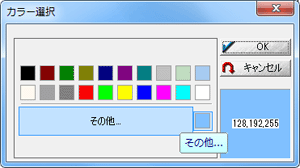
※カラー型を利用して文字列を表示する場合、図のように表示するフィールドとカラー型の「表示」チェックボックスのチェックをONにします。

ただし、全ての文字列が同じ色で良い場合、レイヤーエキスパートの「表示フォント」部で設定した方がいいでしょう。
- 次に、カラー型を利用してアークの表示をする場合、図のように描画パラメーターセットで描画する「ID」フィールドと「カラー型」の「従描画」チェックボックスにチェックをします。すると、表示されるアークは、描画パラメーターで設定された「線種」「太さ」、「カラー型」で設定された色で表現されます。
よって、1つの描画コードに対して1種類の描画設定ではなく、1つの描画コードでもベクター毎に描画設定を変える事ができます。
例えば、通常描画パラメーターを利用してアークを描画すると、以下のように表現されます(赤字の数字は描画に用いる属性値)。
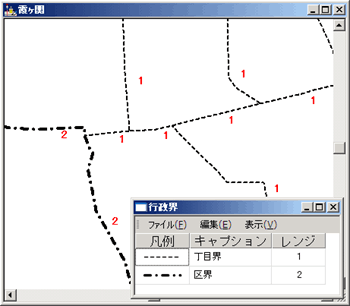
カラー型を追加して、「従描画」にチェックを入れると、以下のようになります。
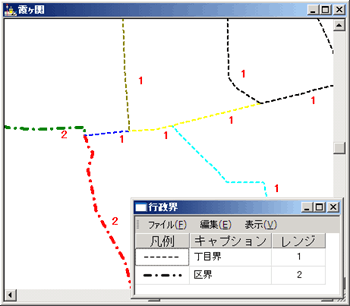
ただし、全てのアークが同じ色で良い場合、[プロジェクトエキスパート]-[描画パラメーター]パネルで設定した方がいいでしょう。
- ■ 文字サイズ型
- 文字サイズの変更をする場合に指定します。
1つ1つのベクターデータに対して表示する文字列の幅・高さ・ピッチを異なるものにできます。よって、フォント型よりも多彩な文字サイズを指定できます。
例えば、文字サイズ型に設定されたセルをマウス左ボタンでダブルクリックした場合、図のような[文字サイズ設定]ダイアログボックスが表示されます。
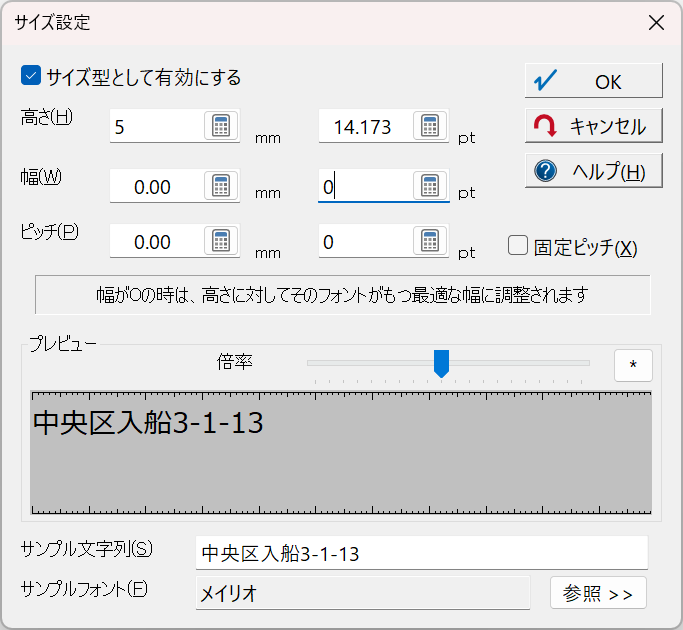
※文字サイズ型を利用して表示する場合、表示するフィールドと文字サイズ型の「表示」チェックボックスにチェックをします。
ただし、全ての文字列が同じフォントで良い場合は、レイヤーエキスパートの「表示フォント」部で設定した方がいいでしょう。
- ■ マスク型
- 注記文字やシンボルにマスクをかける場合に指定します。
例えば、マスク型に設定されたセルをマウス左ボタンでダブルクリックした場合、図のようなON・OFF選択ウィンドウが表示されます。

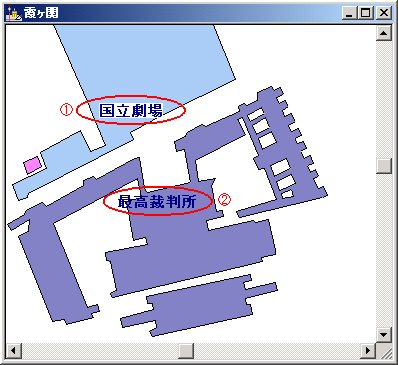
①(注記文字に対して)マスクON
②(注記文字に対して)マスクOFF
※マスク型を利用して表示する場合、表示するフィールドとマスク型の「表示」チェックボックスにチェックをします。
シンボルの場合は、「従描画」チェックボックスにチェックをします。
- ■ 文字整列型
- 文字データを画面上に表示する場合のベクターからの位置を指定します。
例えば、文字整列型に設定されたセルをマウス左ボタンでダブルクリックした場合、図のような文字表示位置選択ウィンドウが表示されます。
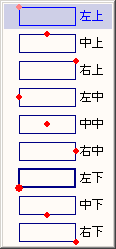
※文字整列型を利用して表示する場合、レイヤーエキスパートの表示するフィールドと文字整列型の「表示」チェックボックスにチェックをします。
表示位置は、通常ベクターの右上です。
文字整列型を使用した場合、全ての表示位置を右下にかえたり、文字が重なるのを避けるために1つ1つの表示位置設定を変えたりする事ができます。
- ■ 回転角度型
- 注記文字やシンボルの回転を与える場合に指定します。
回転角度型に設定されたセルをマウス左ボタンでダブルクリックすると、属性を入力する事ができます。単位は(度)です。
※回転角度型を利用して表示する場合、表示するフィールドと回転角度型の「表示」チェックボックスのチェックをONにします。
シンボルの場合は、「従描画」チェックボックスのチェックをONにします。
- ■ サークル表示型
- ベクターリンク用の特殊型である中心円描画データのフィールドにする場合に使用します。指定したノードやポイントを中心に円を描画します。
サークル表示型に設定されたセルをマウス左ボタンでダブルクリックした場合、図のような[サークル表示設定]ダイアログボックスが表示されます。
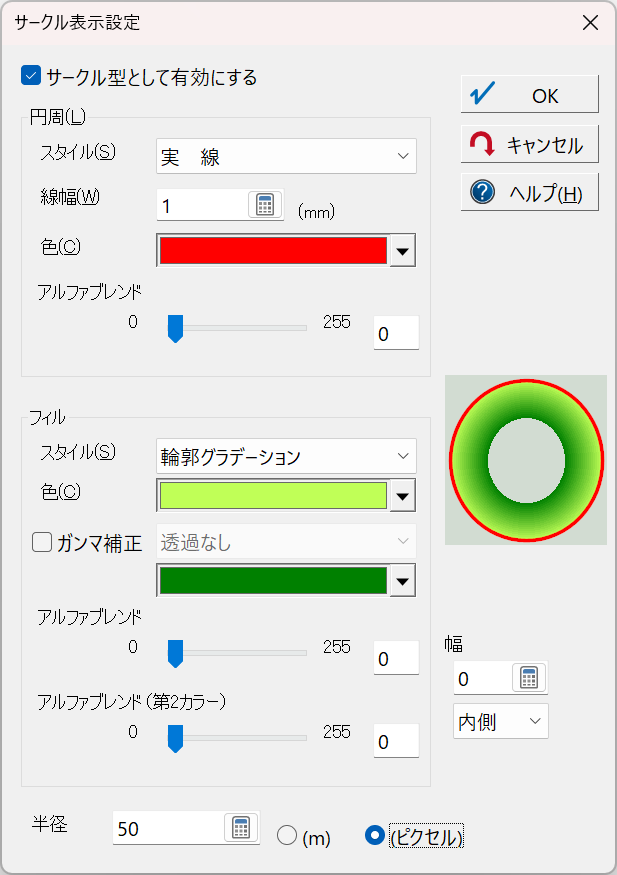
※サークル表示型を利用して表示する場合、サークル表示型の「表示」チェックボックスにチェックをします。
- ■ アーク矢印型
- ベクターリンク用の特殊型であるアーク方向矢印特性データのフィールドにする場合に指定します。
始点・中点・終点の矢印の色・形などを個別に設定する事ができます。
例えば、スタイル=「アーク矢印型」に設定されたセルをマウス左ボタンでダブルクリックした場合、図のような[アーク矢印]ダイアログボックスが表示されます。
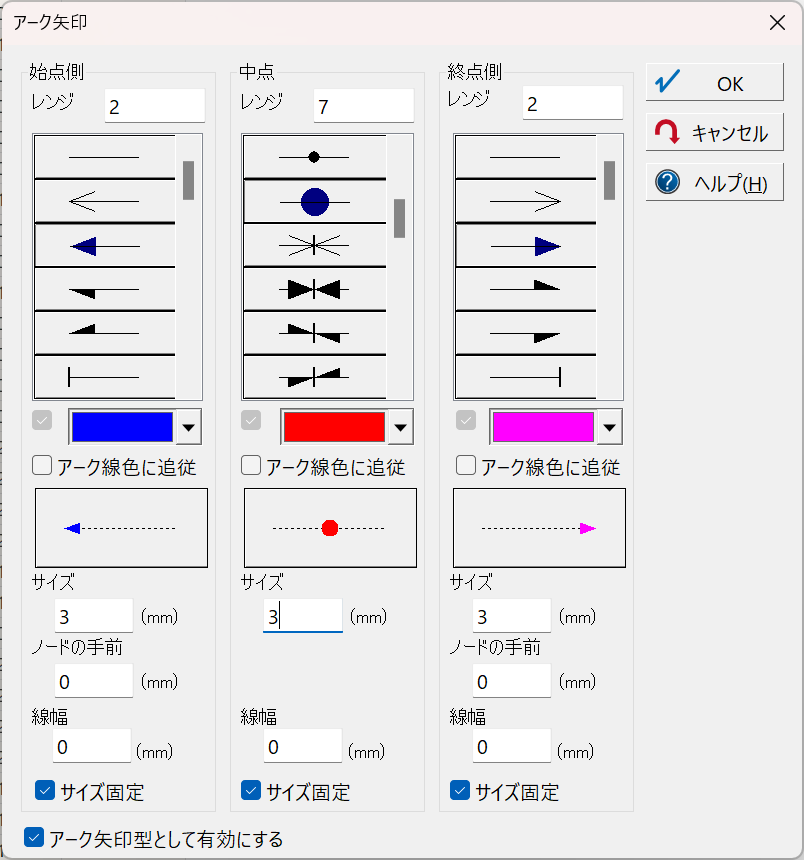
※アーク矢印型を利用して表示する場合、アーク矢印型の「表示」チェックボックスにチェックをします。
[レイヤーエキスパート]-[アーク]パネルで、「表示設定」の「方向」チェックボックスを利用して矢印を表示する事もできます。ただし、終点側ノードに決まった矢印の形でのみ表示されます。
アーク矢印型を使用した場合、終点以外にも始点側に矢印を使用したり、ノードにシンボルがある時、「ノードの手前(mm)」に値を入力する事で、ずらして矢印を重ならないように表示する事もできます。
- ■ 文字ボックス型
- ベクターリンク用の特殊型である文字列表示補助のフィールドにする場合に指定します。表示する文字列をボックスで囲みます。
そのボックスの形や色、引き出し線の色や、そのボックスを表示する位置まで設定する事ができます。
例えば、文字ボックス型に設定されたセルをマウス左ボタンでダブルクリックした場合、図のような[文字ボックス]ダイアログボックスが表示されます。
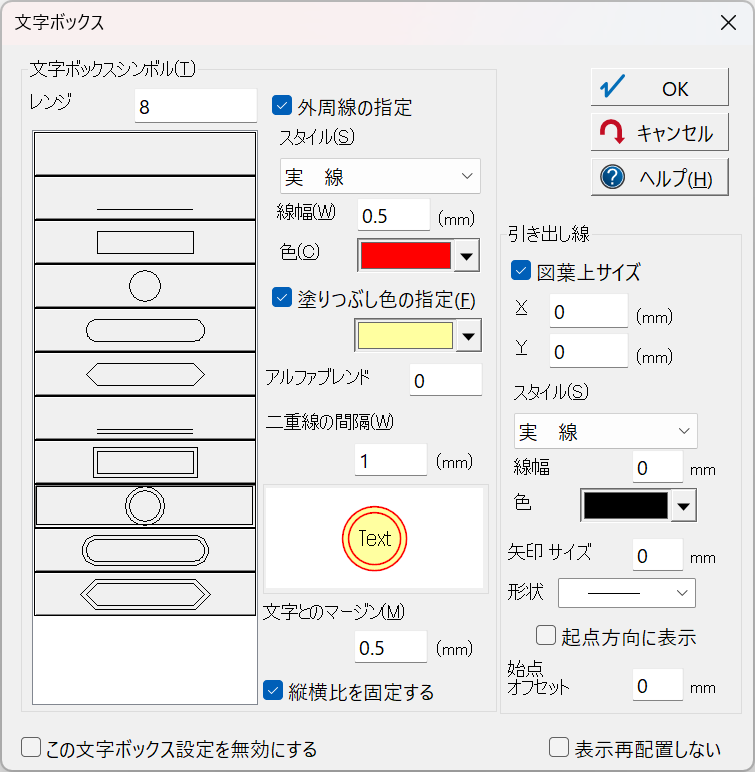
▼ 「塗りつぶし色の指定」でアルファブレンドを使用した場合(「拡張グラフィックス」使用時のみ)

①「塗りつぶし色の指定」でアルファブレンド値「80」
②「塗りつぶし色の指定」でアルファブレンド値「0」
※文字ボックス型を利用して表示する場合、表示する文字列のフィールドと文字ボックス型の「表示」チェックボックスにチェックをします。
アーク・ノード・ポリゴン・ポイント全ての属性表示に対して、フィールド属性を表示するだけでなく、固有属性(座標・長さ・内部ID等)を表示する時に使用できます。
- ■ 縮尺表示制御型
- 注記文字の縮尺表示制御を行えます。
フィールドのスタイルを[縮尺表示制御型]に設定したセルをクリックすると、[表示縮尺による描画制御]ダイアログボックスが表示されますので、表示したい縮尺の範囲を設定できます。
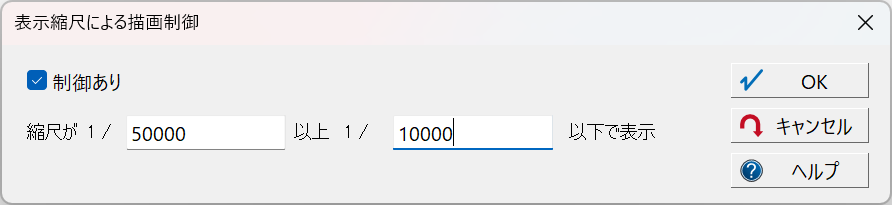
設定後、[表示]にチェックを入れ、また、[プロジェクトエキスパート]-[表示モード]パネルで[縮尺表示制御あり]チェックボックスをONにすると表示制御がなされます。
 【フィールド型】 縮尺表示制御型 【フィールド型】 縮尺表示制御型
- ■ 注記属性
- 注記表示のための設定(フォントサイズ・フォントタイプ・カラー等)を1つのフィールドでまとめて設定できます。
また、1つのレイヤーに複数の注記属性を指定できるので、フォントやサイズ、カラー、文字ボックス等を個別に指定して、1つのベクター要素の複数属性に対して、各々違った表示を行なう事ができます。
データベースメニューでは、「注記属性型」のセルに対し、[編集]-[注記属性の一括編集]を行う事で、一括編集が可能です。
 【フィールド型】 注記属性型 【フィールド型】 注記属性型
- ■ チャート型
- 指定したフィールド(複数)の値をチャート(グラフ)化して、これを一種の属性として地図上に表示します。
チャートの種類としては、パイチャート(2D、3D)、バーグラフ(2D、3D)(四角柱、円柱)が選択できます。
 【フィールド型】 チャート型 【フィールド型】 チャート型
- ■ 注記属性B
- 機能的には「注記属性」と類似しますが、「注記属性B」はデータの実体を持ちません。
フィールド設定で参照する文字列のフィールドだけでなく、注記属性に関する全ての情報を、規定値、レイヤーの設定に追従、あるいは、指定の他のフィールドを参照する事で構成します。
 【フィールド型】 注記属性B 【フィールド型】 注記属性B
※参照される他のフィールドは計算フィールドでもかまいません。
※この型を追加したDB(レイヤーも)を旧バージョンのPC-MAPPING Ver.6で読み込むと、このフィールドとそれ以降のフィールドは失われますので、ご注意下さい。
- ■ BLOB
- 「BLOB(Binary Large Object)型」フィールドでは、1つのセルの中に複数のファイルの実態を格納できます(その分ファイルサイズが大きくなりますので、ご注意下さい)。
 【フィールド型】 BLOB型 【フィールド型】 BLOB型
- ■ 補足
-
- [作図]-[注記処理]を使用すれば、文字列の文字・文字サイズ・文字角度・文字移動をデータベースのフィールドからではなく、ベクターデータから変更できます。
- [作図]-[シンボル処理]を使用すれば、シンボルの回転・移動をデータベースのフィールドからではなく、ベクターデータから変更できます。
- [属性照会]ダイアログボックスを開くと、ベクターの内部属性に設定した文字整列型やアーク矢印型等、表示用に作成したフィールドまで見えてしまいます。
これを見えなくするには、見えなくしたいフィールドの[属性フィールドの設定]ダイアログボックスを表示し、[属性照会時非表示]チェックボックスをONにすると、非表示になります。
 属性照会時非表示 属性照会時非表示
- ノードの内部属性として以下のフィールド型を持つものは「0(ゼロ)」でも値に意味があるため、アークの追加処理を行なうと結合点が発生します。
補間点操作で、アークを延長する事で対応をお願いします。
または、データをNDBに持ち、編集中はリンクを外すという方法も考えられます。
- 0(ゼロ)でも意味のあるフィールド型
-
- 回転角度型
- BOOL型
- カラー型
- マスク型
- 文字整列型
|
















