|
【フィールド型】 BLOB型
「BLOB(Binary Large Object)型」のフィールドでは、1つのセルの中に複数のファイルの実体を格納できます。
DBのセル内部にバイナリオブジェクト(イメージや音声、PDFやOfficeファイルなど)を格納しますので、ファイルサイズは大きくなります。
※Ver.7より、描画パラメーターをDB化する際、イメージやベクターシンボルはこのBLOB型フィールドに格納されます。
 描画パラメーターをDBへ変換/現在のDBから変換 描画パラメーターをDBへ変換/現在のDBから変換
- Ver.7.458
- 「ボイスメモ」「キャプチャーイメージ」タイプが追加されました。
- ■ 設定方法(1)-汎用ファイル(群)の場合
- リレーションフィールドとしての「BLOB型」を設定します。
従来は、リレーションで画像などを表示する際、1セルに1イメージファイルのパス名を入力し、1イメージを表示する事しかできませんでした。
 リレーション リレーション
あらかじめ「マルチページイメージ」を作成し、そのイメージを拡張ウィンドウなどで表示する場合のみ、複数イメージ表示が可能でした。
 マルチページイメージ表示リレーション(ExModeオプション) マルチページイメージ表示リレーション(ExModeオプション)
この「BLOB型」を利用すると、マルチページイメージを作成する事なく、複数イメージをセル内のデータとして登録する事が可能です。
- リレーションフィールド「@汎用ファイル」フィールドのスタイルに「BLOB型」を選択します。
種別として「汎用ファイル(群)」をプルダウンから選択します。
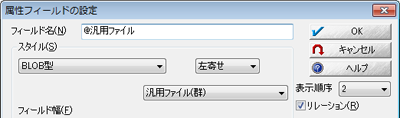
- 「BLOB型」のフィールドセルをダブルクリックすると、[BLOBデータの管理]ダイアログボックスが表示されますので、ファイルの追加・削除を行います。
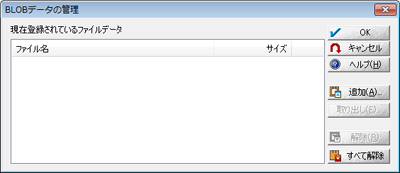
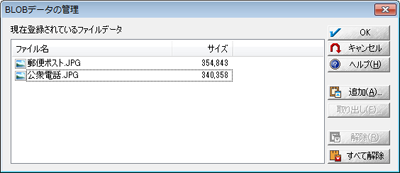
- <追加>
- ボタンを押すと、[ファイルを開く]ダイアログボックスが開きますので、ファイルを選択して<OK>ボタンを押して下さい。
- <解除>
- リストで選択された(色が反転した状態)ファイルをリストから解除します。
- <すべて解除>
- リスト上のファイルを全て解除します。
- 設定を行い<OK>ボタンを押すと登録が完了します。
セルには「FILE(*) 123.JPG」などと表示されます。
* にはセルに登録されたファイル数が表示されます。
一度入力したファイルをクリアーするには、Deleteキー+ダブルクリックを実行して下さい。

- [BLOBデータの管理]ダイアログボックスを開かなくても、エクスプローラーからのドラッグ&ドロップが可能です(ただし、既に入力されているデータに対し上書きされます。個別追加はダイアログボックスから行って下さい)。
また、[編集]-[BLOBデータ等]-[BLOBデータの管理]を実行した場合も、[BLOBデータの管理]ダイアログボックスが表示されます。
- 「リレーション」チェックをONにし、セル上でマウス右クリックからリレーションを実行すると、登録された複数イメージが一括で表示されます。
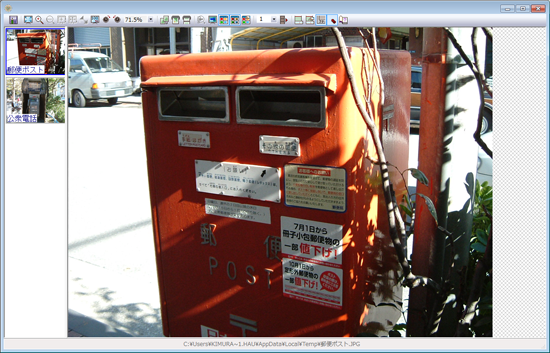
<BLOB型リレーションについて>
- BLOB型で複数のイメージが格納されているレコードからリレーション起動を実行した場合、[ファイル]-[システム環境]-[リレーション起動のオプション設定]で、「(マルチリンクフィールド、BLOB型データの場合)先頭データのみ対象」が選択されていると、登録順の1番目のファイルしか起動しません。
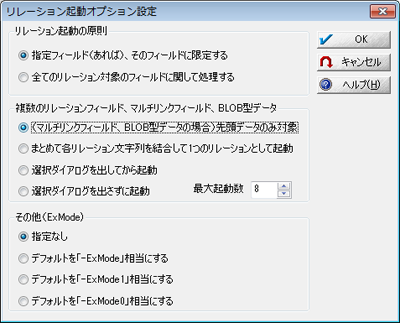
- 「選択ダイアログを出してから起動」を選択した場合、以下のような[マルチリンク・BLOB型データのリレーション選択]ダイアログボックスが表示されます。
ここで表示したいイメージを任意に選択し、(対象がイメージファイルであれば)拡張モード(ExModeオプション)設定がなくても、このダイアログでオプションチェックをONにすると、拡張モードで画像を表示する事ができます。
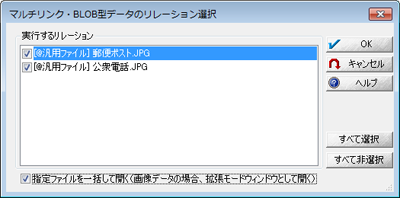
- ■ 設定方法(2)-ボイスメモの場合
- ※この機能には、有効な音声入力機器が接続されている必要があります。
- リレーションフィールド「@ボイスメモ」フィールドのスタイルに「BLOB型」を選択します。
種別として「ボイスメモ」をプルダウンから選択します。
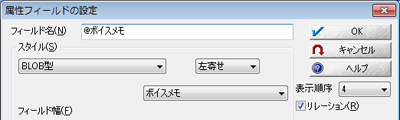
- 「BLOB型」のフィールドセルをダブルクリックすると、音声録音の専用ダイアログボックスが表示されます。
<Rec>ボタンを押すと、録音が開始されます。
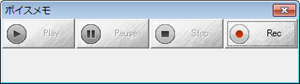
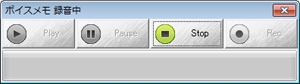
<保存して閉じる>ボタンを押すと、録音データの登録が完了します。
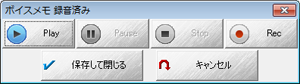
<Play>ボタンで録音内容を確認する事もできます。
- <キャプチャー>ボタンを押すと画像が取得され、メッセージボックスで<はい>を選択すると登録が完了します。
セルには登録(撮影)された日時、イメージのサイズ(各カメラの設定によります)が表示されます。
一度入力したファイルをクリアーするには、Deleteキー+ダブルクリックを実行して下さい。
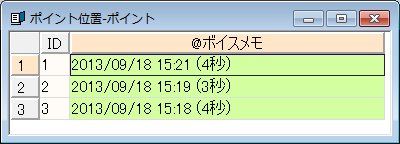
- 「リレーション」チェックをONにし、セル上でマウス右クリックからリレーションを実行すると、登録されたキャプチャーイメージが表示されます。
<ボイスメモの文字列変換について>
- ※「ボイスメモ」として記録された音声が、あらかじめ音声認識システム上でコンピューターをトレーニングして認識精度を確保されている事が必要です。
認識の精度は、コンピューターの音声認識機能に依存します。
- 記録されたボイスメモのデータを、音声認識機能で文字列に変換する事ができます。
- [編集]-[BLOBデータ等]-[ボイスメモを文字列に変換]を実行すると、[ボイスメモ文字列変換]ダイアログボックスが表示されますので、変換元と変換先フィールドを設定し、<OK>を押して下さい。
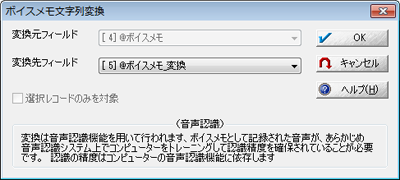

- ■ 設定方法(3)-キャプチャーイメージの場合
- ※この機能には、有効なカメラが接続されている必要があります。
- リレーションフィールド「@キャプチャーイメージ」フィールドのスタイルに「BLOB型」を選択します。
種別として「キャプチャーイメージ」をプルダウンから選択します。
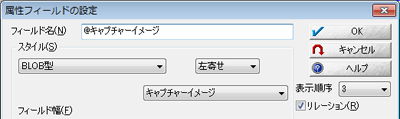
- 「BLOB型」のフィールドセルをダブルクリックすると、ビデオキャプチャーの専用ダイアログボックスが表示されます。

- セルには登録(録音)された日時、音声データの長さが表示されます。
一度入力したファイルをクリアーするには、Deleteキー+ダブルクリックを実行して下さい。
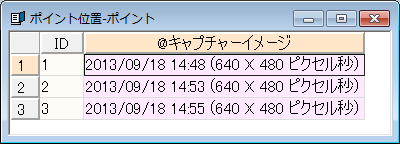
- 「リレーション」チェックをONにし、セル上でマウス右クリックからリレーションを実行すると、メディアプレーヤー等の音声再生ソフトで再生されます。
- ■ BLOBデータの展開
-
- [編集]-[BLOBデータ等]-[BLOBデータの展開]を実行します。
- [BLOBファイルデータの展開先を指定]ダイアログボックスが表示されますので、展開先フォルダーを指定して<OK>ボタンを押します。
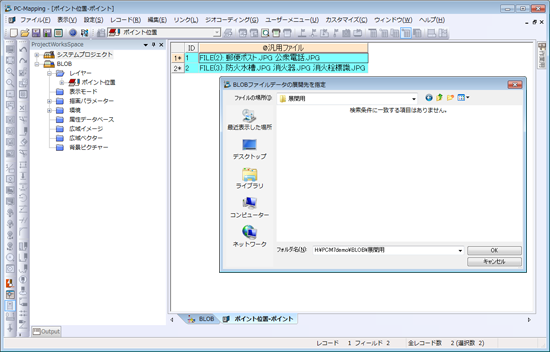
※展開されるのはカレントレコードのみです。
ただし、あらかじめレコードが複数選択されている場合は、それらのレコードのBLOB型に格納された画像データ等を指定したフォルダー内にまとめて展開します。
|

















 描画パラメーターをDBへ変換/現在のDBから変換
描画パラメーターをDBへ変換/現在のDBから変換