|
�����[�V����
PC-MAPPING�̃f�[�^�x�[�X�ɂ��u�����[�V�����v�Ƃ�������ȃt�B�[���h����������܂��B
���̑�����ݒ肵�A�������[�V������(�t�@�C����)���Z���ɓ��͂��鎖�ɂ���āA�f�[�^�x�[�X����r�b�g�}�b�v�̕\���⑼�̃A�v���P�[�V�����̋N�����ł���悤�ɂȂ�܂��B
����������[�V�����@�\�Ƃ����܂��B
- �� �T�v
- �����[�V�����t�B�[���h�Ɏ�Ƀt�@�C�������L�q���鎖�ɂȂ�܂��B
PC-MAPPING�̗L���ȃ����[�V�����͎��̂悤�Ȏ�ނɕ������܂��B
�L�q�������̏ڍׂɂ��ẮA���ꂼ��̍��ڂ��Q�Ƃ��ĉ������B
- PC-MAPPING�t�@�C���ǂݍ��݃����[�V����
- VB�X�N���v�g���s�����[�V����
- �C���[�W�f�[�^�\�������[�V����
- �A�v���P�[�V�������s�����[�V����
- �A�v���P�[�V�����Ɗ֘A�t����ꂽ�t�@�C���̋N��
- URL�AHTML�u���E�U�N�������[�V����
- DDE���s�����[�V����
- �R�}���h���s�����[�V����
�y���ӓ_�z
- �p�X�ݒ肳��Ă���f�B���N�g���ȊO�̃f�B���N�g���ɂ���t�@�C�����w�肷��ꍇ�́A�t���p�X�L�q���������m�����Ǝv���܂��B
- �쐬�����f�[�^�x�[�X���쐬�����}�V���ȊO�̃}�V���ŗ��p���鎞(�f�[�^�쐬�[�i������)�́A���ӂ��K�v�ł��B�K������m�F������悤�ɂ��ĉ������B
- �t���p�X�w�肵���ꍇ�A�t�@�C�����������Ȃ�\��������܂��̂ŁA�ő�J�������ɂ͒��ӂ��ĉ������B
- ���̑��p�X�ɂ��Ă̏ڍׂ́A
 �p�X�ݒ� ���Q�Ƃ��ĉ������B �p�X�ݒ� ���Q�Ƃ��ĉ������B
- �����[�V�����ł́A�ȉ��̂��̂����L���Ƃ��ĔF������܂��̂ŁA""�Ŋ���Ȃǂ̑Ώ����K�v�ƂȂ�܂��B
- ���p�X�y�[�X
- �^�u
- ���s�R�[�h
- ���p�J���},
- ���p�Z�~�R����;
- ���p[
- ���p]
- ���p(
- ���p)
- ���p=
- �s��t 3001�ia�j.bmp�Ƃ������O�̃t�@�C���������[�V�����\������ꍇ
- �����p()�Ŋ���ƁA�u3001�v�Ɓua�v�Ɓu.bmp�v�ɕ�������邽�߃����[�V�������s�s�ƂȂ�܂��B
���S�p�i�j�Ŋ���ƁA�u3001�ia�j.bmp�v�Ƃ��Ĉ����邽�߃����[�V�������s�ƂȂ�܂��B
- �� �����[�V�����t�B�[���h�̍쐬
- �����[�V�����t�B�[���h��V�K�ɍ쐬����ꍇ�A���̂悤�Ȑݒ���s���܂��B
- �f�[�^�x�[�X���A�N�e�B�u�ɂ��A�m�f�[�^�x�[�X�n-�m�ݒ�n-�m��`�n-�m�f�[�^�x�[�X�̒�`�n�����s����ƁA[�����f�[�^�x�[�X�ݒ�]�_�C�A���O�{�b�N�X���\������܂��B
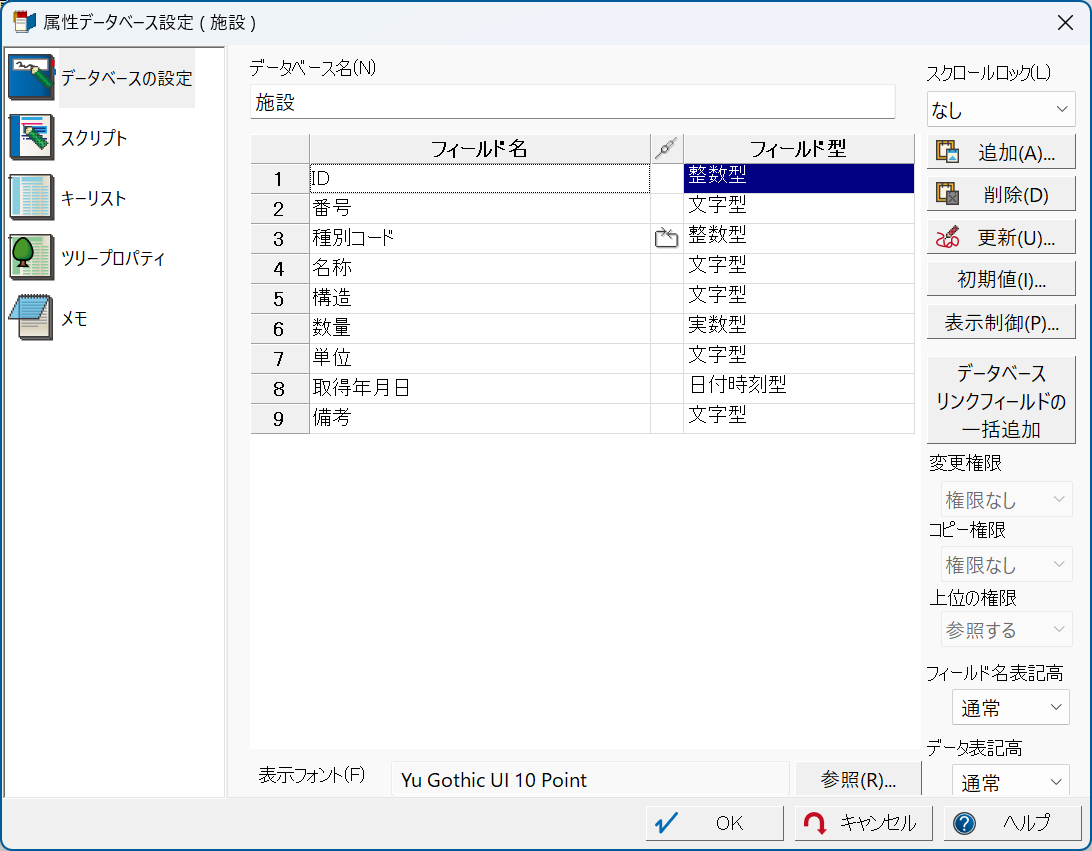
- ���lj����{�^���ŁA�V�K�Ƀt�B�[���h������ݒ肵�܂��B���̎��A���̒�`���s���܂��B
- �X�^�C���́u�����^�v��I�����܂��B
- [�����[�V����]�`�F�b�N�{�b�N�X��ON�ɂ��܂��B
- ���̑��͔C�ӂł��B�������A�ő�J�������͎���߂ɂ��Ă��������������߂��܂�(�t���p�X�Ńt�@�C�������L�q����ꍇ�A���Ȃ�̕�������K�v�Ƃ��邽��)�B
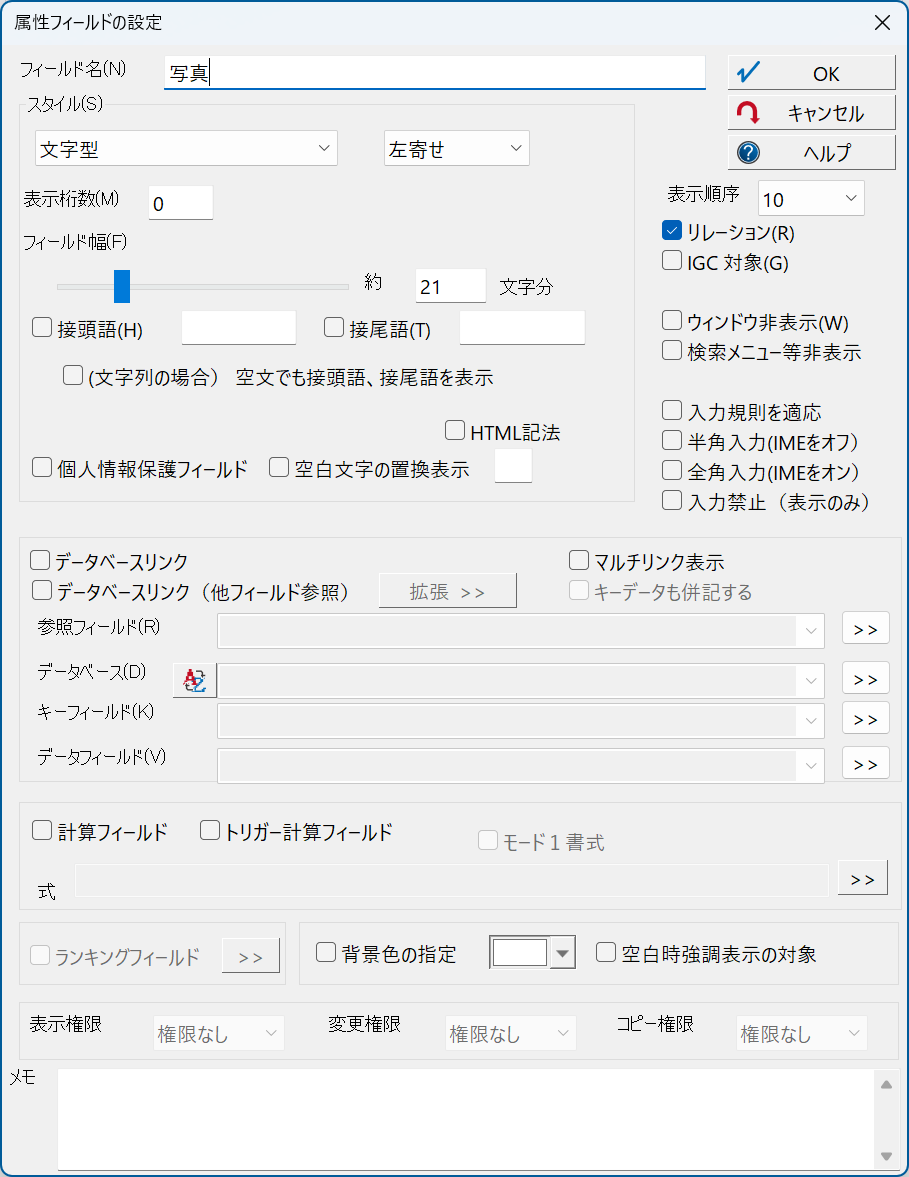
- �ݒ���I�����f�[�^�x�[�X�ɖ߂�܂��B
- �����[�V�������ڂ̃t�B�[���h�Ƀ����[�V�������������͂��܂��B
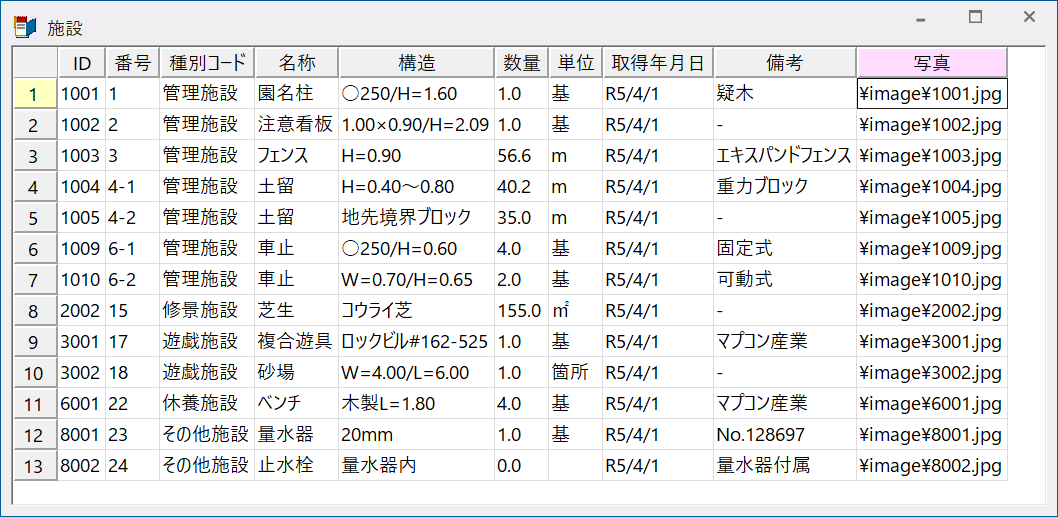
- �� �����[�V�����̎��s���@
- �����[�V���������s����ɂ́A���̑�����s���܂��B
�Ȃ��A�f�[�^�x�[�X�̃����[�V���������t�B�[���h�ɋL�q���Ȃ��A�܂��͋L�q�������e�Ɍ�肪���铙�̗��R�Ń����[�V���������s�����ꍇ�́A�V�X�e�����b�Z�[�W�r�[�v��炵�܂��B
- �f�[�^�x�[�X�E�B���h�E����
- �J�[�h�`���̏ꍇ�͎��s�����������[�V���������L������Ă���y�[�W��\�����A���X�g�`���̏ꍇ�͎��s���������R�[�h���J�����g�ɂ��Ă���A[�����N]-[�����[�V�����N��]��I�����܂��B
1���R�[�h(�y�[�W)�ɕ����̃����[�V�����t�B�[���h������ꍇ�́A���̂悤�ȓ���ɂȂ�܂��B
- �����[�V�����t�B�[���h���J�����g�Z��(�����)�ɂȂ��Ă����Ԃ�[�����[�V�����Ăяo��]�����s����ƁA���̃����[�V�������������s���܂��B
- �����[�V�����t�B�[���h�ȊO�̃t�B�[���h�ɃJ�����g�Z���������Ԃ�[�����[�V�����Ăяo��]�����s����ƁA���̃��R�[�h�ɋL�q����Ă���S�Ẵ����[�V���������s���܂��B
- �x�N�^�[�E�B���h�E����
- �����[�V�����ݒ�����Ă���t�B�[���h����������ꍇ�A�t�B�[���h���w�肹���Ɂ������[�V�����N�����{�^�����N���b�N����ƁA�S�Ẵ����[�V���������s����܂��B
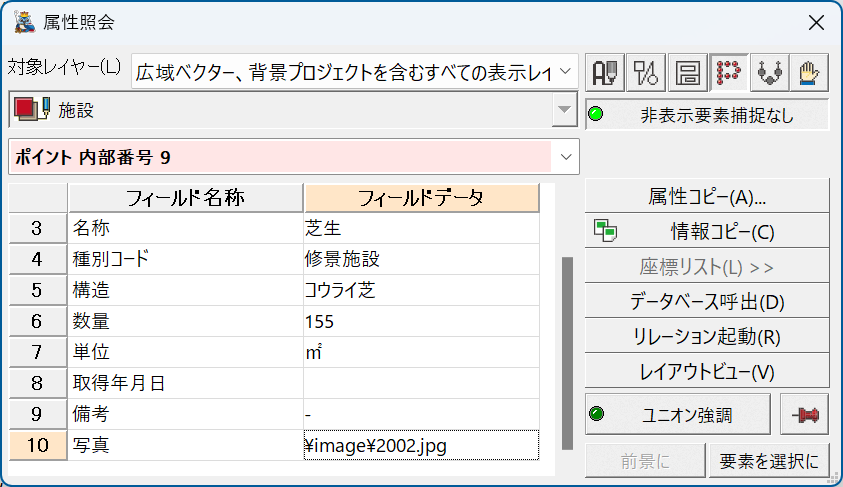
�����ꂩ�̃����[�V�����݂̂����s�������ꍇ�́A�����Ɖ�E�B���h�E�ŁA�������[�V�����N�����{�^���������O�ɁA�����[�V���������s�������t�B�[���h�Ƀt�H�[�J�X�Ă�(�}�E�X�N���b�N���Ă���)�ƁA���̃t�B�[���h�̃����[�V�������N�����܂��B
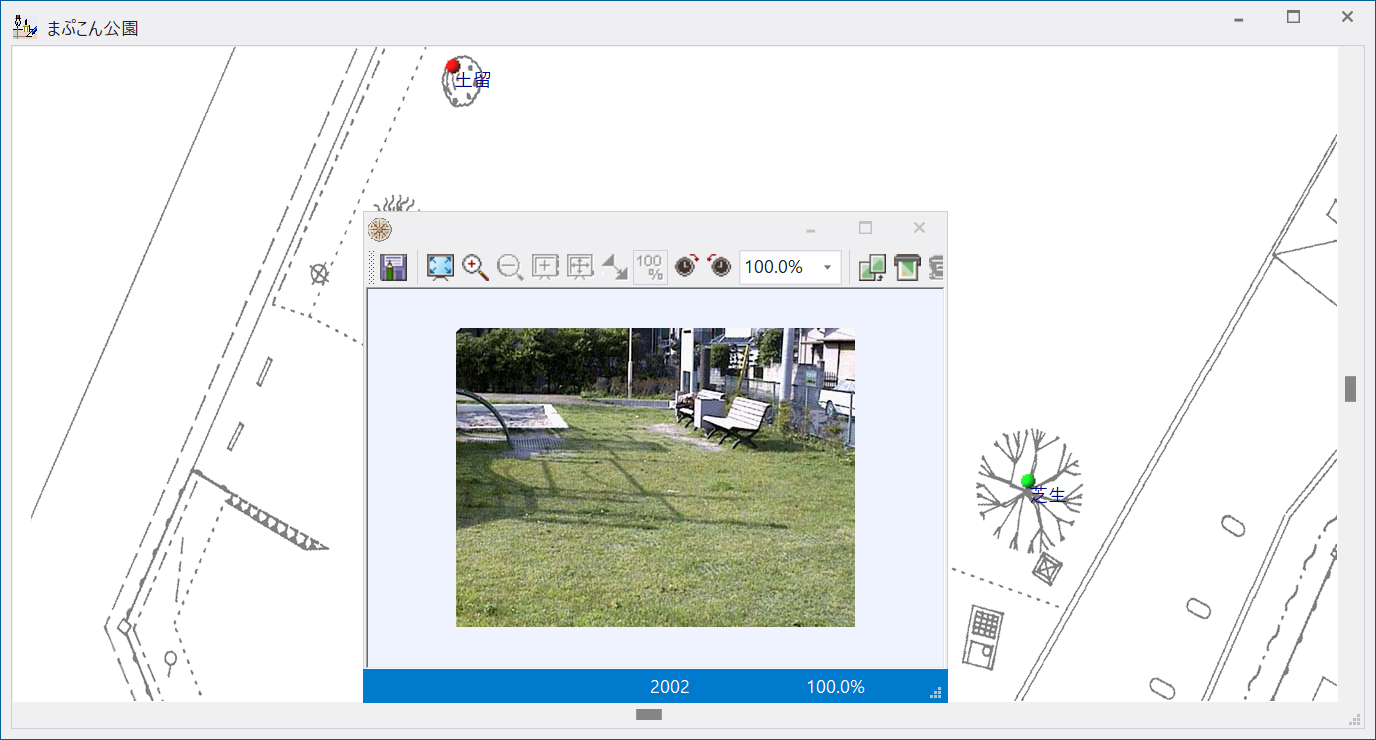
���C�A�E�g�r���[�E�B���h�E�̏ꍇ�́A�c�[���o�[�{�^�����N���b�N���鎖�ŕ��������[�V�����̂����A�����ꂩ��I���ł��܂��B
���C�A�E�g�r���[�ɂ��ẮA ���C�A�E�g�r���[�̗��p���@�@ ���Q�Ƃ��ĉ������B ���C�A�E�g�r���[�̗��p���@�@ ���Q�Ƃ��ĉ������B
�܂��A�R�}���h���C���ŏ�������ꍇ�́A�t�B�[���h�����w�肷�鎖���\�ł��B
- �s��t �O�i���C���̃A�[�N�����Ɖ�A<RelField1>�t�B�[���h�̃����[�V���������s���܂��B
- ArcInq��F��rel��<RelField1>(���͔��p�X�y�[�X)
- �R�}���h���C������
- �f�[�^�x�[�X���j���[[�����N]-[�����[�V�����N��]�ɂ̓��j���[�R�}���h�uRelation�v������܂��B
����ɁA�uRelation�v�ɂ̓p�����[�^������A�������w�肷�鎖�ɂ��A�f�[�^�x�[�X�ȊO���烊���[�V�����@�\���g�p���鎖���ł��܂��B
- �p�����[�^�[���w�肵�Ȃ��ꍇ
- �J�����g���R�[�h(�y�[�W)�̃����[�V�����N�������s���܂��B
- �f�[�^�x�[�X���A�N�e�B�u�ɂ��A�����[�V�������s���郌�R�[�h�܂��̓Z�����}�E�X�Ŏw�肵�܂��B
- �R�}���h���C���o�[�ɁuRelation�v�Ɠ��͂��AEnter�L�[�������Ď��s���܂��B
- �p�����[�^�[���w�肷��ꍇ
- �f�[�^�x�[�X���A�N�e�B�u�ɂ���K�v�͂���܂���B�R�}���h���C���o�[�ɃR�}���h�uDoRelation�v�ƃp�����[�^�[����͂��܂��B�p�����[�^�[�́A�f�[�^�x�[�X�̃����[�V�����t�B�[���h�ɋL�q�����ʂ�ɓ��͂��܂��B
�������A�u@1�v�̂悤�ȃt�B�[���h�������w�肷�鎖�͂ł��܂���B�L�q�����ɂ��Ă͂��ꂼ��̍��ڂ��Q�Ƃ��ĉ������B
- �s��t DoRelation��C:\Sample.Doc(���͔��p�X�y�[�X)
- C:\sample.doc�t�@�C�����J���܂��B
���̎��A�g���q�uDoc�v��MS-Word�Ɗ֘A�t������Ă���̂ŁAMS-Word���N�����A���̃t�@�C�����J���܂��B
- �y���ӓ_�z
- �R�}���h�uRelation�v�A�uDoRelation�v�ł͎g�p�ł��Ȃ������[�V�������ڂ�����܂��B
- �uPC-MAPPING�t�@�C���ǂݍ��݃����[�V�����v�A�uURL�AHTML�u���E�U�N�������[�V�����v�́A�uOpen�v�R�}���h���g�p���܂��B
- �uDDE���s�����[�V�����v�́A�R�}���h�uDDE�v���g�p���܂��B
- �R�}���h�ォ��́u�R�}���h���s�����[�V�����v�A�R�}���h�uCommand�v�͎��s�ł��܂���B
- �� �L�q����
- ���ꂼ��̃����[�V�����̎�ނɂ���Ă��̋L�q���@��������܂��B
- (1) PC-MAPPING�t�@�C���ǂݍ��݃����[�V����
- �����[�V�����t�B�[���h��PC-MAPPING�̃f�[�^�t�@�C�������L�q�����ꍇ�A�����[�V���������s����Ƃ��̃t�@�C����ǂݍ��ގ����ł��܂��B
- �ǂݍ��ގ����ł���t�@�C��
- �ǂݍ��ގ����ł���t�@�C��(�t�B�[���h�ɋL�q�\��PC-MAPPING�f�[�^�t�@�C��)�͎��̃t�@�C���ł��B
| PCM | �v���W�F�N�g�t�@�C�� |
| NAV | �x�N�^�[�t�@�C�� |
| NDV | �f�[�^�x�[�X�t�@�C�� |
| CSV,TXT | �e�L�X�g�t�@�C�� |
- �I�v�V����
-
- �ʃE�B���h�E�N��
- �f�t�H���g�ł́A�w�肵���f�[�^�t�@�C���́A�����[�V���������s����PC-MAPPING�A�v���P�[�V�����E�B���h�E���ɓǂݍ��܂�܂��B
�I�v�V�����@�\�Ƃ��āA�ʂ̐V����PC-MAPPING���J��������Ɏw�肵���t�@�C����ǂݍ��܂��鎖���ł��܂��B
���̏ꍇ�A���̂����ꂩ�̕��@���Ƃ�܂��B
- �f�[�^�t�@�C�����L�q�̌�ɔ��p�X�y�[�X������Łu-P�v�p�����[�^���L�q���܂��B
- �����[�V�������s��(�x�N�^�[�́������[�V�����N�����{�^�����������܂���NDV��[�����[�V�����Ăяo��]�R�}���h��I�����鎞)��Shift�L�[�������Ȃ��瑀�삵�܂��B
���̎��A�����[�V���������s�������̃v���W�F�N�g�ɁA�V�����N�������v���W�F�N�g���lj�����܂��B
�Ⴆ�A�u-P�v�ȊO�ɋN���I�v�V����-prmdir( �N���I�v�V����(-PrmDir) )�𗘗p����A�V����PC-MAPPING���J�����Ɋ��t�@�C����ݒ肷�鎖�ʼn�ʉ��̐ݒ��ύX���A�\�����鎖���\�ł��B �N���I�v�V����(-PrmDir) )�𗘗p����A�V����PC-MAPPING���J�����Ɋ��t�@�C����ݒ肷�鎖�ʼn�ʉ��̐ݒ��ύX���A�\�����鎖���\�ł��B
�s��t C:\�@��O������\�����n��.pcm��-p��-prmdir��C:\�@��O������\prmdir
- (2) VB�X�N���v�g���s�����[�V����
- �����[�V�����t�B�[���h��VB�X�N���v�g�t�@�C�������L�q�����ꍇ�A�����[�V���������s����Ƃ���VB�X�N���v�g�����s���鎖���ł��܂��B
- �����FVB�X�N���v�g�t�@�C����������(���͔��p�X�y�[�X)
-
- VB�X�N���v�g�t�@�C����
- ���s������VB�X�N���v�g�̃t�@�C�������L�q���܂��B
- ����
- VB�X�N���v�g�̈����Ƃ��ēn����܂��B
- �t�B�[���h�����I�v�V����
- ����������ꃌ�R�[�h�̑��̃t�B�[���h������p���鎖���ł��܂��B
�����t�B�[���h�w��́u@N�v�p�����ŋL�q���܂��BN�Ŏw�肵���ԍ��̃t�B�[���h(�擪��1)�̃f�[�^�����������Ɉ��p���܂��B
�w�肵���ԍ��̃t�B�[���h�Ɂu���������v���ݒ肳��Ă���ꍇ�́A�ŏI���������e�L�X�g�����p���܂��B�t�B�[���h�̕����w�肪�\�ł��B
����ɁA�t�B�[���h�̑��������łȂ��A�ȉ��̂悤�ȃL�[���[�h������܂��B
| @Title | DB�̃^�C�g�� |
| @ProjectTitle | �v���W�F�N�g�̃^�C�g�� |
| @ID | �v���W�F�N�g��ID |
| @LayerTitle | ���C���[�̃^�C�g�� |
| @LayerID | ���C���[��ID |
| @Rec | �����[�V�������s�����x�N�^�[�̓����ԍ�(���R�[�h�ԍ�) |
- �L�q��
- VB�X�N���v�g�t�@�C���uOpenFile.vbs�v�����s���A�����Ƃ��ăZ���̑����l���w�肵�����ꍇ�AVB�X�N���v�g�t�@�C�����́uOpenFile.vbs�v�A�����̃t�B�[���h��1�ԖڂƂ���ƁA���̂悤�ȏ����Ń����[�V�����t�B�[���h�ɋL�q���܂��B
�s��t OpenFile.VBS��@1
- (3) �C���[�W�f�[�^�\�������[�V����
- �����[�V�����t�B�[���h�ɃC���[�W�f�[�^�t�@�C�������L�q�����ꍇ�A�����[�V���������s����Ƃ��̃C���[�W�f�[�^���f�B�X�v���C��ɕ\�����鎖���ł��܂��B
�摜�͓Ɨ������E�B���h�E�Ƃ��ĕ\������܂��̂ŁA�ʒu(��ʍ��W)��T�C�Y��ύX���鎖���\�ł��B
- �\���I�v�V�����ƋL�q����
- �����[�V�����ɂ��C���[�W�f�[�^�̕\���ɂ́A�������̃I�v�V����������܂��B
�t�@�C�����̋L�q�ɑ����Ĕ��p�X�y�[�X�����Ƃ��Ă������̃I�v�V�����L�q���s���܂�(���͔��p�X�y�[�X)�B
- a. �I�v�V�����p�����[�^�Ȃ�
- �����[�V�����t�B�[���h�ɃC���[�W�t�@�C�����݂̂��L�q�����ꍇ�A�C���[�W�f�[�^���^�C�g���E�t���[���Ȃ��Ń|�b�v�A�b�v�\�����܂��B
- b. �^�C�g���I�v�V����
- �C���[�W�t�@�C�����̋L�q�̌�A���p�X�y�[�X�������ĕ�������L�q����ƁA���̕�����̃^�C�g���o�[���t�����摜���|�b�v�A�b�v�\�����܂��B
�Ȃ��^�C�g��������ɔ��p�X�y�[�X���܂܂��������̂݁A�^�C�g���������""(���p�̃_�u���N�H�[�e�[�V����)�Ŋ����ĉ������B����ȊO�̏ꍇ�͕K�v����܂���B
�_�u���N�H�[�e�[�V�����̂L�q�����ꍇ�́A�^�C�g���o�[�E�t���[���Ȃ��ɂȂ�܂�(LOCK�y��LIFETIME�I�v�V�������g���������Ń^�C�g���o�[��\�����������Ȃ����Ɏg���܂�)�B
�s��t C:\WINDOWS\WINNT256.BMP��"NT���S �r�b�g�}�b�v"
�܂��A�t�B�[���h�̕�������^�C�g���Ƃ��Ďg�p�������ꍇ�́A�u@N�v(N�́A�t�B�[���h�̕��я��ԍ�N=1�`)���g�p���܂��B
�s��t C:\WINDOWS\WINNT256.BMP��@1
- c. LOCK�I�v�V����
- �C���[�W�t�@�C�����E�^�C�g���L�q�̌�A���p�X�y�[�X�������� -LOCK(��������)�Ƃ����L�[���[�h���L�q����ƁA�^�C�g���o�[�������摜���|�b�v�A�b�v�\�����A���b�N���܂��B�\�������C���[�W�E�B���h�E�̓}�E�X�ɂ��ړ����ł��܂���B
�܂��A���C���E�B���h�E�̑��삪�ł��Ȃ��Ȃ�܂�(���̃A�v���P�[�V�����ւ̐�ւ��͂ł��܂�)�B���̃I�v�V�������g�����͕K���^�C�g�����L�q���A���̌��ɃL�[���[�h���L�q���܂��B
�s��t C:\WINDOWS\WINNT256.BMP��"NT���S �r�b�g�}�b�v"��-LOCK
- d. LIFETIME�I�v�V����
- �C���[�W�t�@�C�����E�^�C�g���L�q�̌�A���p�X�y�[�X�������� -LIFETIME(��������)�Ƃ����L�[���[�h���L�q���A���̒���ɔ��p�X�y�[�X�������ĕb�����L�q����ƁA�^�C�g���o�[���t�����摜���|�b�v�A�b�v�\�����A�w�肵���b����Ɏ����������܂��B
���̃I�v�V�������g�����͕K���^�C�g�����L�q���A���̌��ɃL�[���[�h���L�q���܂��B�܂����̃I�v�V������LOCK�I�v�V�����Ƌ��p�ł��܂��B���̏ꍇ�ǂ��炪��ł��\���܂���B
�s��t C:\WINDOWS\WINNT256.BMP��""��-LIFETIME��10
�܂��A�t�B�[���h�̐��l��LIFETIME�Ƃ��Ďg�p�������ꍇ�́A�u@N�v(N�́A�t�B�[���h�̕��я��ԍ�N=1�`)���g�p���܂��B
�s��t C:\WINDOWS\WINNT256.BMP��@1��-LIFETIME��@2
- e. SIZE�I�v�V����
- �C���[�W�t�@�C�����E�^�C�g���L�q�̂��ƁA���p�X�y�[�X��������-POS(��������)�A�E�B���h�E�����X,Y���W�ƃE�B���h�E�T�C�Y-SIZE(��������)�𐔒l�Ŏw�肷��Ɓu��ʏo�̓T�C�Y���w��v���鎖���\�ł�(�����ŁA-POS ��-SIZE�̓L�[���[�h)�B
���̃I�v�V�������g�����͕K���^�C�g�����L�q���A���̌��ɃL�[���[�h���L�q���܂��B
�s��t C:\WINDOWS\WINNT256.BMP��"-POS"��(X)��(Y)��"-SIZE"��(DX)��(DY)
�܂��A�t�B�[���h�̐��l���E�B���h�E�Y�T�C�Y�Ƃ��Ďg�p�������ꍇ�́A�u@N�v(N�́A�t�B�[���h�̕��я��ԍ�N=1�`)���g�p���܂��B
�s��t C:\WINDOWS\WINNT256.BMP��"-POS"��@3��@4��"-SIZE"��@5��@6
- f. ExMode�I�v�V����
- �C���[�W�̕\���k�ڕύX�A�o�͓����s�Ȃ���u�g�����[�h�̃E�B���h�E�v�ŃC���[�W���J���܂��B
�^�C�g���I�v�V�����Łu�g�����[�h�̃E�B���h�E�v�Ƀ^�C�g����t���鎖���ł��܂��B
�}���`�y�[�W��TIFF�`���ɑΉ����Ă��܂��B
 �}���`�y�[�W�C���[�W�\�������[�V����(ExMode�I�v�V����) �}���`�y�[�W�C���[�W�\�������[�V����(ExMode�I�v�V����)
�g���C���[�W�E�B���h�E�ɂ���u�E�B���h�E�̃��b�N�v�{�^���͒��O�̐ݒ�ɏ]���܂��B
LIFETIME�I�v�V�����ƕ��p�ł��܂����ALock�I�v�V�����͕��p�ł��܂���B
�s��t "C:\�s�s�v��Ǘ�\����\120-0012.tif"��-ExMode��"�s�s�v��120-0012����"
- g. ExMode0�I�v�V����
- ��{�d�l��ExMode�I�v�V�����Ɠ����ł��B
�������A�g���C���[�W�E�B���h�E�ɂ��遃�E�B���h�E�̃��b�N���{�^��OFF�ɂ��ĕ\�����܂��B
- h. ExMode1�I�v�V����
- ��{�d�l��ExMode�I�v�V�����Ɠ����ł��B
�������A�g���C���[�W�E�B���h�E�ɂ��遃�E�B���h�E�̃��b�N���{�^��ON�ɂ��ĕ\�����܂��B
- i. TopMost�I�v�V����
- �J���ꂽ�E�B���h�E�������I�ɍŏ�ʂɔz�u���܂�(�E�B���h�E����A�N�e�B�u�ɂȂ��Ă���ʂɔz�u����܂�)�B
- j. Shell�I�v�V����
- �ʏ�A�C���[�W�\�������[�V�����ŃC���[�W�t�@�C�����w�肷��ƁAPC-Mapping��p�E�B���h�E�ŕ\������܂��B
Shell�I�v�V�����́AOS�Ŋ֘A�t����ꂽ�A�v���P�[�V�����ŃC���[�W�t�@�C�����J�������ł��܂��B
�s��t "C:\�s�s�v��Ǘ�\����\120-0012.tif"��-Shell
- ���ӁF�\����̃C���[�W�E�B���h�E�̑���
-
- �����E�B���h�E�̉E�ぃ�~���{�^�����N���b�N����Ə�������܂��B
LIFETIME�I�v�V����(��L�Q��)�ŕ\�����ꂽ�C���[�W�ł����̑���Ŏ��������O�ɏ����ł��܂��B
- �R�}���h�FRelationImageClose�ł��A�����[�V�����ŕ\�����ꂽ�C���[�W�E�B���h�E�����ɑS�����鎖���ł��܂��B
- �ړ��E�B���h�E�̃^�C�g���o�[�������̓E�B���h�E���Ń}�E�X�̍��{�^���������A�{�^���𗣂����Ƀ}�E�X����(�h���b�O����)�ƁA�E�B���h�E���ړ��ł��܂��B
��������LOCK�I�v�V�����ŊJ�����E�B���h�E�͓������܂���B
- �g��E�k���E�B���h�E�̘g�t�߂Ƀ}�E�X�|�C���^�����ƁA���̃E�B���h�E���l�ɃE�B���h�E�̃T�C�Y��ύX�ł��܂��B�T�C�Y�̕ύX�ɍ��킹�ĉ摜���g��E�k������܂��B
��������LOCK�I�v�V�����ŊJ�����E�B���h�E�̓T�C�Y�ύX�ł����܂���B
- �����[�V�����ŕ\���ł���C���[�W�f�[�^�t�@�C��
- �����[�V�������s�ʼn�ʕ\�����鎖���ł���C���[�W�f�[�^�̎�ނ͎��̒ʂ�ł��B
| �g���q | ��� | BPP(Bit/Pixel) |
|---|
| .NAI | PC-Mapping Image | 1 / 4 / 8 / 24 |
| .BMP | Windows Bitmap | 1 / 4 / 8 / 24 |
| .GIF | CompuServe | 8 |
| .JPG | JPEG | 8/24 |
| .PCX | ZSoft Image | 1/8/24 |
| .TIF | TIFF | 1/8/24 |
| .TGA | TARGA | 24 |
��1bpp:���m�N��/4bpp:16�F�J���[/8bpp:256�F�J���[/24bpp:1677���F�J���[
�y�����[�V������360�x�Î~�摜�t�@�C���iJpeg�`���j��\������z
�Ώۃt�@�C�����P����Jpeg�`���ŁA�u-Exmode�v���I�v�V�������g�p���Ă��炸�AJpeg�t�@�C������360�x�Î~�摜���������^�^�O�F<UsePanoramaViewer>True</UsePanoramaViewer>������A�p�m���}�r���[�E�B���h�E�ɕ\������܂��B
- (4) �A�v���P�[�V�������s�����[�V����
- �����[�V�����t�B�[���h�Ƀv���O�����t�@�C������֘A�t����ꂽ�t�@�C�������L�q�����ꍇ�A�����[�V���������s����Ƒ���Windows�A�v���P�[�V�������N�����鎖���ł��܂��B
- ���s�v���O�����̋N��
- �g���q��.exe�̕t�������s�v���O�����̃t�@�C�������L�q���A�����[�V���������s����Ƃ��̃A�v���P�[�V�������N�����鎖���ł��܂��B
PATH�ݒ肳��Ă���f�B���N�g���ɂ�����s�v���O�����̓p�X���Ȃ��ŋL�q�ł��܂��B
- �����̎w��
- ���̃A�v���P�[�V�����̋N���R�}���h���C���I�v�V����������ꍇ�A�����[�V�����t�B�[���h�ɋL�q������̂܂܈����n����܂��B
�]���āA�f�[�^�t�@�C���̈����w����T�|�[�g����A�v���P�[�V�����ł���A�v���O�����t�@�C�����̌�Ƀf�[�^�t�@�C�������L�q����A�t�@�C���ǂݍ��N�����鎖���ł��܂��B
�������f�[�^��PATH�ݒ肳��Ă���f�B���N�g���ɂ����Ă��ǂݍ��ގ����ł��Ȃ��ꍇ������܂��̂ŁA���̎��̓f�[�^�t�@�C�����t���p�X�L�q���ĉ������B
- �t�B�[���h�����I�v�V����
- .exe�����L����Ă���ꍇ�Ɍ���A����������ꃌ�R�[�h�̑��̃t�B�[���h������p���鎖���ł��܂��B
�����t�B�[���h�w��́u@N�v�p�����ŋL�q���܂��BN�Ŏw�肵���ԍ��̃t�B�[���h(�擪��1)�̃f�[�^�����������Ɉ��p���܂��B
�w�肵���ԍ��̃t�B�[���h�Ɂu���������v���ݒ肳��Ă���ꍇ�́A�ŏI���������e�L�X�g�����p���܂��B
MS-EXCEL���N�����郊���[�V�����ŁACSV�t�@�C������NDV�̐擪����3�Ԗڂ̃t�B�[���h�ɋL�q����Ă��鎞�A�����[�V�����t�B�[���h�Ɏ��̂悤�ȋL�q�������CSV�t�@�C���̓ǂݍ��N�����s���܂�(����1�ȏ�̔��p�X�y�[�X�������܂�)�B
�s��t "C:\Program��Files\Microsoft Office\Office\Excel.exe"��@3
- (5) �A�v���P�[�V�����Ɗ֘A�t����ꂽ�t�@�C���̋N��
- Windows�V�X�e���ɂ́A�t�@�C���g���q�ɃA�v���P�[�V�����̋N�����֘A�t����@�\������܂��B
���̊֘A�t�����ꂽ�t�@�C�����������[�V�����t�B�[���h�ɋL�q�������[�V���������s����ƁA�֘A�t����ꂽ�A�v���P�[�V�������A�w�肵���t�@�C����ǂݍ���ŋN�����鎖���ł��܂��B���̎��A���s�v���O�������̋L�q�͕s�v�ł��B
�Ⴆ�A�Z�b�g�A�b�v�f�t�H���g�̏�Ԃł̊g���q.ini�́u�������v�Ɋ֘A�t�����Ă��܂��B
�]���ă����[�V�����t�B�[���h�ɁuSYSTEM.ini�v�Ƃ����L�q����A�����[�V���������s����ƃ��������N����������SYSTEM.ini�t�@�C�����J���܂��B
- �A�v���P�[�V�����̃p�X�擾�ɂ���
- �A�v���P�[�V�����ƃt�@�C���̊֘A�t�����s�Ȃ��Ă���ꍇ�A�A�v���P�[�V�����p�X���L�q����K�v�͂���܂��A�����̗��R�Ńt���p�X���L�q���Ȃ���Ȃ�Ȃ��ꍇ�A�A�v���P�[�V�����������ŁAPC-Mapping���A�v���P�[�V������T���A�N�����܂��B
����āA�A�v���P�[�V�����̃t���p�X���L�q����K�v�͂���܂���B
�A�v���P�[�V�����̋N���I�v�V������PC-Mapping�̋N���I�v�V�������l�A�A�v���P�[�V�����̎��s�t�@�C��(EXE)���L�q���܂��B
�������A�uC:\WINNT\SYSTEM32�v�t�H���_(Win2000�̏ꍇ)�̂悤�ɃV�X�e�����ϐ��Ƃ��ăp�X�ݒ肪����Ă���ꍇ�̓t���p�X���L�q����K�v�͂���܂���B
�ݒ��OS���j���[��[�X�^�[�g]-[�ݒ�]-[�R���g���[���p�l��]-[�V�X�e��]�A�C�R�������s���A[�ڍ�]-[���ϐ�]�{�^���������ƕ\�������_�C�A���O�́u�V�X�e�����ϐ��v�ōs�Ȃ��܂��B�ڂ�����OS�w���v�������������B
�u�V�X�e�����ϐ��v�ɐݒ肳��Ă���uC:\WINNT\SYSTEM32\notepad.exe�v�̏ꍇ�A
notepad.exe��C:\*****.txt
�u�V�X�e�����ϐ��v�ɐݒ肳��Ă��Ȃ��ꍇ�A���s�t�@�C���̃t���p�X���L�q���A
"C:\Program��Files\*****\*****.exe"��C:\*****.pdf
- �A�v���P�[�V�������̋N���I�v�V�����ɂ���
- �����[�V�����ŋN������A�v���P�[�V�������N���I�v�V����������������܂��B
�A�v���P�[�V�����̋N���I�v�V������PC-MAPPING�̋N���I�v�V�������l�A�A�v���P�[�V������EXE(�t���p�X)���L�q���Ȃ�������܂���B
PC-MAPPING�́A
"C:\Program��Files\*****\*****.exe"��C:\*****.pcm
�̂悤�ɁA�A�v���P�[�V�����̒���ɊJ���t�@�C�������L�q����悤�ɂȂ��Ă��܂��B
�������A�A�v���P�[�V���������N���I�v�V���������ꍇ
"C:\Program��Files\*****\*****.exe"��-Load��C:\*****.doc
�Ƃ��Ȃ�������܂���B����ƁAPC-MAPPING��"-Load"���t�@�C���Ɗ��Ⴂ���Ă��܂��܂��B
���̂悤�ȏꍇ�APC-MAPPING���C���X�g�[������Ă���t�H���_�́upcm.ini�v��
---
[DoRelation]
FindExec=0
---
�ƋL�q���ĉ������B
- �A�v���P�[�V�����Ɗ֘A�t����ꂽ�C���[�W�t�@�C���̋N��
- �C���[�W�t�@�C���̏ꍇ�A�A�v���P�[�V�����Ɗ֘A�t�����Ă��Ă��APC-MAPPING��p�C���[�W�E�B���h�E�ŕ\������܂��B
������֘A�t����ꂽ�A�v���P�[�V�������N�����A�\���������ꍇ�́AShell�I�v�V�������L�q���܂��B
�ڂ����́u(3) �C���[�W�f�[�^�\�������[�V�����v�������������B
- �y���ӓ_�z
- �t�@�C���̊֘A�t���̐ݒ�́A�}�V����[�U�[�ɂ��قȂ�܂��̂Œ��ӂ��K�v�ł��B
���ۂɋ@�\����t�@�C�����́APC-MAPPING���g�p���Ă��铯��}�V���̃t�@�C���}�l�[�W��[�t�H���_�E�B���h�E�E�G�N�X�v���[��]��Ŋ֘A�t���t�@�C���A�C�R���ŕ\������Ă���t�@�C���ł��B
�쐬�����f�[�^�x�[�X��ʂ̃}�V���ʼn^�p����ꍇ�͏\���ɒ��ӂ��ĉ������B
- (6) URL/HTML�u���E�U�N�������[�V����
- �����[�V�����t�B�[���h�ɋK��̏�����URL�A�h���X��HTML�t�@�C�����L�q�����ꍇ�A�����[�V���������s����ƃu���E�U���N�����鎖���ł��܂��B
- ����
-
- URL�w��̏ꍇ:URL�A�h���X
- HTML�w��̏ꍇ:HTML�t�@�C����
- URL�A�h���X
- �u���E�U���N���������ɕ\������URL���w�肵�܂��B�擪���uhttp:�v�Ŏn�܂�ꍇ�AURL�w��ƌ��Ȃ��܂��B
- HTML�t�@�C����
- �u���E�U���N���������ɕ\������HTML���w�肵�܂��B������u.htm�v�u.html�v�ŏI���ꍇ�AHTML�w��ƌ��Ȃ��܂��B
- �L�q��
- PC-MAPPING�̃w���v�t�@�C���̃C���f�b�N�X���u���E�U�ŋN���������ꍇ�AHTML�t�@�C�����́uC:\Pcm7\Help\Index.htm�v�Ƃ���ƁA���̂悤�ȏ����Ń����[�V�����t�B�[���h�ɋL�q���܂��B
�s��t C:\Pcm7\Help\Index.htm
- (7) DDE���s�����[�V����
-
- ����-1�FDDE���T�[�o�[�����g�s�b�N�X�������s�R�}���h��[@N]
-
- [ ��� ]
- �����[�V�����t�B�[���h�ɋK��̏�����DDE�R�}���h���L�q�����ꍇ�A�����[�V���������s����Ƒ���DDE�T�[�o�[�A�v���P�[�V�����ւ�DDE�R�}���h�𑗐M�ł��܂��B
�������ADDE�T�[�o�[�A�v���P�[�V�����̓����[�V�������s�O�ɋN�����Ă���K�v������܂��B
- DDE
- �����[�V�����̃L�[���[�h�ł��B�K���擪�ɋL�q���܂��B
- �T�[�o�[��
- DDE�T�[�o�[�A�v���P�[�V���������L�q���܂��B��̓I�Ȗ��O�͊e�A�v���P�[�V�����̃}�j���A�����Q�Ƃ��ĉ������B
- �g�s�b�N��
- DDE�T�[�o�[�̃g�s�b�N�X�����L�q���܂��B��̓I�Ȗ��O�͊e�A�v���P�[�V�����̃}�j���A�����Q�Ƃ��ĉ������B
- ���s�R�}���h
- DDE�T�[�o�[���T�|�[�g����DDE���s�R�}���h���L�q���܂��B�X�y�[�X������ŃR�}���h���C���������w�肷��ꍇ�͊���([])�܂��̓_�u���N�H�[�e�[�V����("")�Ŋ����ĉ������B
- �I�v�V����(�R�s�[����f�[�^�̃t�B�[���h�w��)
- �I�v�V�����ɂ͂������̓���ȃL�B������܂��B
- @n(n��1����̐���)
- DDE�����[�V�����R�}���h������̒��Ɂu@n�v������ƁAn�Ŏw�肵���ԍ��̃t�B�[���h(�擪��1)�̃f�[�^���N���b�v�{�[�h����ѓ������M�f�[�^�o�b�t�@�ɃR�s�[���܂��B�����̋L�q���\�ł��B
�L�q��
�f�[�^�x�[�X�̑�1�t�B�[���h�Ƒ�3�t�B�[���h�̃f�[�^���N���b�v�{�[�h�ɃR�s�[���āAMicrosoft Access��MAPCOM.MDV�Ɋ܂܂��DDESERV�}�N�������s����ꍇ�A���̂悤�ȏ����Ń����[�V�����t�B�[���h�ɋL�q���܂��B
�s��t DDE��@1��@3��MSAccess��MAPCOM��DDESERV
- #n(n��1����̐���)
- DDE�����[�V�����R�}���h������̒��Ɂu#n�v������ƁAn�Ŏw�肵���ԍ��̃t�B�[���h(�擪��1)�̃f�[�^���N���b�v�{�[�h����ѓ������M�f�[�^�o�b�t�@�ɃR�s�[���܂��B
�܂��An�Ŏw�肵���ԍ��̃t�B�[���h�̃f�[�^���A���s�R�}���h�̌��ɕt���������܂��B�����̋L�q���\�ł��B
�L�q��
���s�������}�N�������R�[�h���ɈقȂ�ꍇ�A���̂悤�ȏ����Ń����[�V�����t�B�[���h�ɋL�q���܂��B
�f�[�^�x�[�X�̑�3�t�B�[���h�̃f�[�^���u1�v�̏ꍇ�A���̃f�[�^���N���b�v�{�[�h�ɃR�s�[���܂��B
�܂��AMicrosoft Access��MAPCOM.MDV�Ɋ܂܂����s�R�}���h�uDDESERV�v�Ɂu1�v��t���������uDDESERV1�v�}�N�������s���܂��B
�s��t DDE��#3��MSAccess��MAPCOM��DDESERV
- $n(n��1����̐���)
- DDE�����[�V�����R�}���h������̒��Ɂu$n�v������ƁAn�Ŏw�肵���ԍ��̃t�B�[���h(�擪��1)�̃f�[�^��DDE�R�}���h�́u�T�[�o�[���v�A�u�g�s�b�N���v�A�u���s�R�}���h�v�Ƃ���DDE�R�}���h�����s���܂��B
�L�q��
���s�������A�v���P�[�V�����̃}�N�������R�[�h���ɈقȂ�ꍇ�A���̂悤�ȏ����Ń����[�V�����t�B�[���h�ɋL�q���܂��B
�f�[�^�x�[�X�̑�3�t�B�[���h�̃f�[�^���uMSAccess�v�̏ꍇ�AMicrosoft Access��MAPCOM.MDV�Ɋ܂܂����s�R�}���h�uDDESERV�v�}�N�������s���܂��B
�s��t DDE��$3��MAPCOM��DDESERV
- @<�t�B�[���h��>, @{�t�B�[���h��}, #<�t�B�[���h��>, #{�t�B�[���h��}
- �t�B�[���h�����w�肵�ă����[�V���������s�ł��܂��B
@,#�͂��ꂼ���L��@n,#n�ɑΉ����܂��B
�܂��A
- <�t�B�[���h��> �͎�����������ł̃t�B�[���h�f�[�^�̎擾
- {�t�B�[���h��} �͎��������Ȃ��ł̃t�B�[���h�f�[�^�̎擾
�ƂȂ�܂��B
�� ��L�ϊ��@�\��
�ł������̐ݒ蓙�Ŏg�p�\�ł��B
- NoClip�I�v�V����
- �O���ɂ��L�q����Ă���ʂ�ADDE�R�}���h��@n���L�q����ƁAn�Ŏw�肵���ԍ��̃t�B�[���h(�擪��1)�̃f�[�^���N���b�v�{�[�h�y�ѓ������M�f�[�^�o�b�t�@�ɃR�s�[���܂��B
���̃I�v�V�����́A�f�[�^���N���b�v�{�[�h�ɂ͑��M�������Ȃ����ɗ��p���܂��B
- ����-2�FDDE���T�[�o�[�����g�s�b�N�X�������s�R�}���h��[@N]
-
- [ ��� ]
- DDE�R�}���h�ł́A@1�����g�p���ăt�B�[���h�ɓ��͂���Ă��鑮�����R�s�[���Ă��܂����BDDESend�R�}���h�́A�C�ӂɋL�q������������R�s�[���鎖���ł��܂��B
DDE�T�[�o�[���T�|�[�g����POKE(�f�[�^�𑗂�)�@�\���g���āADDESend���s�R�}���h�ŕ�������R�s�[���܂��B
- DDESend
- �����[�V�����̃L�[���[�h�ł��B�K���擪�ɋL�q���܂��B
- �T�[�o�[��
- DDE�T�[�o�[�A�v���P�[�V���������L�q���܂��B��̓I�Ȗ��O�͊e�A�v���P�[�V�����̃}�j���A�����Q�Ƃ��ĉ������B
- �g�s�b�N�X��
- DDE�T�[�o�[�̃g�s�b�N�X�����L�q���܂��B��̓I�Ȗ��O�͊e�A�v���P�[�V�����̃}�j���A�����Q�Ƃ��ĉ������B
- ���s�R�}���h
- DDE�T�[�o�[���T�|�[�g����DDE���s�R�}���h���L�q���܂��B
�X�y�[�X������ŃR�}���h���C���������w�肷��ꍇ�͊���([])�܂��̓_�u���N�H�[�e�[�V����("")�Ŋ����ĉ������B
- �I�v�V����(�R�s�[���镶����)
- �R�s�[���镶������L�q���܂��B
- �L�q��
- �uF_Info�v��������R�s�[���A�uM_Open�v�}�N���ɐݒ肵���v���V�[�W�������s�AApp:GetSendData���\�b�h�ŃR�s�[������������擾���A������J���t�H�[�����Ƃ��Ďg�p���܂��B
�s��t DDESsend��MSAccess��Sample.mdb��M_Open��F_Info
- �y���ӓ_�z
- DDE�́A���݂ł����삷��@�\�ł����ADDE�ɑΉ������A�v���P�[�V�����͏��Ȃ��Ȃ�A�Z�L�����e�B��̖����w�E����Ă��邽�߁A���i����DDE�Ɋ֘A����@�\�X�V�͍s���܂���j�Ƃ����Ă��������Ă���܂��B
PC-Mapping�ƊO���A�v���P�[�V�����ԂŃf�[�^��A�g����ɂ́AOLE�I�[�g���[�V�������g�p���Ă��������B
���̈��Ƃ��āA �����[�V��������MS-Access�̃t�H�[�����J�� ���������������B �����[�V��������MS-Access�̃t�H�[�����J�� ���������������B
- (8) �R�}���h���s�����[�V����
- �����[�V�����t�B�[���h��PC-MAPPING�̃��j���[�R�}���h���L�q�����ꍇ�A�����[�V���������s�����PC-MAPPING�̃��j���[�����s���鎖���ł��܂��B
- �����FCOMMAND: ���R�}���h�����p�����[�^�[;�R�}���h��(���͔��p�X�y�[�X)
-
- COMMAND:
- �R�}���h���s�����[�V�������s�����߂ɂ́A�K���L�q���Ȃ���Ȃ�Ȃ������ł��B
���̌㑱��������̓R�}���h���Ƃ��ăR�}���h�������Ɉ����n����܂��B
- �R�}���h��
- �����ŋL�q�������j���[�R�}���h�����s����܂��B
- �p�����[�^�[
- ���j���[�R�}���h�Ƀp�����[�^�[������ꍇ�A�p�����[�^���L�q���܂��B
- ;(���p�Z�~�R����)
- �R�}���h�𑱂��Ď��s�������ꍇ�Ɏg�p���܂��B
�\���E��}�̂悤�ȃ}�E�X�������R�}���h���g�p�����ꍇ�A�}�E�X�������I������܂Ŏ��̃R�}���h��ҋ@�����܂��B
- �L�q��
- PC-MAPPING�̃v���W�F�N�g�t�@�C��(*.pcm)���J���ꍇ�A�R�}���h���́uOpen�v�A�p�����[�^�[�͊J���t�@�C�����uMAPCOM.pcm�v�Ƃ���ƁA���̂悤�ȏ����Ń����[�V�����t�B�[���h�ɋL�q���܂��B
�܂��A�J������A�g�僁�j���[�uZoomIn�v�R�}���h�A�g���|���S���Ɖ�j���[�uPolInq�v��A�����s�ł���悤�ɋL�q���܂��B
�s��t COMMAND�F��Open��Mapcom.pcm�GZoomIn�GPolInq
|
















