|
儗僀傾僂僩價儏乕偺棙梡曽朄嘆
乽儗僀傾僂僩價儏乕乿偼丄HTML偱儗僀傾僂僩偝傟偨摿暿側乽僼僅乕儉乿僂傿儞僪僂偵懏惈傪昞帵偱偒傞婡擻偱偡丅
仸偙偺僂傿儞僪僂偱偼丄偁偔傑偱傕乽懏惈傪昞帵乿偡傞帠傪儊僀儞偵偟偰偄傑偡偺偱丄捠忢偺懏惈徠夛僟僀傾儘僌儃僢僋僗偺傛偆側撪晹懏惈偺曇廤偼偱偒傑偣傫丅
- 仭 僒儞僾儖
 僒儞僾儖 [layout1.zip(栺557KB)]傪僟僂儞儘乕僪偡傞 僒儞僾儖 [layout1.zip(栺557KB)]傪僟僂儞儘乕僪偡傞
 | 岞墍.pcm | 丗僒儞僾儖僾儘僕僃僋僩 |
 | 嵟弶偵偍撉傒壓偝偄.txt | 丗拲堄彂偒 |
 | shisetsu1.html丒shisetsu.html | 丗僼僅乕儉僥儞僾儗乕僩 |
 | image | 丗儕儗乕僔儑儞梡幨恀 |
 | shisetsu_p | 丗杴椺偺僷僞乕儞丒儁儞偺夋憸 |
- 仭 弨旛
-
- 僟僂儞儘乕僪偟偨僼傽僀儖傪夝搥偟傑偡丅
乽layout1乿偲偄偆僼僅儖僟乕偑惗惉偝傟傑偡(偙偙偱偼乽C:\Sample乿偱偺摦嶌傪慜採偲偟偰偄傑偡)丅
- 僒儞僾儖僾儘僕僃僋僩乽岞墍.pcm乿傪奐偒傑偡丅
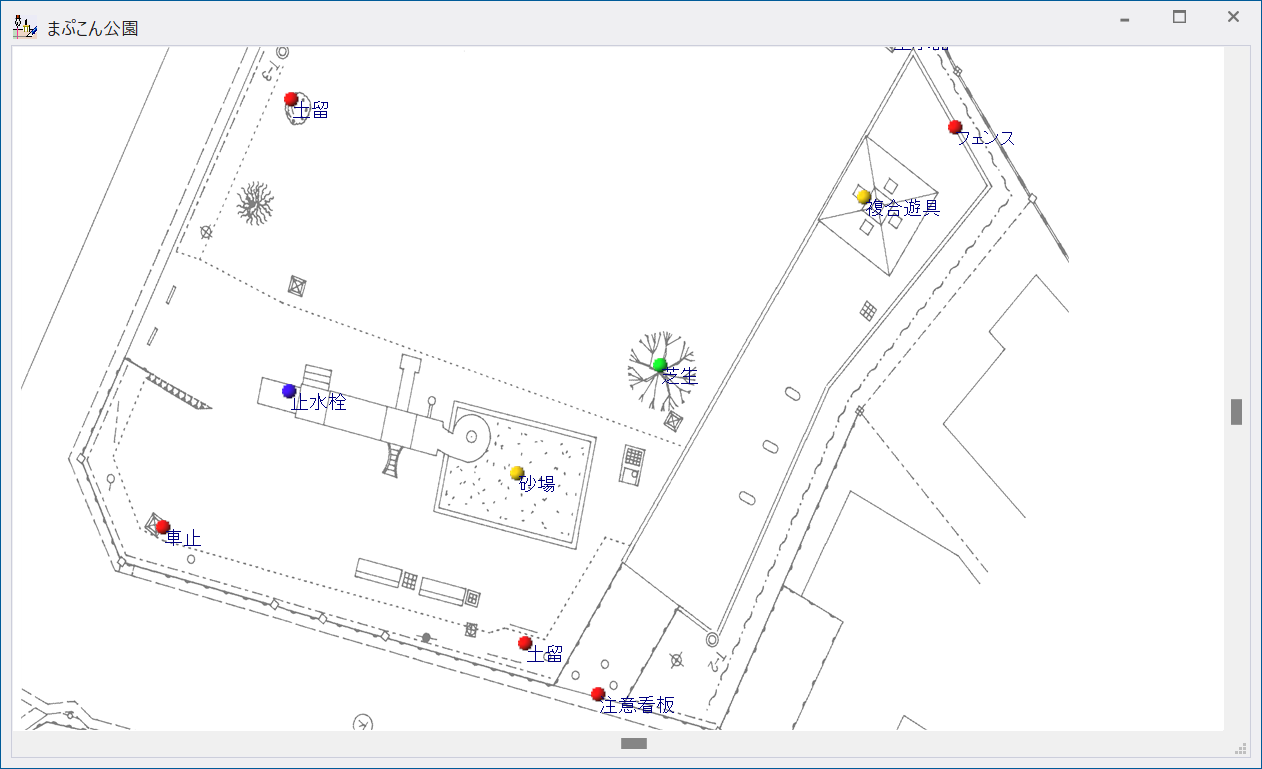
僾儘僕僃僋僩偺峔惉偼
乽傑傉偙傫岞墍乿僾儘僕僃僋僩
- 乽巤愝乿儗僀儎乕丗奺巤愝偼億僀儞僩偱擖椡
- 乽巤愝乿僨乕僞儀乕僗丗乽庬暿僐乕僪乿僼傿乕儖僪偑乽帿彂乿僨乕僞儀乕僗偲帿彂堷偒儕儞僋
- 乽帿彂乿僨乕僞儀乕僗丗庬暿帿彂僨乕僞儀乕僗
偲側偭偰偄傑偡丅
傑偨丄億僀儞僩偺懏惈徠夛傪峴偆偲丄
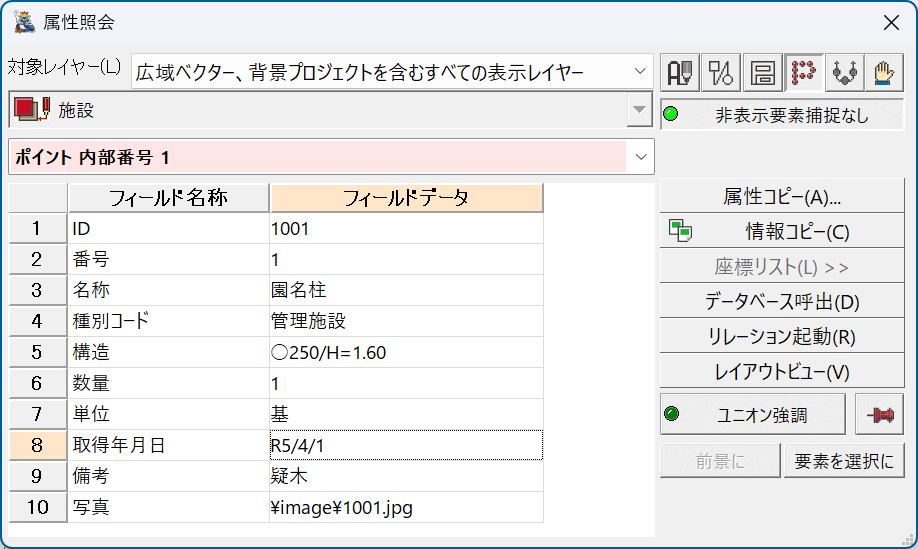
偺傛偆側僼傿乕儖僪偑愝掕偝傟偰偄傞偺偑暘偐傝傑偡丅
偙傟傜偺懏惈傪昞帵偡傞嵺丄捠忢偺懏惈徠夛僟僀傾儘僌傗僨乕僞儀乕僗屇弌偺傛偆側曽朄偱偼側偔丄HTML偱嶌惉偟偨僼僅乕儉偵懏惈傪昞帵偱偒傞偺偑乽儗僀傾僂僩價儏乕乿偱偡丅
嵟弶偵丄僼僅乕儉偱昞帵偟偨偄懏惈傪寛傔傑偡丅
偙偙偱偼乽ID乿偐傜乽旛峫乿傑偱傪僥僉僗僩偲偟偰昞帵偟丄偙傟傑偱偼儕儗乕僔儑儞偱昞帵偟偰偄偨乽幨恀乿傕摨偠僼僅乕儉撪偵昞帵偝偣傑偡丅
- 仭 僼僅乕儉偺嶌惉
- 僒儞僾儖偲偟偰乽shisetsu1.html乿偑偁傝傑偡偺偱丄儊儌挔側偳偺僥僉僗僩僄僨傿僞乕偱奐偄偰壓偝偄(偁傞偄偼僀儞僞乕僱僢僩僄僋僗僾儘乕儔偱奐偒丄[昞帵]-[僜乕僗]偱僜乕僗昞帵偑偱偒傑偡)丅
仸僞僌偵偮偄偰偼HTML娭楢偺僒僀僩傗杮偱挷傋偰壓偝偄丅
- @{***}偲@[***]
-
- @{***}偺僉乕儚乕僪偱丄***偺晹暘偵堦抳偡傞僼傿乕儖僪(柤)偑偁傟偽丄奩摉儗僐乕僪偺偦偺僼傿乕儖僪抣(愙摢岅丒愙旜岅偁傝)
- @[***]偺僉乕儚乕僪偱丄***偺晹暘偵堦抳偡傞僼傿乕儖僪(柤)偑偁傟偽丄奩摉儗僐乕僪偺偦偺僼傿乕儖僪抣(愙摢岅丒愙旜岅側偟)
偱抲偒姺偊傜傟傑偡丅
- @{***$nn}偲@[***$nn]
- 億僀儞僩偺撪晹懏惈乽庬暿僐乕僪乿偼帿彂DB偲儕儞僋偟偰丄惍悢宆偱偁傝側偑傜暥帤宆偺傛偆側昞帵偑偝傟偰偄傑偡丅
偙偙偱丄
偲偄偭偨婰弎(***偼僼傿乕儖僪柤丄nn偼1偐傜偺惍悢)傪偟傑偡丅
乽儗僀傾僂僩價儏乕撪偺儅儖僠儕儞僋乿偺愝掕曽朄偵偮偄偰偼丄 儗僀傾僂僩價儏乕偺棙梡曽朄嘋 [儅儖僠儕儞僋昞帵] 傪嶲徠偟偰壓偝偄丅 儗僀傾僂僩價儏乕偺棙梡曽朄嘋 [儅儖僠儕儞僋昞帵] 傪嶲徠偟偰壓偝偄丅
偙傟偼***僼傿乕儖僪偵儅儖僠儕儞僋愝掕偑偝傟偰偄傞応崌丄偦偺nn斣栚偺抣偲抲偒姺偊偰昞帵偟傑偡偑丄@[***$-1]側偳偺傛偆偵乽nn=-1乿偺帪偼奩摉僼傿乕儖僪偺帿彂堷偒慜偺抣傪庢摼偡傞帠偑偱偒傑偡丅
椺偊偽
@[庬暿僐乕僪]
偱偡偑丄偙傟偼帿彂堷偒偁傝偺忬懺偱昞帵(懏惈徠夛僂傿儞僪僂偵昞帵偝傟偰偄傞傑傑)偡傞愝掕偱偡丅
偙傟傪
@[庬暿僐乕僪$-1]
偲偡傞偲丄帿彂堷偒側偟偺忬懺丄偮傑傝帿彂DB偺僐乕僪抣偑捈愙儗僀傾僂僩價儏乕夋柺偵昞帵偝傟傑偡丅
 |
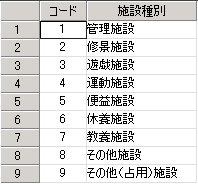
仯乽庬暿僐乕僪乿僼傿乕儖僪偵儕儞僋偟偰偄傞乽帿彂乿僨乕僞儀乕僗 |
- @(***)
- @(***)偺僉乕儚乕僪偱丄***偺晹暘偵堦抳偡傞僼傿乕儖僪(柤)偑偁傟偽丄奩摉儗僐乕僪偺偦偺僼傿乕儖僪抣偱抲偒姺偊丄偐偮丄偙傟傪僼傽僀儖柤偲偟偰偦偺儗僀儎乕偺僼傽僀儖偺偁傞僼僅儖僟乕丄偦偺僾儘僕僃僋僩偺偁傞僼僅儖僟乕傪扵嶕偟丄尒偮偐偭偨僷僗柤偵抲偒姺偊傑偡丅
椺偊偽幨恀傪昞帵偡傞僜乕僗偺
<img src="@(幨恀)" alt="@[幨恀]" />
偱偡偑丄偙傟偼忋偺懏惈徠夛傪偟偨応崌丄昞帵偟偨偄幨恀偼憡懳僷僗偱尒傞偲摨僼僅儖僟撪偵偁傞偺偱儗僀傾僂僩價儏乕傪巊傢側偄儕儗乕僔儑儞偱偺幨恀昞帵側偳偱偼乽3002.jpg乿偺傑傑峔傢側偄偺偱偡偑丄儗僀傾僂僩價儏乕偱偼曄姺偝傟偨HTML僼傽僀儖偼娐嫬曄悢TEMP偱巜掕偝傟偨僼僅儖僟乕偵曐懚偝傟傞偺偱丄憡懳僷僗偱偼夋憸偑惓偟偔昞帵偝傟傑偣傫丅
偦偙偱@[幨恀]偱偼側偔@(幨恀)偲愝掕偟偰偄傑偡丅
<img src="@(幨恀)">偺応崌
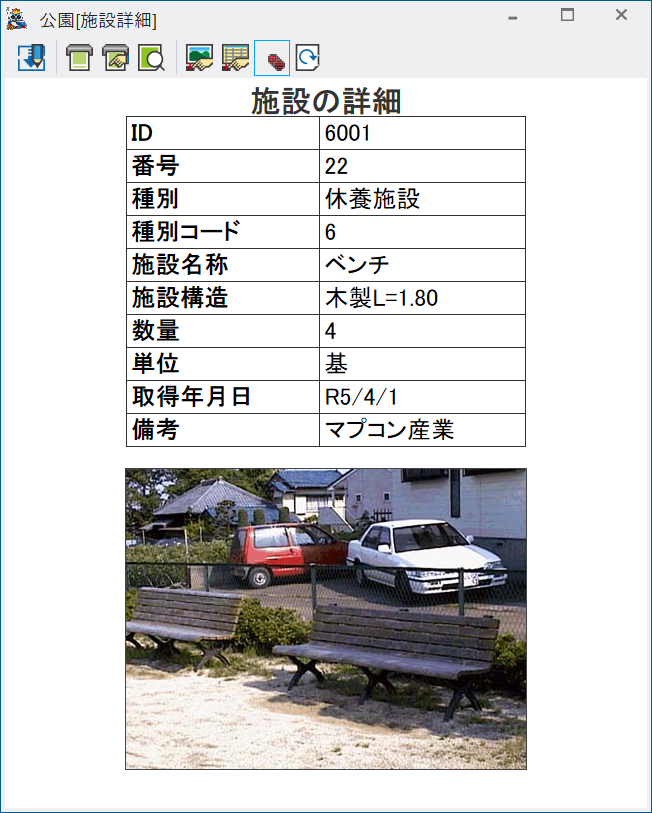 |
<img src="@[幨恀]">偺応崌
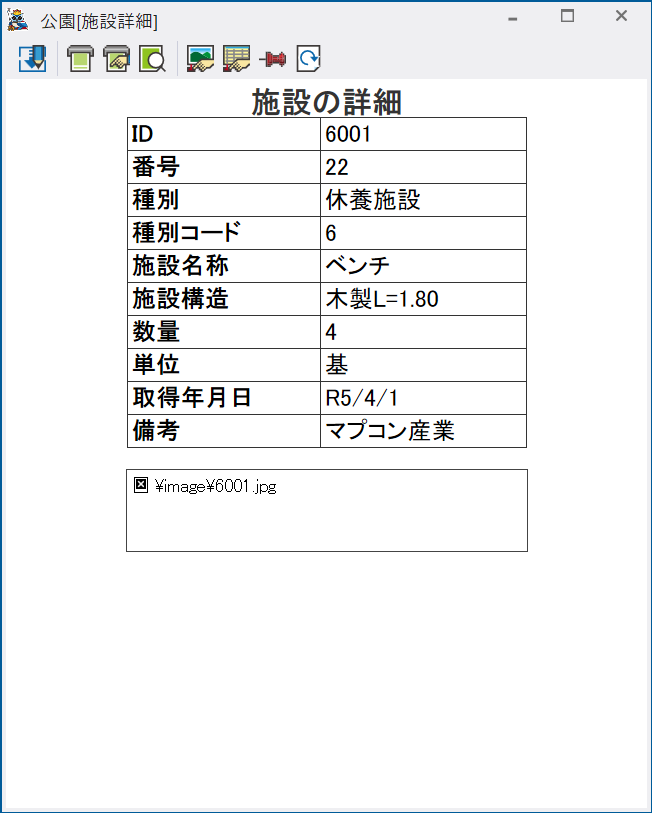 |
仸偙偺帪丄奼挘巕偑bmp, tif, tiff, nai, pcx, tga偺僀儊乕僕僼傽僀儖偺応崌丄偙傟傜偼png偵帺摦曄姺偝傟傑偡丅
側偍丄曄姺偝傟偨html丄png僼傽僀儖偲傕偵堦帪僼僅儖僟乕偵曐娗偝傟丄僽儔僂僓乕廔椆帪偵攋婞偝傟傑偡丅
- @<***>
- @<***>偺僉乕儚乕僪偱丄***傪捈愙彂偐傟偨僼傽僀儖僷僗柤偲夝庍偟偰丄偦偺愨懳僷僗偵抲偒姺偊傑偡丅
椺偊偽
<img src="@<..\..\pcm\test\japan.png>">
偲偄偆婰弎傪偡傟偽
<img src="E:\pcm\testjapan.png">
偵曄姺偟傑偡丅
偨偩偟丄偙傟偵傛傝丄偙偺HTML僼傽僀儖傪捈愙僽儔僂僓乕偱奐偔偲僀儊乕僕晹暘偑X偵側傞丄偲偄偆暰奞傕偁傝傑偡丅
偙傟偼丄曄姺偝傟偨HTML僼傽僀儖偼堦帪僼僅儖僟乕(C:\Documents and Settings\%username%\Local Settings\Temp乧摍)偵曐娗偝傟傞偨傔丄憡懳僷僗偱婰弎偝傟偨僼傽僀儖偼丄偦偺傑傑偱偼昞帵偝傟側偄偨傔丄愨懳僷僗偵曄姺偡傞嵺偵巊梡偟傑偡丅
仸偙偺僉乕儚乕僪偼@(***)偲偼堎側傝丄偁偔傑偱傕僷僗傪庢摼偡傞偩偗偱偁傝丄@(***)偺傛偆偵bmp, tif, tiff, nai, pcx, tga側偳丄捠忢HTML撪偱昞帵偟側偄夋憸僞僀僾傪png偵曄姺偡傞偲偄偆帠偼峴偄傑偣傫丅
堦晹僾儔僌僀儞偑偁傞儅僔儞偱偼僽儔僂僓乕忋偱傕TIF傗BMP側偳偺惷巭夋憸傪昞帵偡傞傕偺傕偁傝傑偡偑丄儅僔儞娐嫬偵傛偭偰嵎偑偁傞偺偱丄偙偺僉乕儚乕僪偱梡偄傞夋憸僞僀僾偼GIF傗JPG丄PNG埲奜偼岲傑偟偔側偄偲尵偊傑偡丅
- @@(***)
- @@(***)偺僉乕儚乕僪偱丄***偺晹暘偵堦抳偡傞撪晹懏惈僼傿乕儖僪偑偁傟偽丄奩摉儗僐乕僪偺偦偺僼傿乕儖僪抣偵偁傞丄夋憸僼傽僀儖傪BASE64僄儞僐乕僪偟偨僥僉僗僩偵抲偒姺偊傑偡丅
椺偊偽丄乵僀儊乕僕乶-乵墈棗乶-乵媴柺昞帵乮抧媴媀乯傪峴偆HTML僼傽僀儖傪弌椡乶偐傜弌椡偟偨HTML僼傽僀儖傪僄僨傿僞乕偱奐偄偨偲偒丄var pngImg = "";撪偵婰嵹偝傟偰偄傞僥僉僗僩偑偦傟偵奩摉偟傑偡丅
徻偟偔偼丄 儗僀傾僂僩價儏乕偺棙梡曽朄嘓[360搙惷巭夋憸傪昞帵偡傞]-幚梡椺(3) 傪偛棗壓偝偄丅 儗僀傾僂僩價儏乕偺棙梡曽朄嘓[360搙惷巭夋憸傪昞帵偡傞]-幚梡椺(3) 傪偛棗壓偝偄丅
- @@<***>
- @@<***>偺僉乕儚乕僪偱丄***偺晹暘偵堦抳偡傞撪晹懏惈僼傿乕儖僪偑偁傟偽丄奩摉儗僐乕僪偺偦偺僼傿乕儖僪抣偵偁傞丄360搙惷巭夋憸僼傽僀儖傪Y幉斀揮偝偣BASE64僄儞僐乕僪偟偨僥僉僗僩偵抲偒姺偊傑偡丅
椺偊偽丄乵僀儊乕僕乶-乵墈棗乶-乵360搙惷巭夋憸墈棗HTML偺惗惉乶偐傜弌椡偟偨HTML僼傽僀儖傪僄僨傿僞乕偱奐偄偨偲偒丄var pImg = "";撪偵婰嵹偝傟偰偄傞僥僉僗僩偑偦傟偵奩摉偟傑偡丅
徻偟偔偼丄 儗僀傾僂僩價儏乕偺棙梡曽朄嘓[360搙惷巭夋憸傪昞帵偡傞]-幚梡椺(3) 傪偛棗壓偝偄丅 儗僀傾僂僩價儏乕偺棙梡曽朄嘓[360搙惷巭夋憸傪昞帵偡傞]-幚梡椺(3) 傪偛棗壓偝偄丅
- @#<***>
- @#<***>僉乕儚乕僪偱丄***偺晹暘偵堦抳偡傞撪晹懏惈僼傿乕儖僪偑偁傟偽丄奩摉儗僐乕僪偺偦偺僼傿乕儖僪抣偵偁傞丄360搙惷巭夋憸僼傽僀儖傪Y幉斀揮偝偣BASE64僄儞僐乕僪偟偨僥僉僗僩偵曄姺丄堦帪僼僅儖僟乕偵360搙惷巭夋憸墈棗HTML僼傽僀儖偲偟偰弌椡偟丄偦偺HTML僼傽僀儖僷僗偵抲偒姺偊傑偡丅
椺偊偽丄乵僀儊乕僕乶-乵墈棗乶-乵360搙惷巭夋憸墈棗HTML偺惗惉乶偐傜弌椡偟偨HTML僼傽僀儖偑偦傟偵奩摉偟傑偡丅
徻偟偔偼丄 儗僀傾僂僩價儏乕偺棙梡曽朄嘓[360搙惷巭夋憸傪昞帵偡傞]-幚梡椺(4) 傪偛棗壓偝偄丅 儗僀傾僂僩價儏乕偺棙梡曽朄嘓[360搙惷巭夋憸傪昞帵偡傞]-幚梡椺(4) 傪偛棗壓偝偄丅
忋婰埲奜偵丄埲壓偺曄悢(僾儗乕僗僼僅儖僟乕)傕棙梡偱偒傑偡丅
| @$ProjectID$ | 強懏僾儘僕僃僋僩ID |
| @$LayerID$ | 儗僀儎乕ID |
| @$DbID$ | DB偺ID |
| @$DbType$ | 梫慺僞僀僾 |
| @$ID$ | 撪晹ID(儗僐乕僪斣崋) |
- 仭 僼僅乕儉傪搊榐偡傞
- 乽shisetsu1.html乿傪搊榐偟傑偡丅
- [儗僀儎僄僉僗僷乕僩]-[僉乕儕僗僩]僷僱儖傪奐偄偰壓偝偄丅
亙捛壛亜儃僞儞傪墴偟丄僉乕儕僗僩偺愝掕傪峴側偄傑偡丅
- 奺儀僋僞乕梫慺枅偵愝掕偑偱偒傑偡偑丄崱夞偼億僀儞僩偩偗側偺偱丄
- 僉乕 = PntHtml
- 抣 = C:\sample\layout1\shisetsu1.html
偲擖椡偟傑偡丅
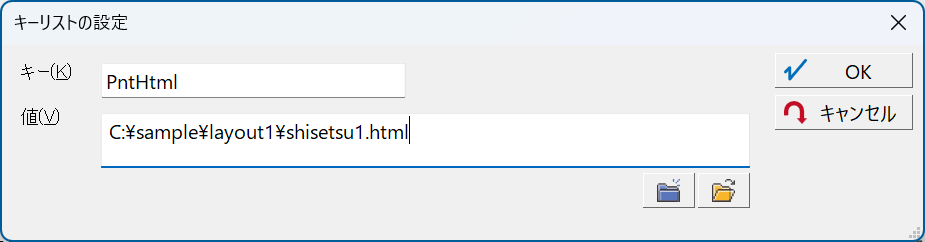
仸[僉乕]偼丄慡妏丒敿妏丄戝暥帤丒彫暥帤傪擣幆偟偰偄傑偡偺偱偛拲堄壓偝偄丅
仸[抣]偺僼傽僀儖僷僗柤偼憡懳僷僗偱傕峔偄傑偣傫丅
仸僼傽僀儖僷僗柤傗僼傽僀儖柤偵敿妏僗儁乕僗偑娷傑傟傞応崌偼僟僽儖僋僅乕僥乕僔儑儞("")偱妵偭偰壓偝偄丅
椺丗C:\document and setting\layout1\shisetsu1.html佀"C:\document and setting\layout1\shisetsu1.html"
- 亙OK亜儃僞儞傪墴偟偰[僉乕儕僗僩偺愝掕]僟僀傾儘僌儃僢僋僗傪暵偠傑偡丅
[僉乕儕僗僩]僷僱儖偺儕僗僩偵乽PntHtml=C:\sample\layout1\shisetsu1.html乿偺愝掕偑搊榐偝傟傑偟偨傜丄亙OK亜儃僞儞傪墴偟偰[僉乕儕僗僩]僷僱儖傪暵偠偰壓偝偄丅
- 仭 僼僅乕儉偵昞帵偝偣傞
-
- 億僀儞僩偺懏惈徠夛傪峴偄傑偡丅
愭掱偼棙梡偱偒側偐偭偨亙儗僀傾僂僩價儏乕亜偺儃僞儞偑棙梡偱偒傞傛偆偵側偭偰偄傞偺偑暘偐傝傑偡丅
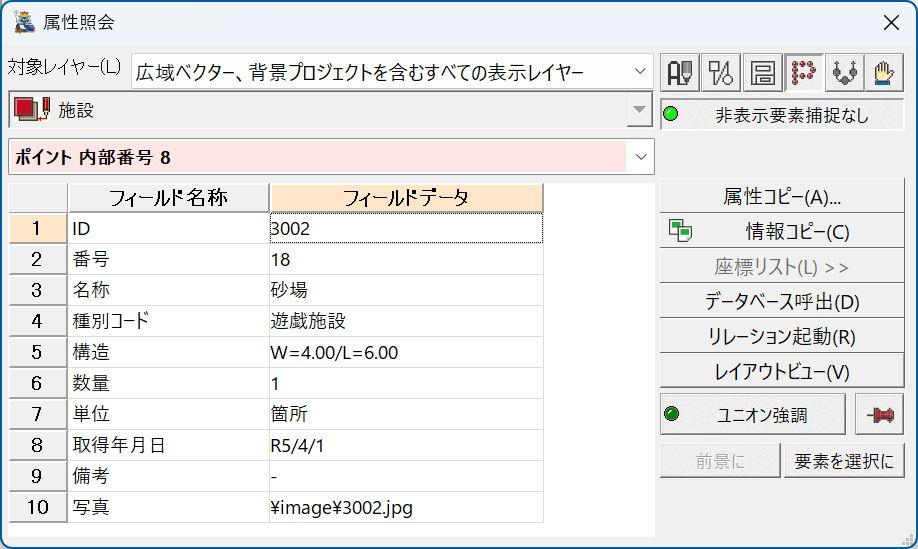
- 儃僞儞傪墴偡偲丄嶌惉偟偨僼僅乕儉偵懏惈偑昞帵偝傟丄傑偨幨恀傕亙儕儗乕僔儑儞亜儃僞儞傪墴偡帠側偔丄堦偮偺僼僅乕儉撪偵昞帵偝傟偰偄傑偡丅
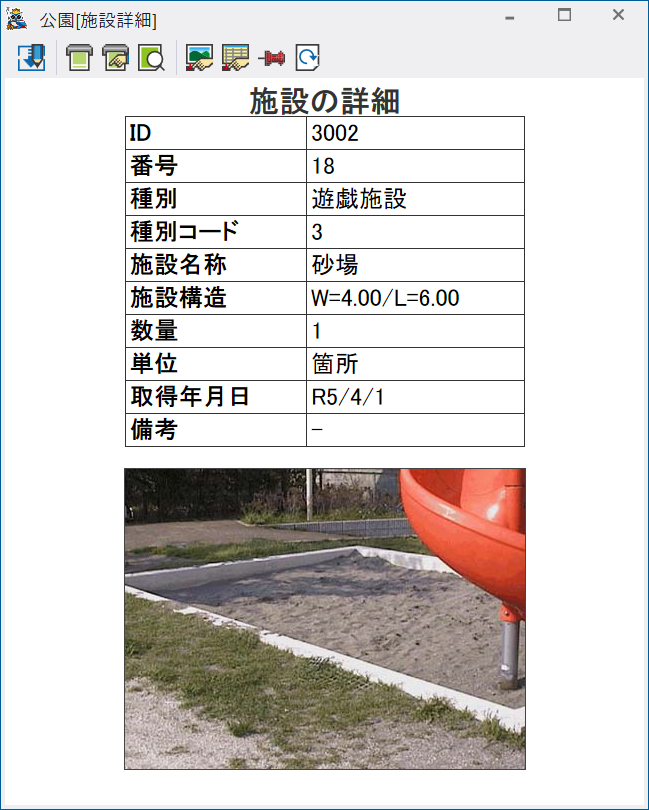
- 偙偺僂傿儞僪僂傪巆偟偰偍偄偰丄師偺懏惈徠夛偱偼暿僂傿儞僪僂偵昞帵偝偣偨偄応崌偼丄儘僢僋儃僞儞
 傪墴偟偰壓偝偄丅 傪墴偟偰壓偝偄丅
儘僢僋儃僞儞傪墴偟偰偍偔偲丄師偺亙儗僀傾僂僩價儏乕亜偱偼怴偟偄僼僅乕儉僂傿儞僪僂偑奐偒傑偡丅
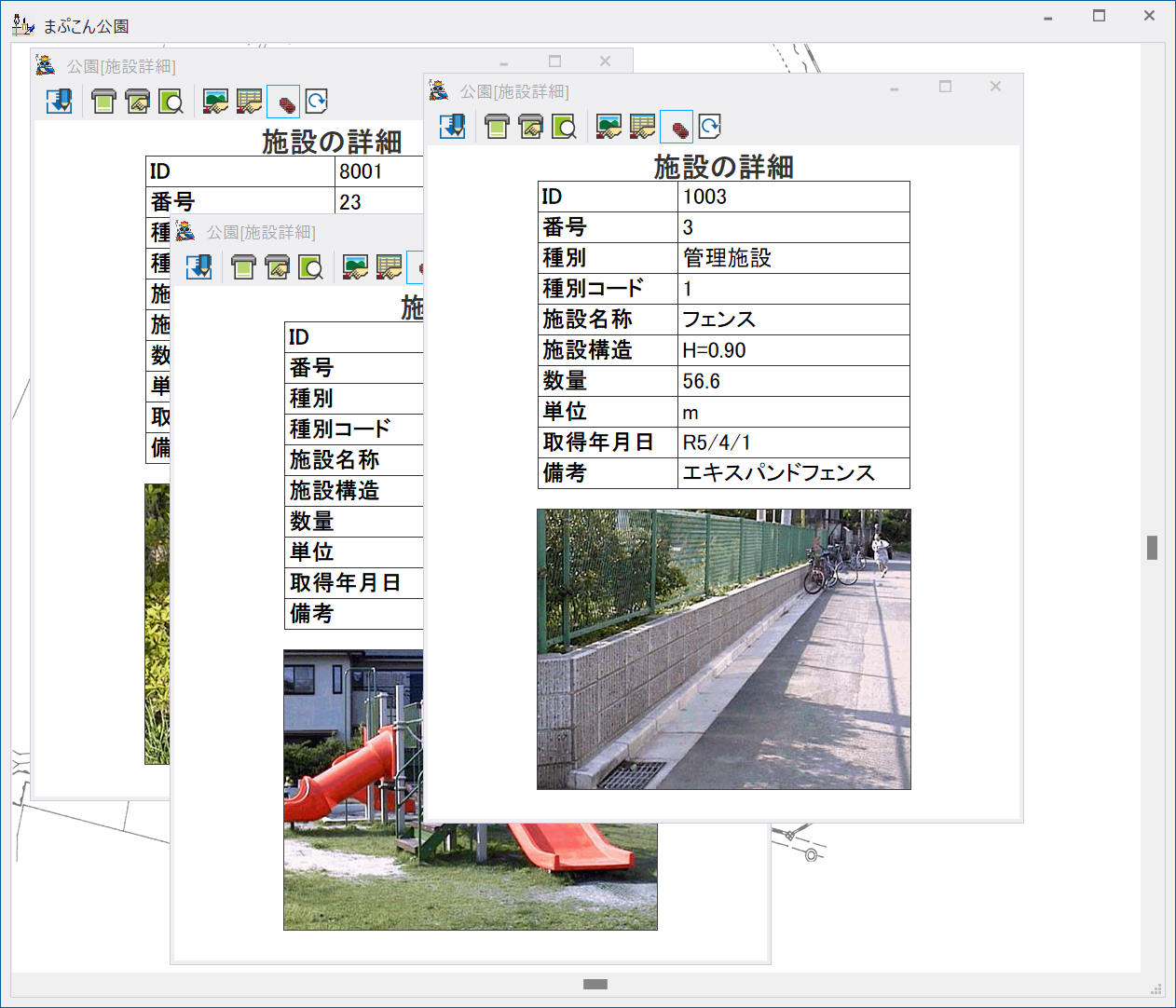
- 懏惈徠夛仺儗僀傾僂僩價儏乕偲偄偆擇抜奒偺嶌嬈傪徣偔偵偼丄[僾儘僕僃僋僩僄僉僗僷乕僩]-[娐嫬-2]僷僱儖偱乽懏惈徠夛帪偺張棟乿乽儗僀傾僂僩價儏乕傪奐偔乿傪慖戰偟偰壓偝偄丅
偡傞偲儀僋僞乕偺懏惈徠夛屻丄偡偖偵僼僅乕儉偑奐偒傑偡丅
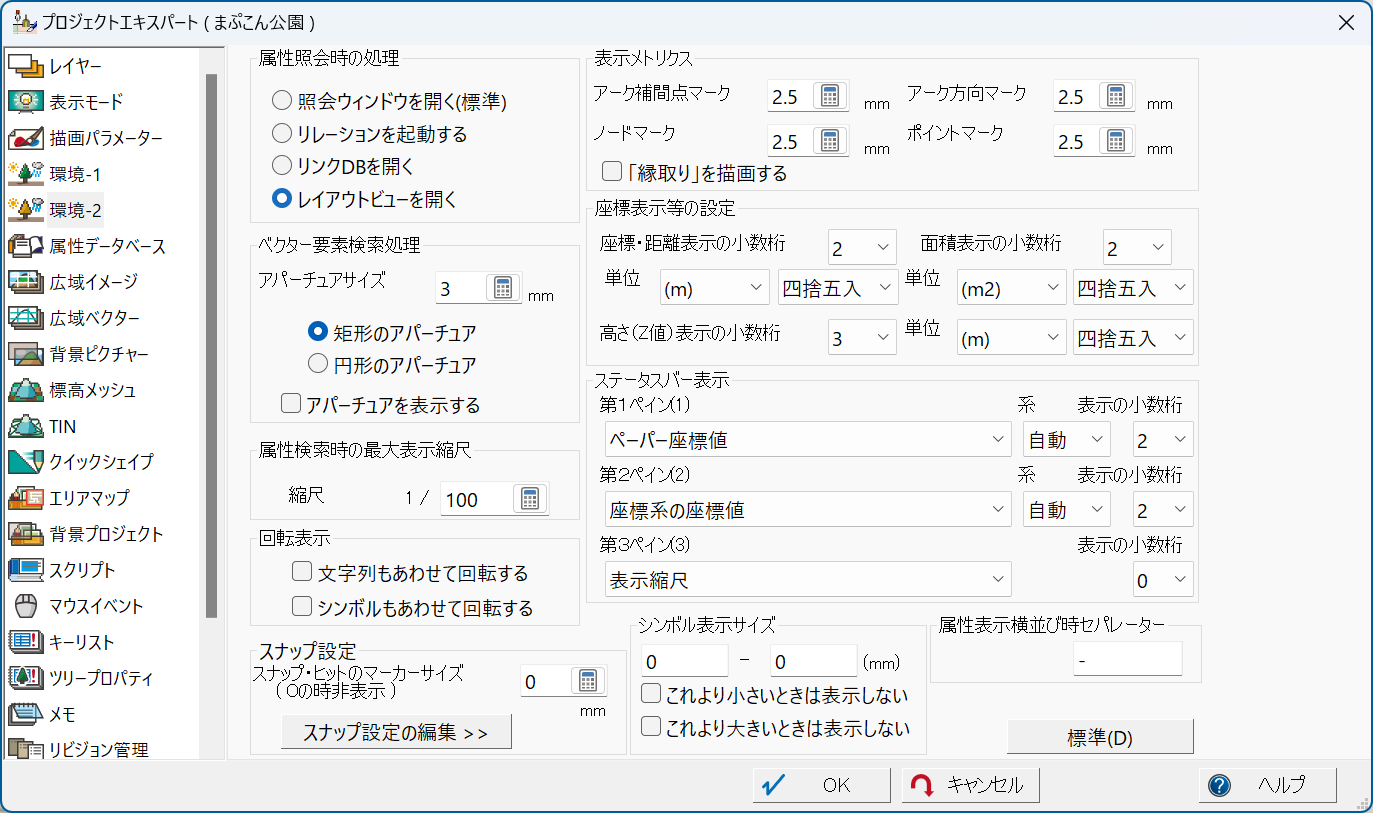
- 仭 捛壛僼傽僀儖偵偮偄偰
- 僼僅乕儉偺僒儞僾儖偲偟偰丄shisetsu1.html 偺懠偵shisetsu.html 偑偁傝傑偡丅
[儗僀儎僄僉僗僷乕僩]-[僉乕儕僗僩]僷僱儖偱僉乕丗PntHtml偼偦偺傑傑偱丄抣丗shisetsu1.html傪shisetsu.html偵彂偒姺偊傞偩偗偱僼僅乕儉偺嵎偟懼偊偑壜擻偱偡丅
shisetsu.html 偺曽偼丄僼僅乕儉撪偵昞帵偡傞僼傿乕儖僪偺愝掕偵娭偟偰偼shisetsu1.html 偲摨偠偱偡偑丄庒姳僼僅乕儉傜偟偔惍忺傪偟偰偁傞帠偲丄乽杴椺偺html僼傽僀儖偲偟偰曐懚乿傪棙梡偟偰丄摨偠僼僅乕儉撪偵杴椺傕昞帵偝傟傞傛偆偵偟偰偄傑偡丅
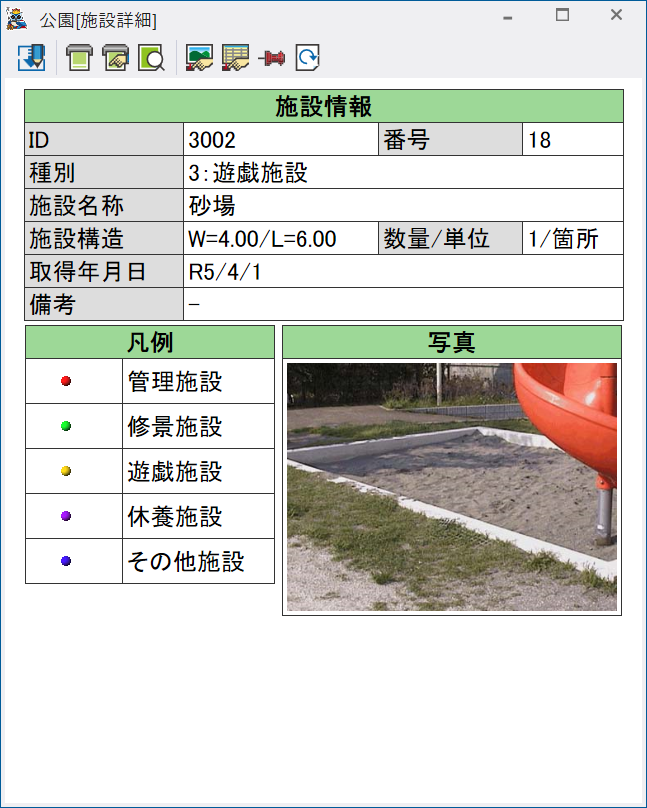
徻偟偔偼 shisetsu.html 偺僜乕僗傪奐偄偰偳偺傛偆側嶌傝偵側偭偰偄傞偺偐妋擣偟偰壓偝偄丅
乽杴椺偺html僼傽僀儖偲偟偰曐懚乿偼曐懚偟偨偄杴椺(昤夋僷儔儊乕僞乕)傪僂傿儞僪僂昞帵偝偣丄偦偺僂傿儞僪僂偺儊僯儏乕[僼傽僀儖]-[柤慜傪晅偗偰曐懚]偱僼傽僀儖偺庬椶傪乽HTML僼傽僀儖乿偲偟偰曐懚偟偰壓偝偄丅
仸乽杴椺偺html僼傽僀儖偲偟偰曐懚乿傪幚峴偟偨応崌丄儁儞傗僔儞儃儖丄僽儔僔偼僀儊乕僕夋憸偲偟偰曐懚偝傟傑偡(png宍幃)丅
html僼傽僀儖偐傜偦偺夋憸傪撉傒偵峴偔僷僗柤偼愨懳僷僗偵側偭偰偄傑偡偺偱丄曐懚偟偨屻偵僼僅儖僟乕傪堏摦偡傞応崌偼杴椺偺html僼傽僀儖傪曇廤偟捈偟偰壓偝偄丅
|
















