|
広域イメージツール
- ■ 広域イメージツールとは
- [システム]-[広域イメージ]-[広域イメージツール]では、プロジェクトに登録している広域イメージに関して、
- 分割する(*1)
- 解像度を1/2・1/4にしたイメージを生成(単純間引き・補間間引き)
- ファイル形式の変換
- モノクロ画像へ変換
- 4/8グレースケール画像へ変換
- 4/8ビットカラー画像へ変換
- 24ビットカラー画像へ変換
- ワールドファイルを生成
- 座標「系」の訂正
- 非正規化図郭(変則図郭)データの正規化
- パスワード保護ファイル生成・保護解除(*2)
を実行できます。
(*1)分割を行なった場合、変換元のファイル名に加えて、X方向の分割では「-1-1」「-1-2」、Y方向の分割では「-2-1」「-2-2」のような名前が付けられ、同一フォルダーに保存されます。
(*2)「パスワード保護ファイル(*.nai)」を生成するには、広域イメージが登録してあるプロジェクトを、「パスワード保護プロジェクトファイル(*.pcms)」として保存する必要があります。
また、このNAIファイルは、このパスワード保護プロジェクトからの広域イメージとしてのみ使用でき、通常のイメージとしては開けなくなりますので、ご注意下さい。
また、保存する際のファイル形式も
- NAIファイル形式に変換
- (GEO)TIFFファイル形式に変換
- EWCファイル形式に保存(24ビットカラーのみ)
- JPEGファイル形式に保存(24ビットカラーのみ)
から選択可能です。
結果のイメージファイルは元のイメージと同じフォルダーに保存され([保存先フォルダーを指定(変更)]で別フォルダーも指定可能)、別レベルに登録ができます。
※広域イメージが登録されていないプロジェクトに対してこのメニューを実行すると、以下のようなメッセージが表示されます。
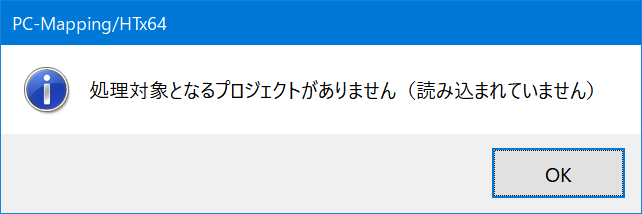
- ■ 広域イメージを分割する
-
- 広域イメージの登録されているプロジェクトを開きます。
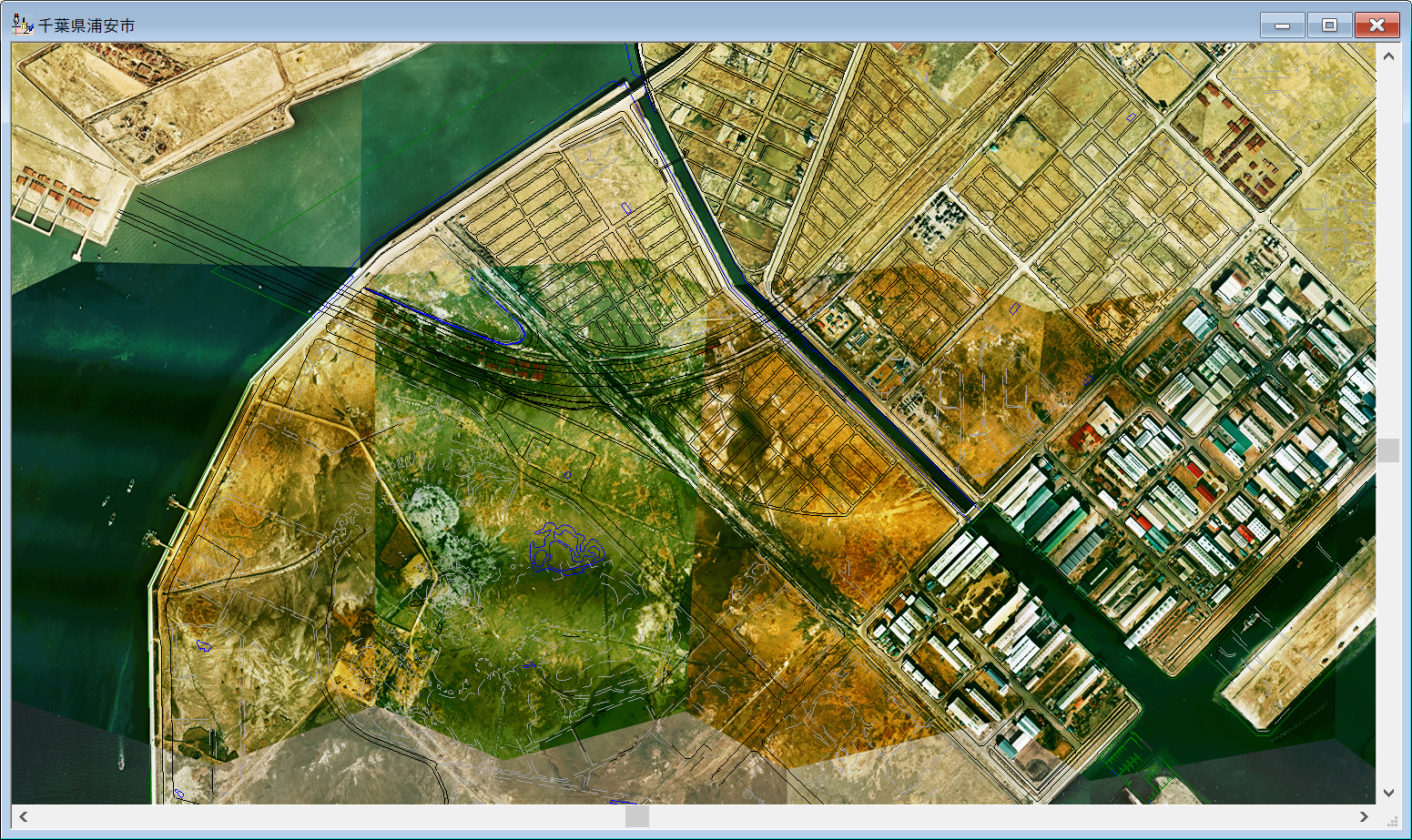
このプロジェクトでは、広域イメージの「1974 レベル-1」に1枚のイメージが登録されています。
これを分割して、別レベルに登録するとします。
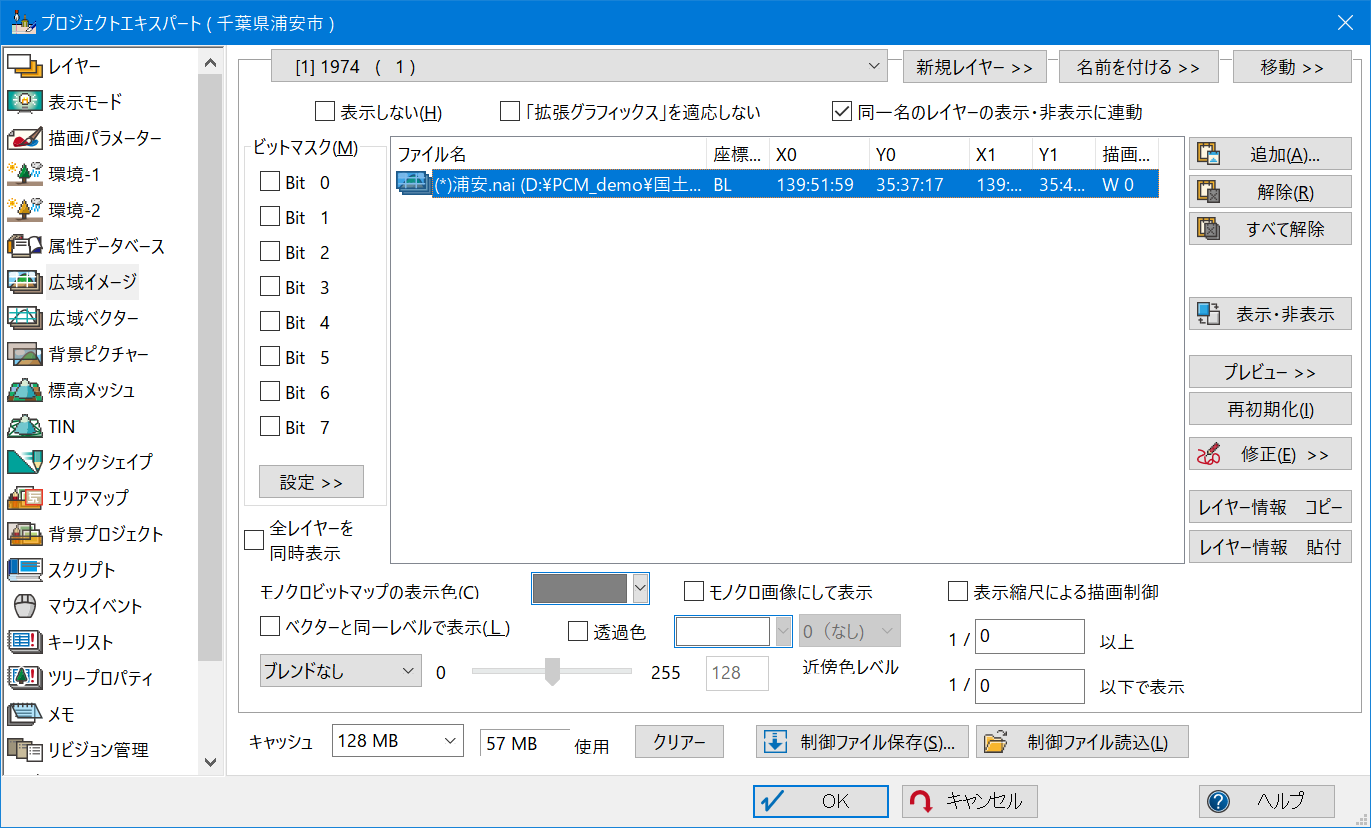
[広域イメージ]パネルの<プレビュー>ボタンから、イメージの配置を確認する事ができます。
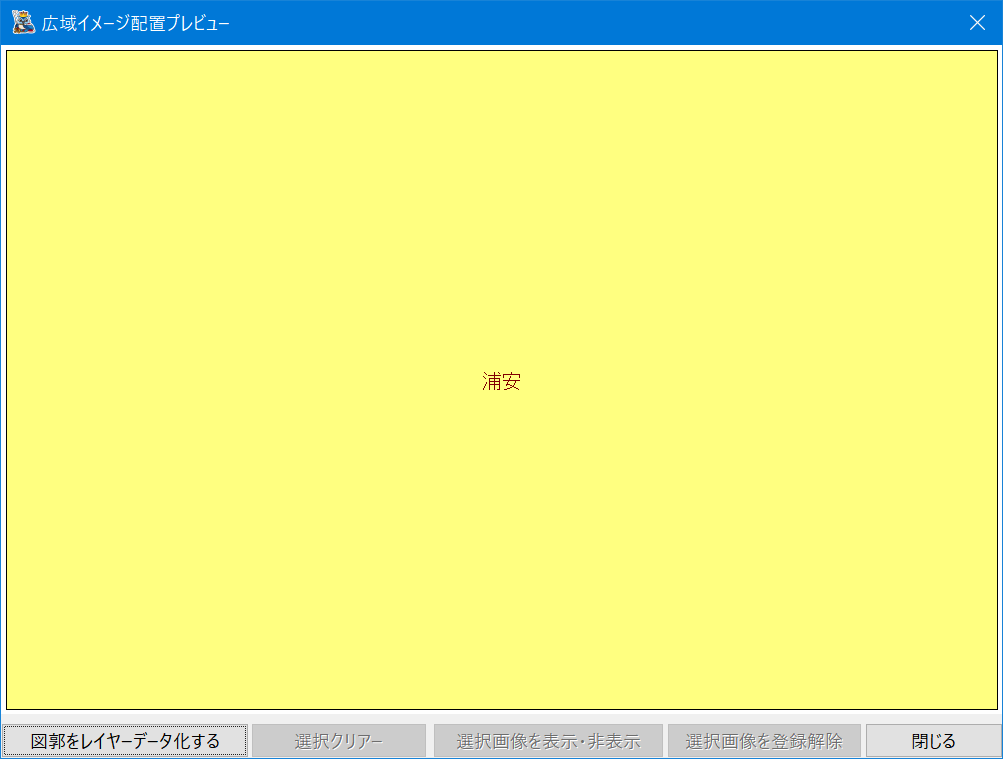
- [システム]-[広域イメージ]-[広域イメージツール]を選択すると、設定のダイアログボックスが表示されます。
ここでは、4*4分割し、別のレベル(「レベル-4」)に登録するとします。
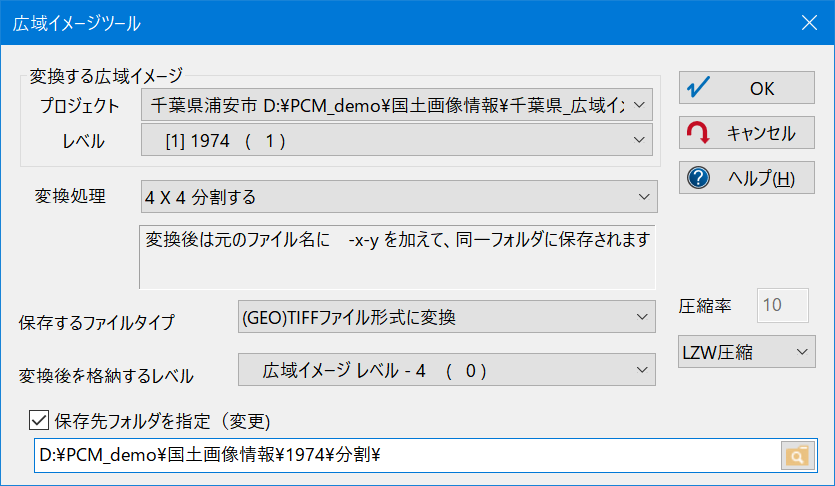
- [変換する広域イメージ]
- 変換元の広域イメージがあるプロジェクトと、広域イメージのレベルを指定します。
- [変換処理]
-
- 2 X 2分割する
- 4 X 4分割する
- 8 X 8分割する
- 解像度を1/2にしたイメージを生成(単純間引き・補間間引き)
- 解像度を1/4にしたイメージを生成(単純間引き・補間間引き)
- ファイル形式の変換のみ
- モノクロ画像へ変換
- 4ビットグレースケール画像へ変換
- 8ビットグレースケール画像へ変換
- 4ビットカラー画像へ変換
- 8ビットカラー画像へ変換
- 24ビットカラー画像へ変換
- ワールドファイルを生成する
- 座標「系」の訂正
- 非正規化図郭(変則図郭)データの正規化
- パスワード保護ファイル生成
- パスワード保護ファイルの保護解除
の中から処理を選択します。
- [保存するファイルタイプ]
- 各種変換処理と同時にファイル形式も指定して保存できます。
- NAIファイル形式に変換
- 各イメージファイルの形式をNAIファイル形式に変換します(従来のコマンド"WaiCnv"にあたります)。
変換元のファイル名に加えて、拡張子(*.nai)が付けられ、同一フォルダーに保存されます。
<圧縮方法指定可能>
- 圧縮なし
- 標準(LZ77)
- JPEG(80)
- JPEG(90)
- (GEO)TIFFファイル形式に変換
- 各イメージファイルの形式を(GEO)TIFFファイル形式に変換します。
変換元のファイル名に加えて、拡張子(*.tif)が付けられ、同一フォルダーに保存されます。
<圧縮方法指定可能>
- 圧縮なし
- LZW圧縮
- packbits
- CCITT Group3
- CCITT Group4
- ECWファイル形式に保存(24ビットカラーのみ)
- 各イメージファイルをECWファイル形式で保存します。
ECWは高品質・高解像度を保持した状態で画像データを高圧縮します。
圧縮率は対JPEG比で約1/2〜1/6の容量になります。
広域イメージに、衛星・航空写真のような容量が大きいイメージデータを使用したい場合に利用します。
 ECW(Enhanced Compressed Wavelet)フォーマット ECW(Enhanced Compressed Wavelet)フォーマット
- JPEGファイル形式に保存(24ビットカラーのみ)
- 各イメージファイルをJPGファイル形式で保存します。
変換元のファイル名に加えて、拡張子(*.jpg)が付けられ、同一フォルダーに保存されます。
圧縮方法を右のドロップダウンリストから選択して下さい。
- [変換後を格納するレベル]
- 変換後のイメージを格納するレベルを選択します。
- [保存先フォルダを指定(変更)]チェックボックス
-
- ONの場合
- 変換後のイメージを指定したフォルダーに保存します。
ファイルリストボックスに直接ディレクトリを入力するか、<...>を押すと表示される[フォルダーの参照]ダイアログボックスで指定して下さい。
- OFFの場合
- 変換後のイメージは、変換前のイメージと同じフォルダーに保存されます。
- 設定を終えたら、<OK>ボタンを押し、処理を実行します。
[プロジェクトエキスパート]-[広域イメージ]パネルで「レベル-4」を確認すると、分割処理したイメージ16枚が登録されているのが分かります。
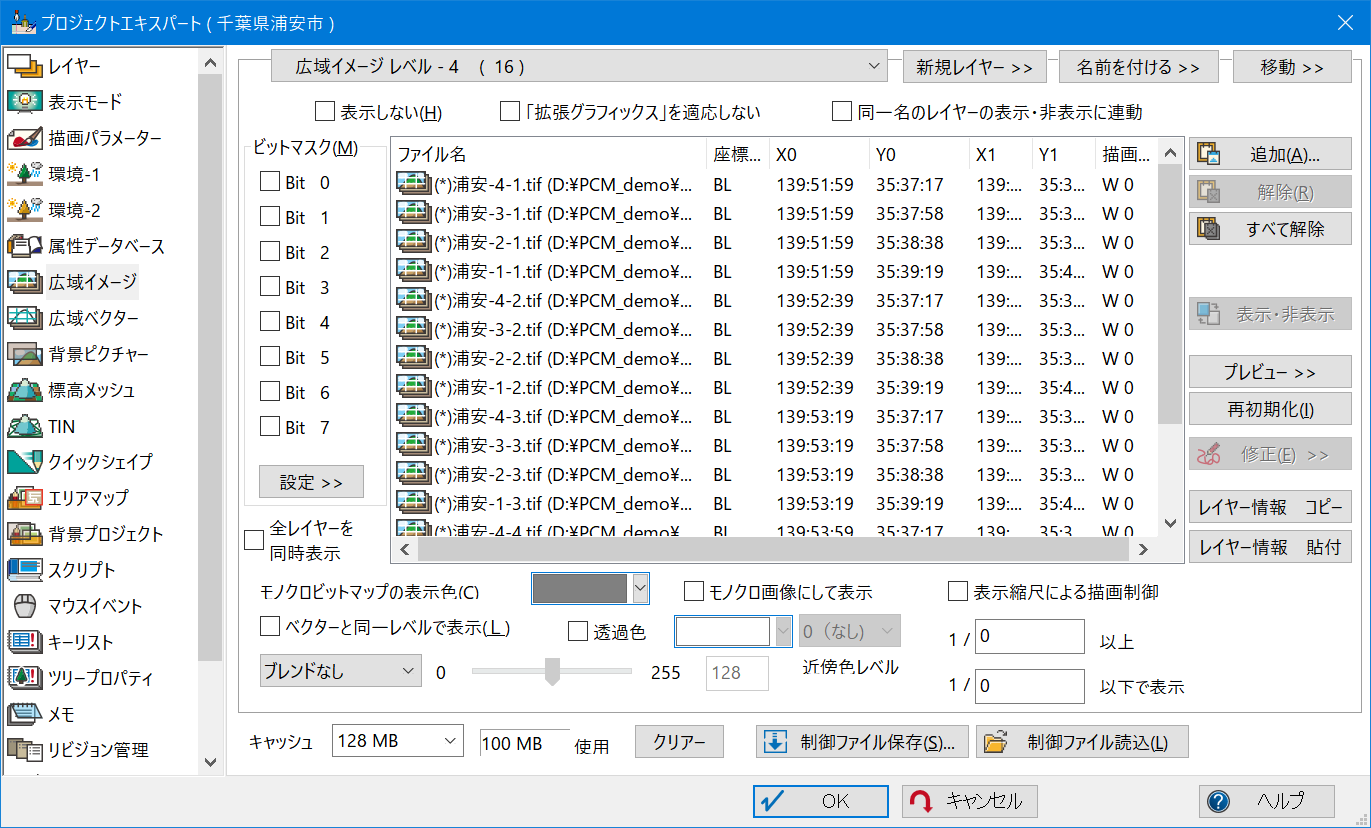
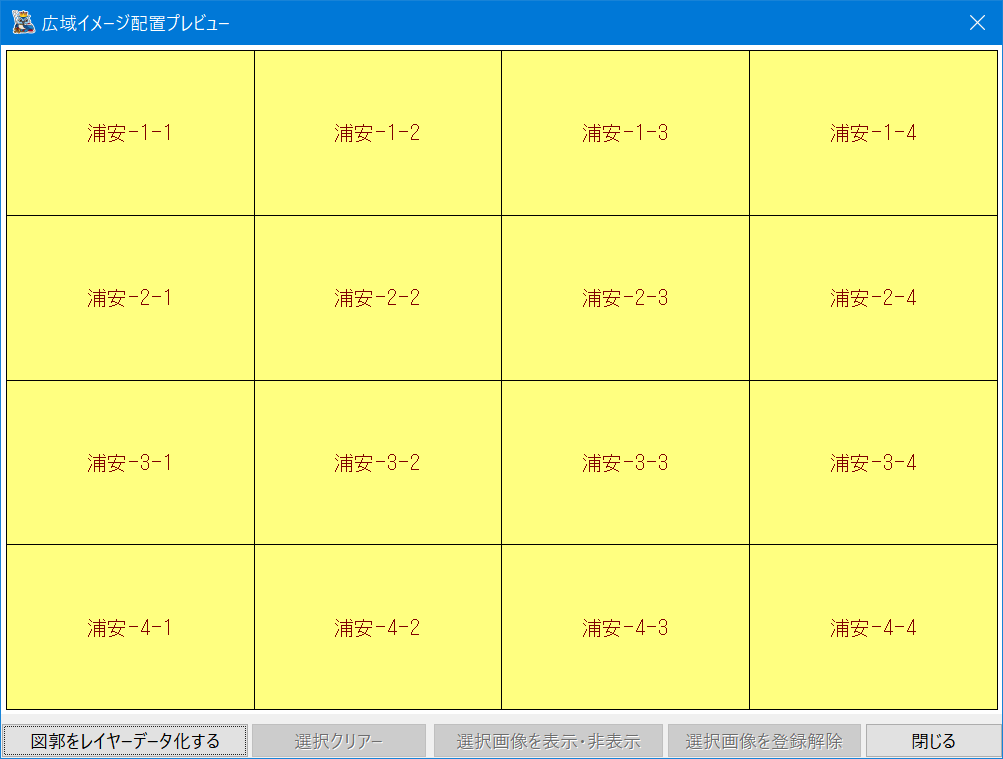
- ■ 広域イメージの解像度を変える(1)
- 例えば広域イメージを縮尺に応じて表示制御する場合、
- 全域を表示している時は低解像度の広域イメージ
- 拡大表示している時は高解像度の広域イメージ
を表示すると、画面の表示速度がスムーズになります。
 広域イメージ(表示縮尺による描画制御)
[広域イメージツール]ダイアログボックスで、「変換処理」の「解像度を1/2にしたイメージを生成」、あるいは「解像度を1/4にしたイメージを生成」を選択する事で、解像度を落としたイメージを生成できます。 広域イメージ(表示縮尺による描画制御)
[広域イメージツール]ダイアログボックスで、「変換処理」の「解像度を1/2にしたイメージを生成」、あるいは「解像度を1/4にしたイメージを生成」を選択する事で、解像度を落としたイメージを生成できます。
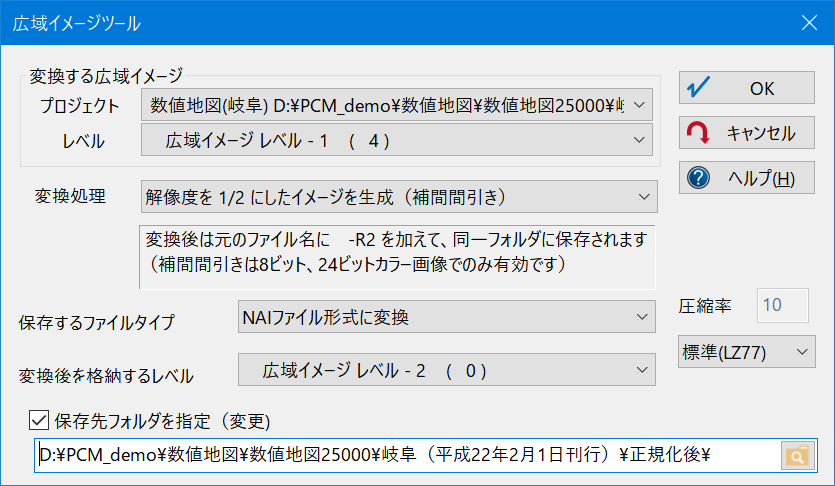
▼ もとの解像度
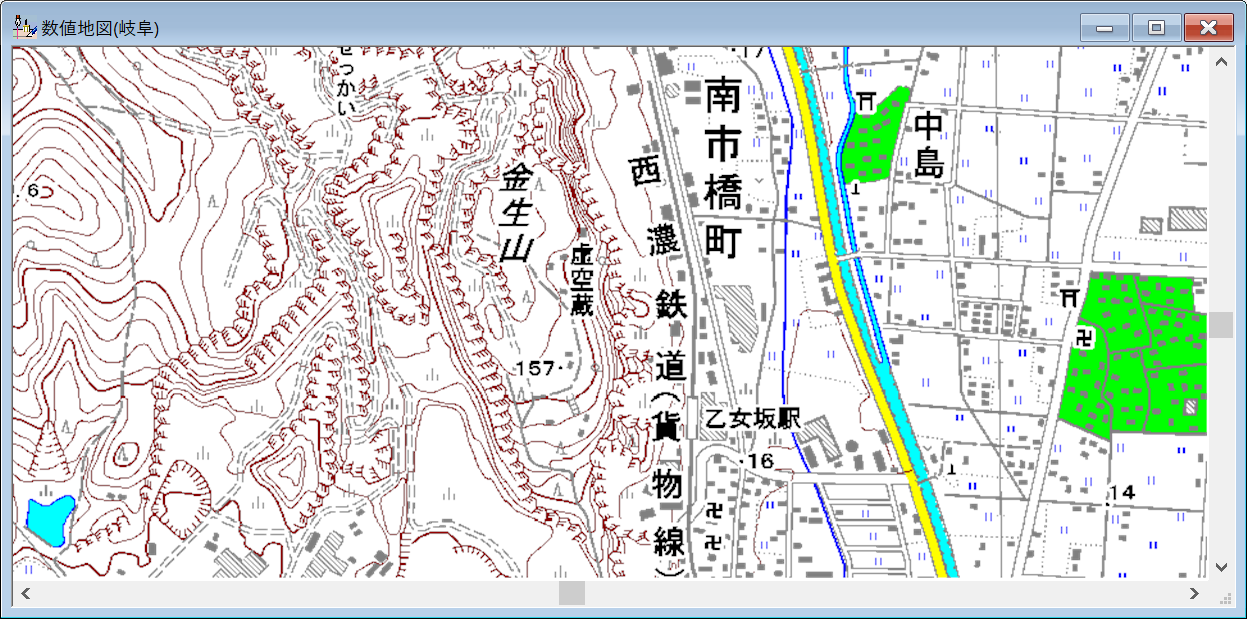
▼ 解像度を1/2(補間間引き)にしたイメージ
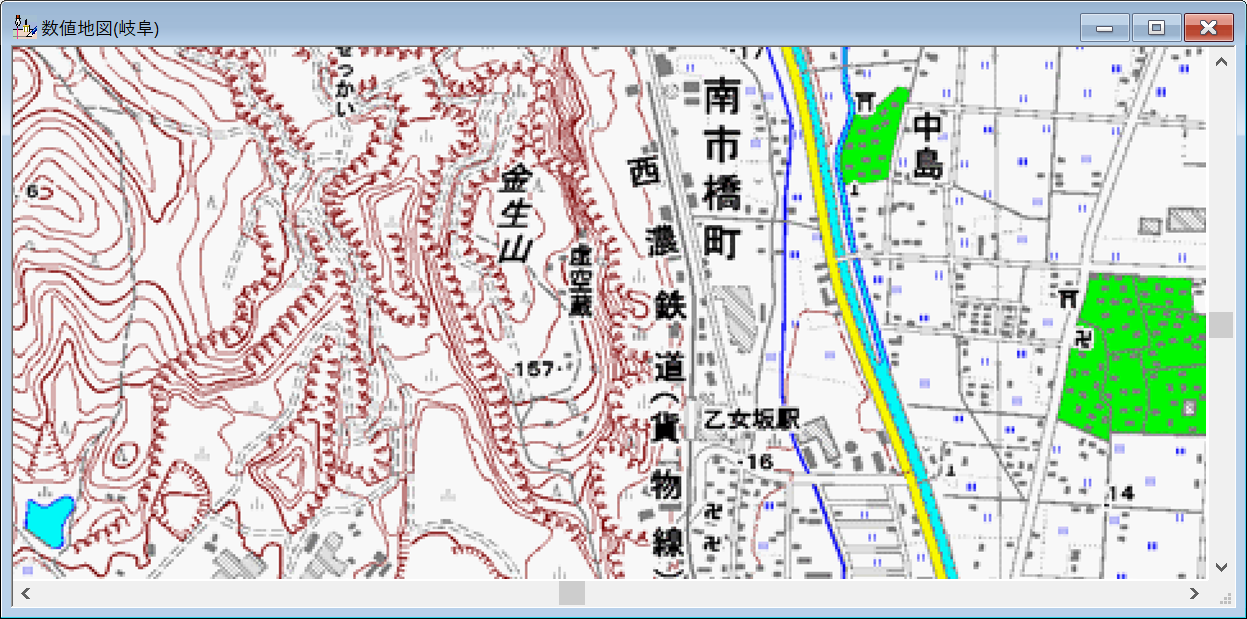
▼ 解像度を1/4(補間間引き)にしたイメージ
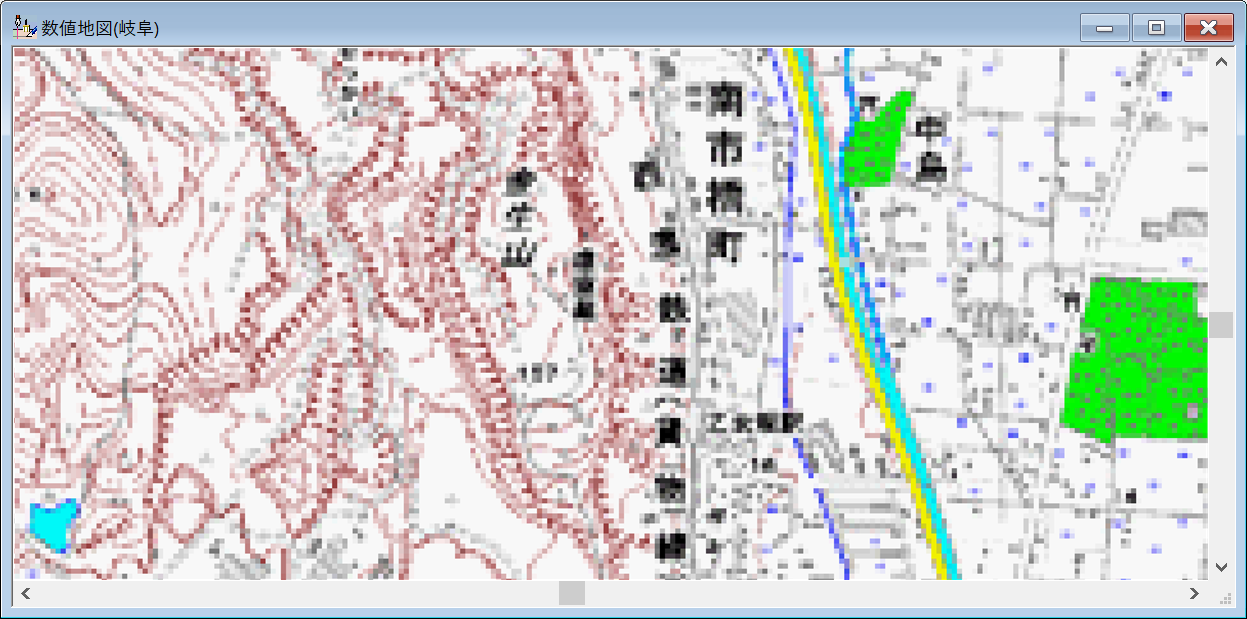
- ■ 広域イメージの解像度を変える(2)
- 広域イメージツールの解像度ダウン処理では、それぞれに、
を区別して選択できます。
「単純間引き」を選択すれば、仕上がりの品位はやや低下しますが、余白の白:RGB(255,255,255)は白:RGB(255,255,255)のまま保持されます。
- 例えば下のようなプロジェクトで、余白の重なり部分を抜くとします。
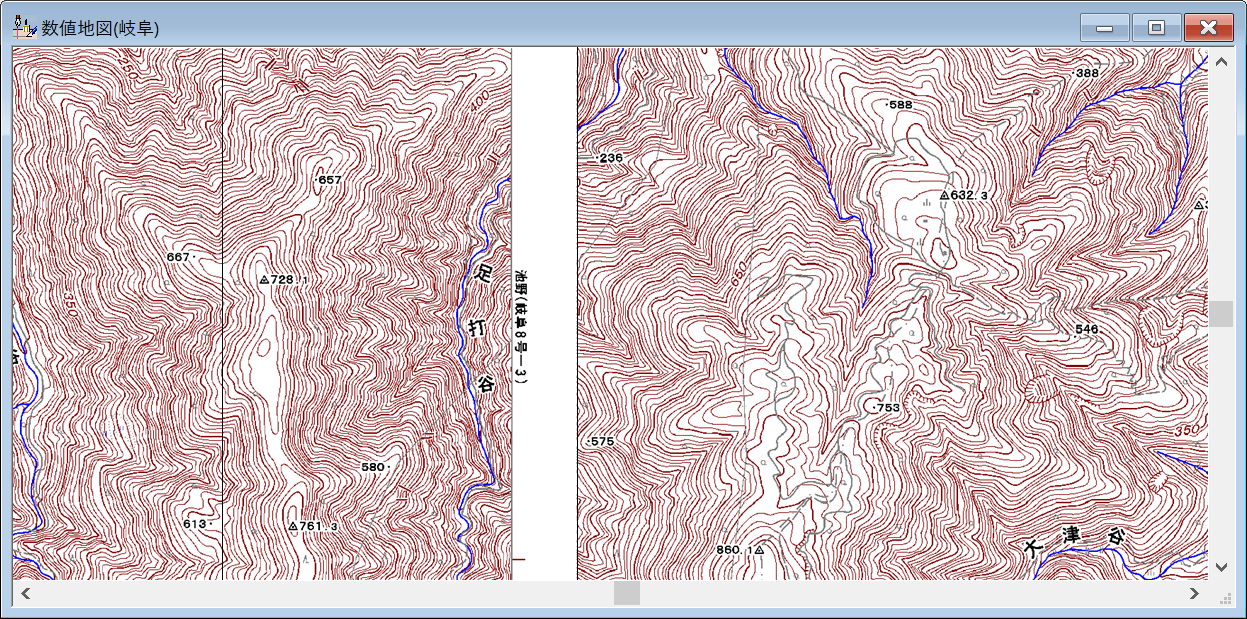
- 広域イメージのレベルで透過色:白(255,255,255)を指定します。
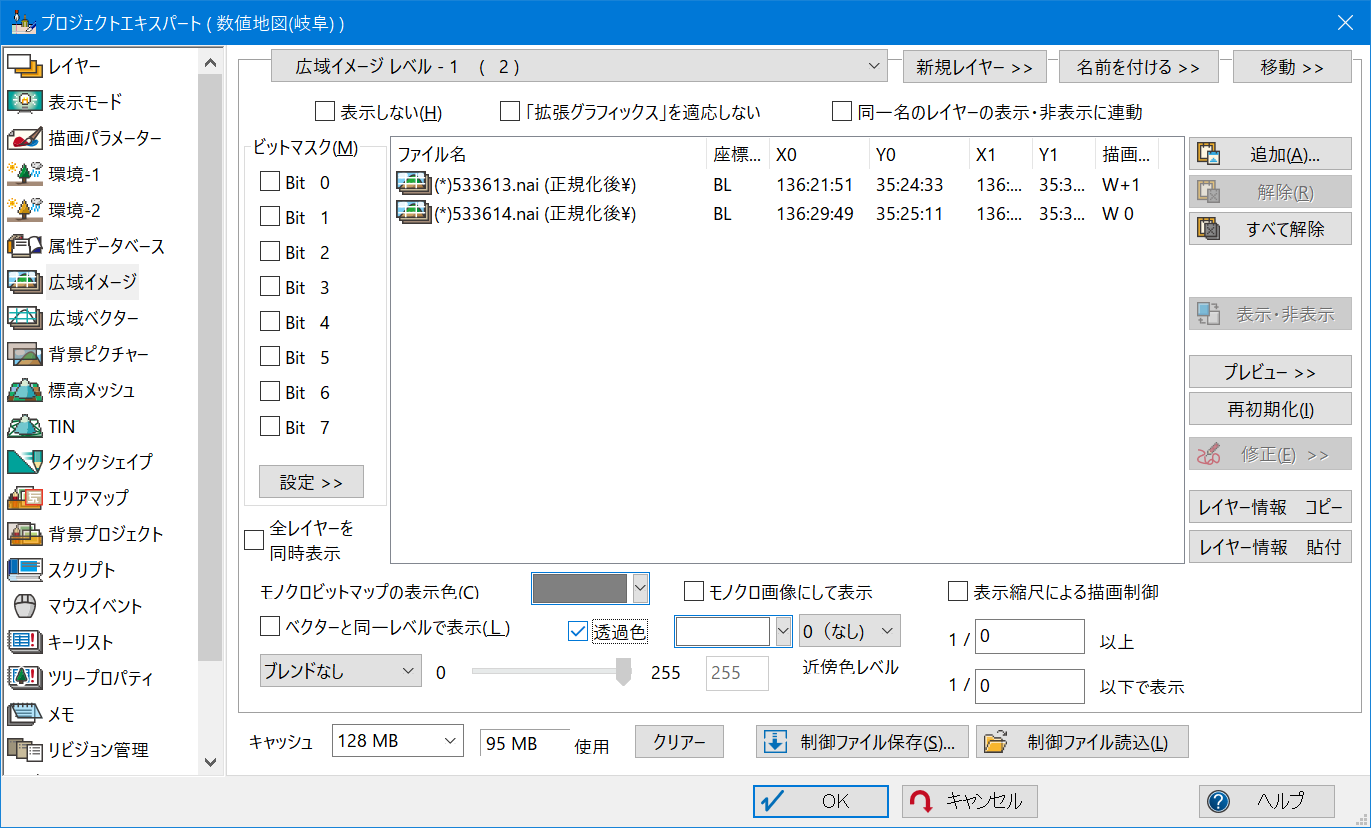
- 白部分が透過されているのが確認できます。
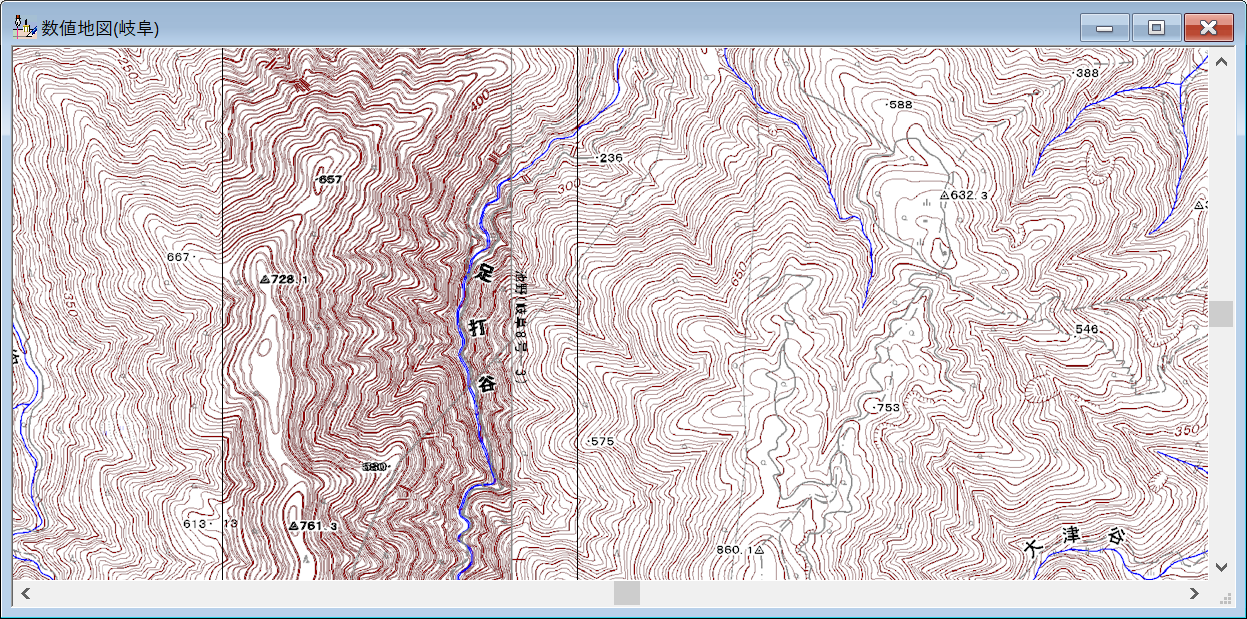
- 1.のプロジェクトで「解像度を1/2にしたイメージを生成」を実行します。
「補間間引き」で行なうと、重なり部分は白(255,255,255)では透過できません。
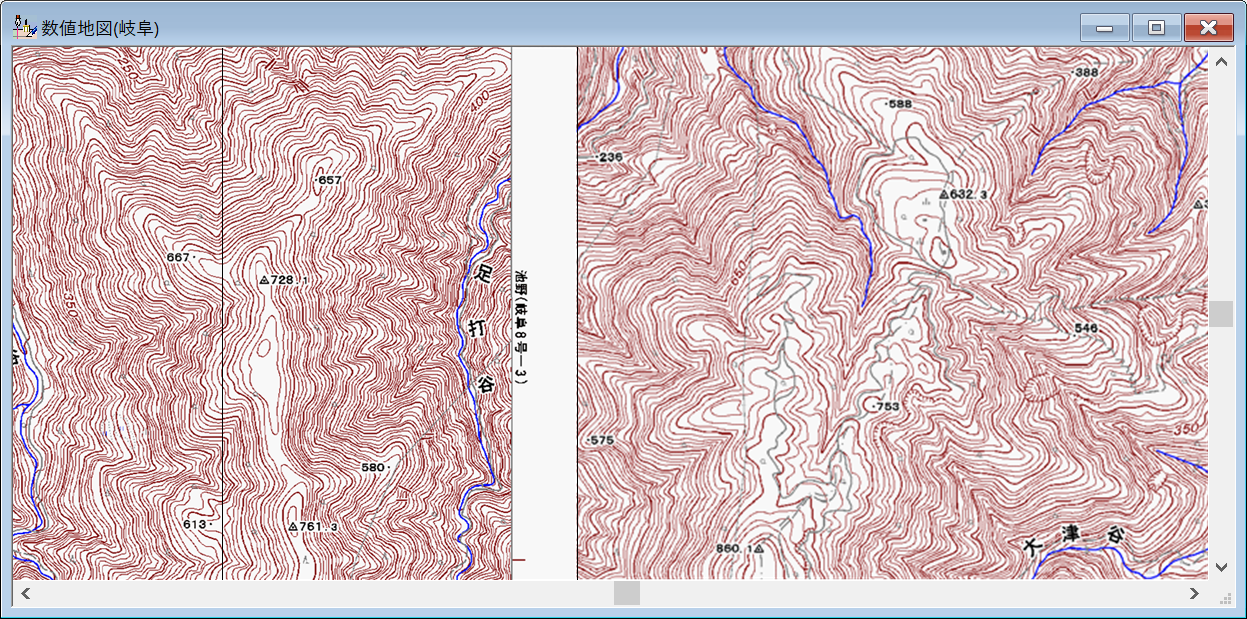
これは解像度を落とした時に、白部分が(255,255,255)ではなくなっているためです。
画像ソフトなどでこの部分のRGBを見ると、(248,248,248)になっているのが分かります。
透過色の選択でこの色を指定すれば、透過する事は可能です。
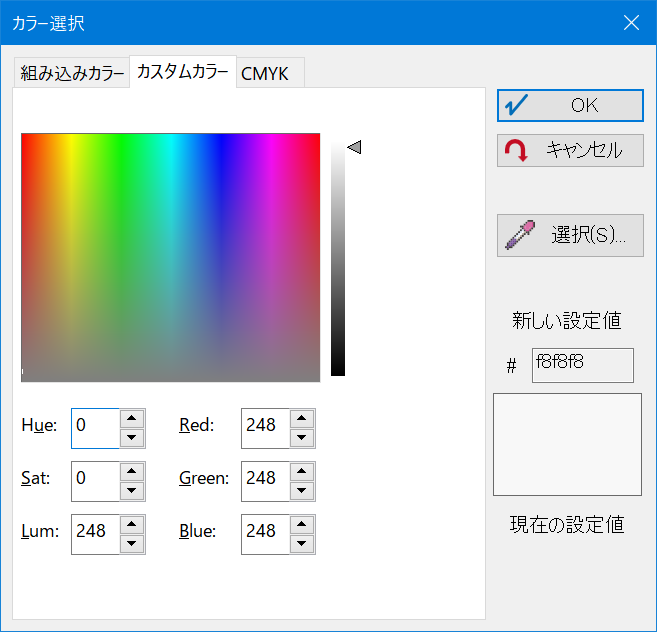
▼ 248,248,248を透過色に設定した結果
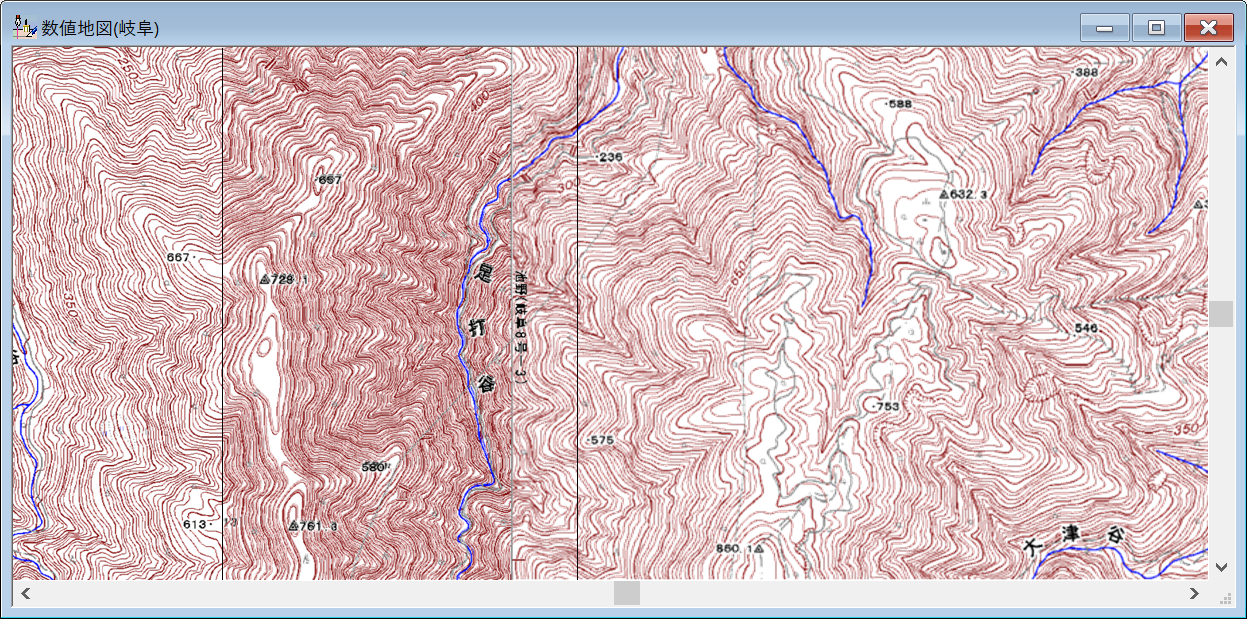
【近傍色レベルの使用】
[透過色]チェックボックスがONの場合、その色に対し、近傍色も透過させます。
近傍度合(1〜10)をドロップダウンリストから選択して下さい(レベル値が大きい方が、より離れた色でも透過します)。
- 「単純間引き」で行なうと、元データと同じく、重なり部分は白(255,255,255)で透過できます。ただし、仕上がりの品位はやや低下します。
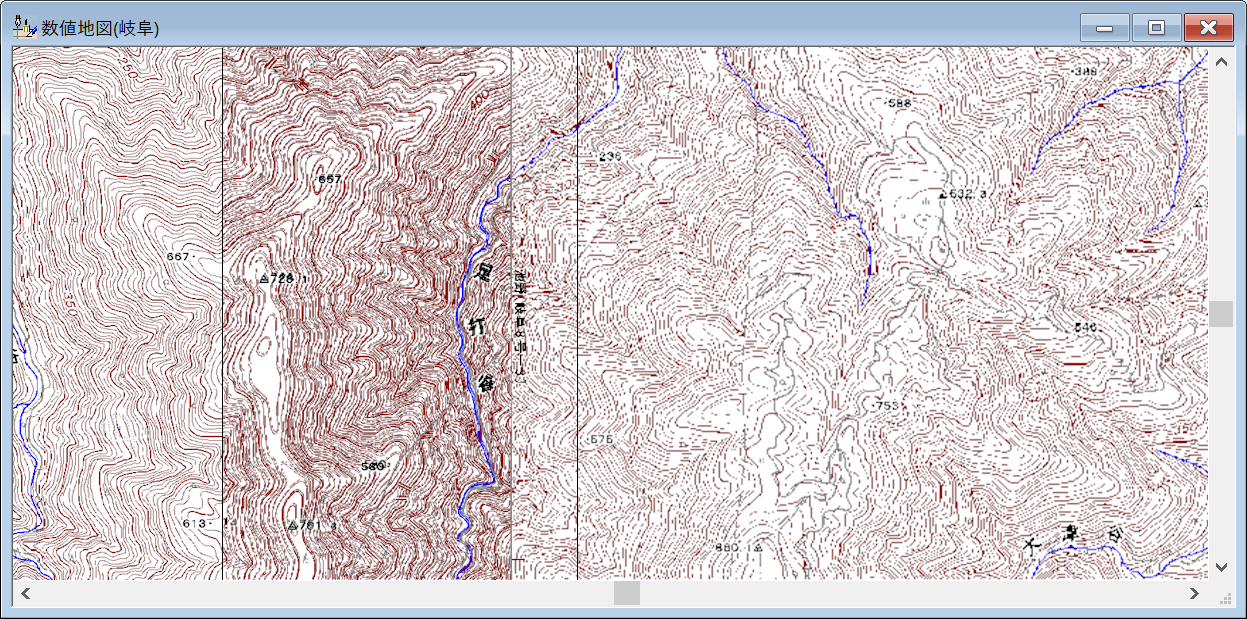
- ■ ワールドファイルを生成する
- 指定した広域イメージレベルに登録されている全てイメージ毎のワールドファイルを一括して生成します。
 ワールドファイルについて ワールドファイルについて
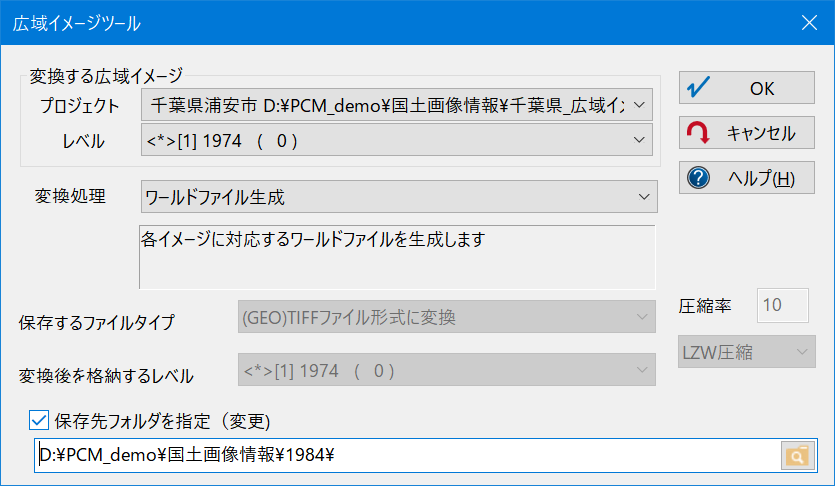
登録されているイメージが
- 「aaa.tif」「bbb.tif」であれば、「aaa.tfw」「bbb.tfw」
- 「aaa.nai」「bbb.nai」であれば、「aaa.world」「bbb.world」
と生成されます。
TIFF、JPEG、PNG、ECWファイル以外(NAI形式など)で、ワールドファイルの拡張子になじまないものは全て拡張子 *.world で生成されます。
|
















