|
広域イメージの利用
「広域イメージ」は、プロジェクトが扱う地図の任意の領域に対してイメージデータを背景表示させるものです。
1つ1つのイメージがそれぞれ独立した座標情報を持つため、任意の領域に表示する事が可能であり、分割されたイメージデータをタイル状に並べて配置表示できます。また、<プレビュー>ボタンで配置の具合を確認できます。
イメージを「広域イメージ」に登録する場合は、大きいサイズではその特性を生かす事ができません。
「広域イメージツール」やイメージの分割等で一枚ずつのファイルサイズを小さめにして下さい。拡大時にその部分だけのデータを呼び出して表示するため、負荷が少なくなります。
以下の機能を利用して、効果的な「広域イメージ」を設定して下さい。
 広域イメージツール 広域イメージツール
 広域イメージ(表示縮尺による描画制御) 広域イメージ(表示縮尺による描画制御)
- ■ 設定方法
-
- 以下のベクタープロジェクト(経緯度座標系)に、広域イメージを登録するとします。
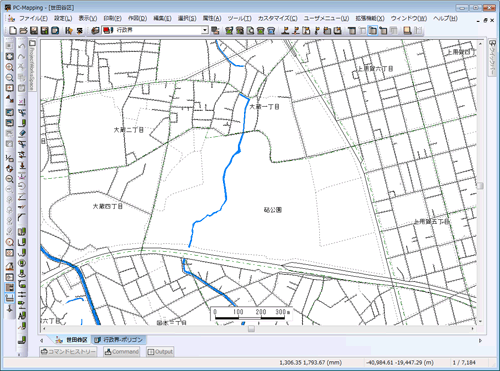
- 設定は[プロジェクトエキスパート]-[広域イメージ]パネルで行ないます。
<追加>ボタンを押し、登録するイメージを選択して下さい。

モノクロイメージの場合は、単色の変更が行なえます。
- <プレビュー>ボタンを押すと、「広域イメージ配置プレビュー」ウィンドウが開き、登録したイメージの配置が確認できます。
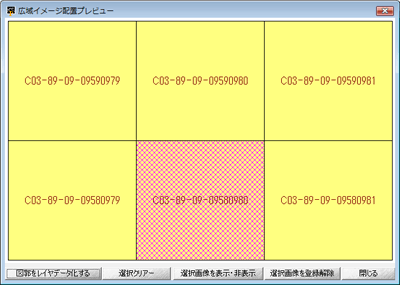
- プレビューウィンドウ
- 現在登録されているイメージの配置状態とそのファイル名が表示されます。
配置図のイメージをクリックすると、選択状態(ピンクのクロスハッチ)になり、再度クリックすると選択は解除されます。
※同一レベル内に座標系の異なる画像が混在している場合にも対応しています。
- <図郭をレイヤーデータ化する>
- ボタンをクリックすると、広域イメージの図郭枠を1アーク1ポリゴン化したレイヤーを追加します。
ポリゴンの属性には、イメージのファイル名等以下の情報が入ります。
【ポリゴン内部属性フィールドについて】
- 「Path」フィールド:イメージのファイル名(フルパス表記)
- 「index」フィールド:イメージのインデックス番号
- 「show」フィールド:イメージの表示/非表示状態(0=非表示/1=表示)
- 「FileName」フィールド:イメージのファイル名
- <選択クリアー>
- プレビュー上での画像選択状態を解除します。
- <選択画像を表示・非表示>
- プレビュー上で選択した画像を表示または非表示にします。
- <選択画像を登録解除>
- プレビュー上で選択した画像を現在の広域イメージレベルから解除します。
- <閉じる>
- プレビューウィンドウを閉じます。
プレビュー上で選択状態のまま閉じる事で、その選択状態が広域イメージパネルのリストの選択状態に引き継がれます。
※ただし画像が複雑に重なるケースには不向きです。
- <OK>ボタンを押し、[プロジェクトエキスパート]-[広域イメージ]パネルを閉じると、イメージが表示されます。
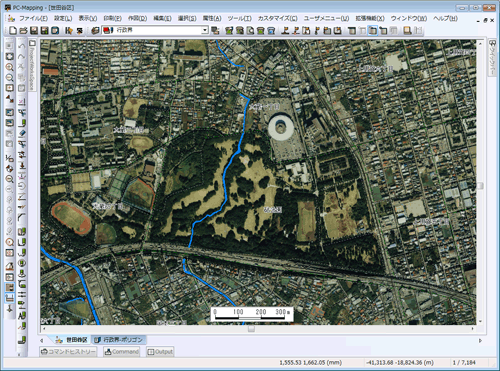
- ■ 広域イメージが表示されない場合
- イメージを登録したにも関わらず「広域イメージ」が画面上に表示されない場合は、以下の項目をチェックして下さい。
- 【イメージの座標が合っていますか?】
- [広域イメージ]パネルには各イメージファイルの左下、右上の座標値が表示されます。
ベクターの座標系・座標値と合わせて確認して下さい。
- 【広域イメージの表示チェックはONになっていますか?】
- [プロジェクトエキスパート]-[表示モード]パネルで、「広域イメージ」チェックがONになっているか確認して下さい。
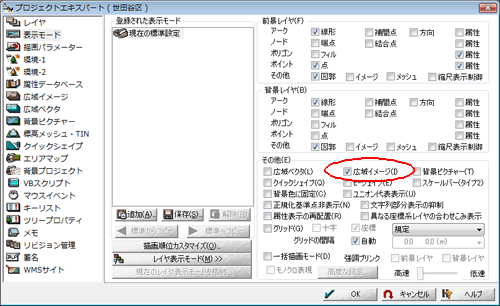
- 【広域イメージのレベル毎の「表示しない」チェックがONになっていませんか?】
- 上の表示チェックはプロジェクトに登録されている全てのレベルの広域イメージに対してのチェックです。
「あるレベルは表示したいけれど、あるレベルは表示したくない」といったような場合には、[プロジェクトエキスパート]-[広域イメージ]パネルで各レベル毎に表示のON/OFFが行なえます。
このチェックがONになっている場合は、該当レベルの広域イメージは非表示となりますので、確認して下さい。
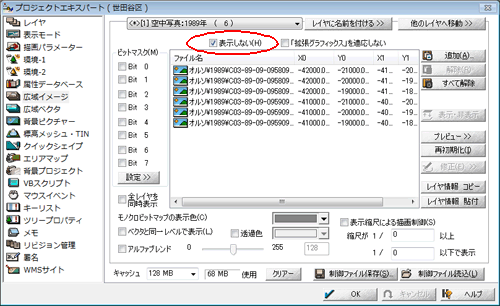
- ■ 広域イメージの「レベル」
-
- ■ iniファイルによる設定
-
- 広域イメージでは経緯度と直角座標系が混在する場合、片方に幾何変換(※)して合わせ込む処理が行なわれますが、pcm.iniファイルで
[SystemEnvMgr]
SemiCoordConv=0
と設定すると、この座標変換機能をOFFにできます。
※これは図法(投影)変換はしておらず、回転・伸縮だけの変換ですので、精度的には限界があります。
「広域イメージの図法変換」などを実行し、どちらかの座標系に合わせてご利用下さい。
- プレビュー表示機能に関して、
[ProjectPage7]
PrevEx=1
と設定すると、拡大・縮小表示等が可能な拡張モードのプレビューウィンドウが表示されます。
▼ ini設定ありの場合
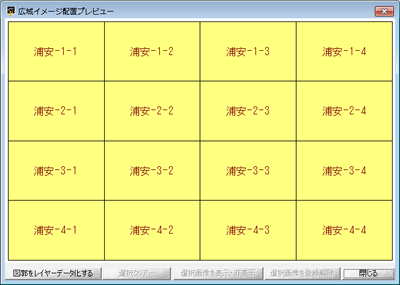
▼ ini設定なしの場合

|

















 広域イメージツール
広域イメージツール 広域イメージ(表示縮尺による描画制御)
広域イメージ(表示縮尺による描画制御)