|
統合広域イメージ機構
- ■ 統合広域イメージとは
- 統合広域イメージは、従来の広域イメージの処理機構と使用するファイル群を1つのファイルに統合したシステムで、拡張子WNAIで保存されます。
今までは、大きなイメージを分割したものを並べて、広域イメージとしていましたが、その逆で、分割したものを1つのファイルで管理します。
統合広域イメージファイルは、プロジェクトの広域イメージ、その他PC-MAPPING上に読み込まれているイメージファイル、レイヤーの背景イメージ、また、ディスク上のイメージファイルを指定し、これらの座標を元に結合、統合して生成します。
"広域イメージ"として表示される場合は、これらの機構を元に、最適な解像度のイメージを必要な部分のみを切り出して表示するため、高品質な画像を高速かつ「繋ぎ目なし」に表示できます。
場合によって数千を超える画像ファイルを一つのファイルとして集約管理し、表示するときは広域イメージのように必要な箇所を読み出すので、データ管理が容易になります。
- <メッシュサイズ>
- ファイル内は適当なサイズの「メッシュ」に分割され、まとまった領域を読み出す際効率よく処理されるように構成されます。
[統合広域イメージの生成]ダイアログボックスの「メッシュサイズ」で設定します。
「広域イメージ」で細切れのイメージを表示領域にかかるもののみ表示するのと似ていますが、統合広域イメージでは実際にイメージを分割しません。
- <縮小画像>
- 生成時のオプションとして「縮小画像」を同時に生成できます。
縮小画像の生成レベルは、生成する解像度を示します。
例えば、「1/256まで」であれば、その解像度×1/1、1/2、1/4……1/256までの解像度の画像を生成します。
- 広域を表示する時=解像度の低い・軽い画像を読み出すため、表示効率が良くなります。
- 拡大表示する時=解像度の高い画像を読み出しますが、分割されているため表示範囲分の画像しか読み出されないため、表示効率が良くなります。
▼「縮小画像あり」の場合:内部的に縮小画像を持つ事になるので、「なし」の場合よりもファイルサイズは大きくなります。
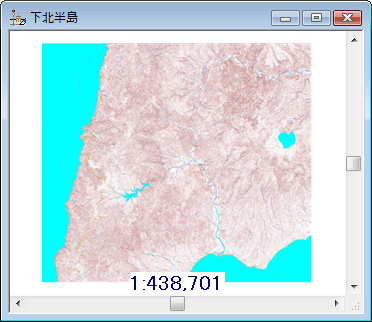
▼「縮小画像なし」の場合
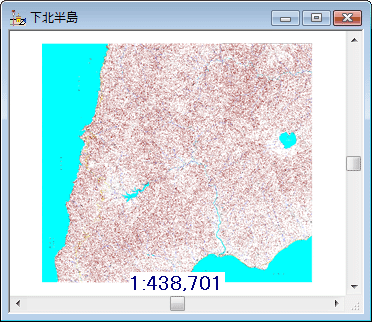
- ■ 新規に統合広域イメージファイルを作成する
-
- [ファイル]-[システムツール]-[イメージ変換]-[統合広域イメージの生成]を実行すると表示される[統合広域イメージの作成]ダイアログボックスで
- [ファイルから]
- <追加>ボタン
をクリックして、イメージファイルを選択します。
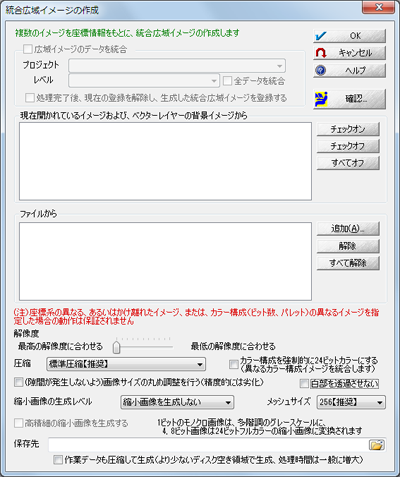
- 保存先を指定して<OK>ボタンを押すと、処理を開始します。
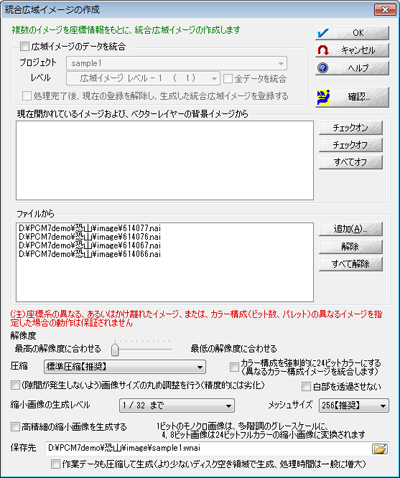
- 保存先
- 統合広域イメージファイル(*.wnai)のファイルパス名を指定します。
また、WNAI形式以外でも、[ファイル名を付けて保存]ダイアログボックスで、「ファイルの種類」を「ピラミッド型Tiff(*.tif)」とする事で、ピラミッド型Tiffファイルを生成できます。
- 統合イメージを表示したプロジェクトが作成されます。
プロジェクト名は、保存したWNAIファイル名と同じになります。
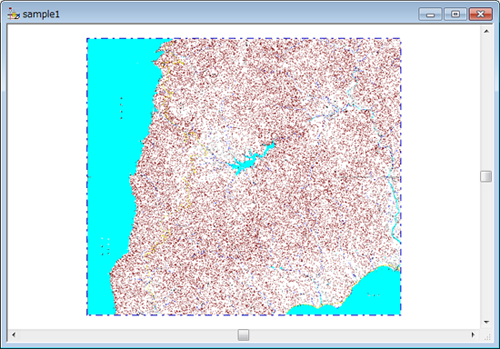
- 作成した統合広域イメージファイルは、[プロジェクトエキスパート]-[広域イメージ]に登録されます。
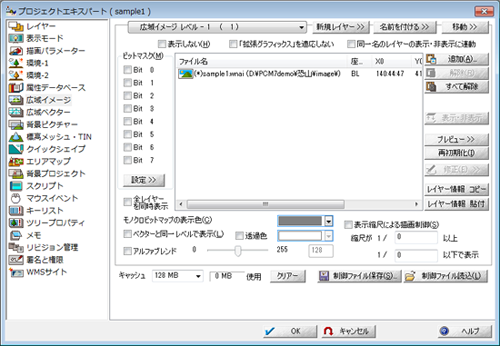
- ■ 既に広域イメージとして登録してあるプロジェクトファイルから統合広域イメージファイルを作成する
-
- 広域イメージを登録してあるプロジェクトファイルを開きます。
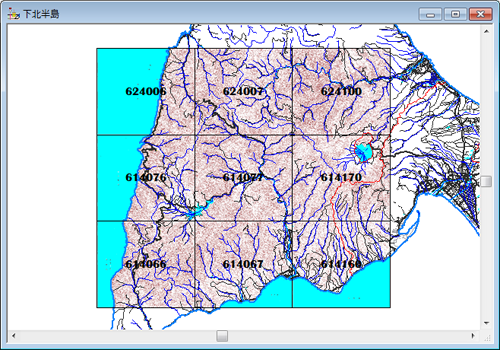
- [ファイル]-[システムツール]-[統合広域イメージの生成]を実行します。
[統合広域イメージの生成]ダイアログボックスで、「広域イメージのデータを統合」チェックをONにし、設定を行います。
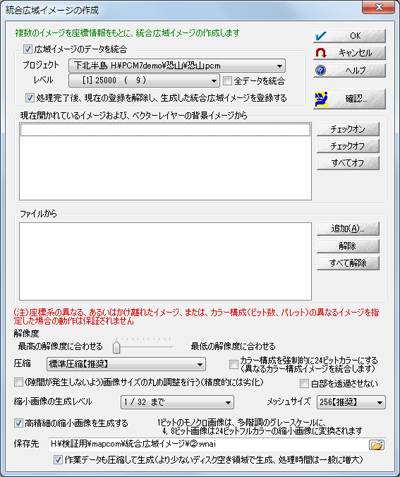
- プロジェクト
- 広域イメージが設定されているプロジェクトを選択します。
- レベル
- 統合広域イメージに変換するレベルを選択します。
- [処理完了後、現在の登録を解除し、生成した統合広域イメージを登録する]チェックボックス
- ONの場合、指定したレベルに登録されている広域イメージを解除して、生成した統合広域イメージの登録を行います。
- <確認>ボタンを押すと、でき上がりサイズの目安を表示できます。
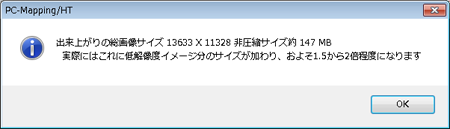
確認後、[統合広域イメージの作成]ダイアログボックスの<OK>ボタンを押して下さい。処理を開始します。
- 処理されたイメージがプロジェクトに新たに登録されているのが分かります。
▼ 処理前

▼ 処理後

- ■ 現在開かれているイメージ、背景イメージから統合広域イメージを作成
-
- 処理したいイメージを開きます。
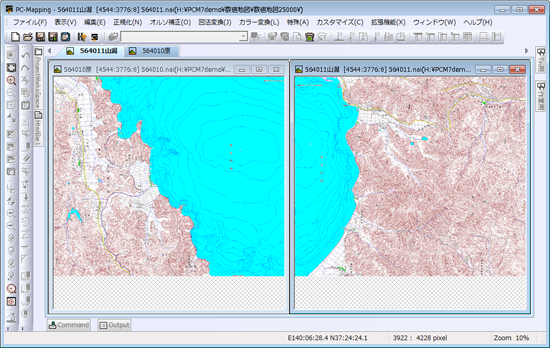
- [ファイル]-[システムツール]-[統合広域イメージの生成]を実行します。
「現在開かれているイメージおよび、ベクターレイヤーの背景イメージから」欄に読み込まれているイメージの一覧が表示されますので、一覧を選択して、<チェックオン>ボタンを押すと、左端のチェックボックスがONになります。
保存先を指定したら<OK>ボタンを押して下さい。処理を開始します。
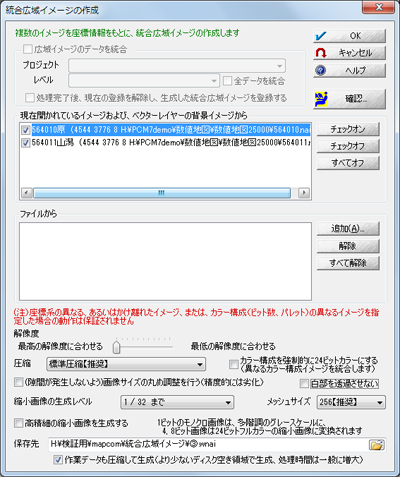
- メッセージダイアログボックスが表示され、統合広域イメージを登録したプロジェクトが表示されます。
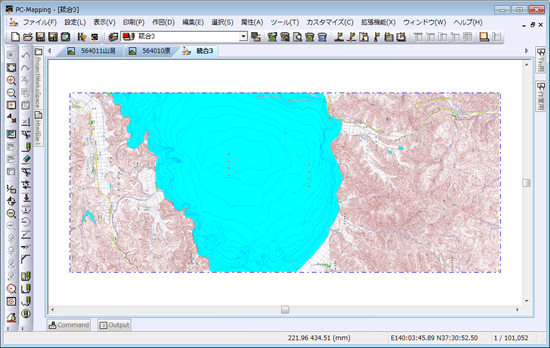
- ■ 補足
-
- CMYK画像からのWNAI生成
- 現状、統合広域イメージ生成の元となる画像にCMYKタイプの画像を利用する事はできません。
カラー変換などでRGBモードに変換してから生成して下さい。
- 広域イメージに登録されている画像の"重み"
- [プロジェクトエキスパート]-[広域イメージ]で「描画順位重み設定(W-9〜W+9)」が設定されている場合、その重みを考慮してイメージを生成します。
- 「白部」の透過
- 生成時、オプションの「白部を透過させない」チェックがONの場合、重複部分に余白など白部が存在するイメージ同士、統合イメージにする際に、通常は透過しますが、チェックをONにすると、透過処理をせず、白部を出したままイメージ生成します。
▼生成元の広域イメージ(重複部分に白部があります)
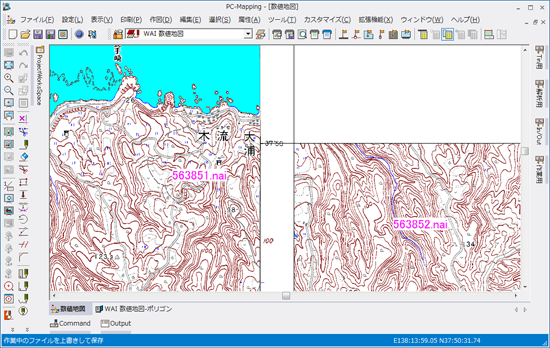
▼「白部を透過させない」チェックOFFで生成した統合広域イメージ(白部が透過されています)
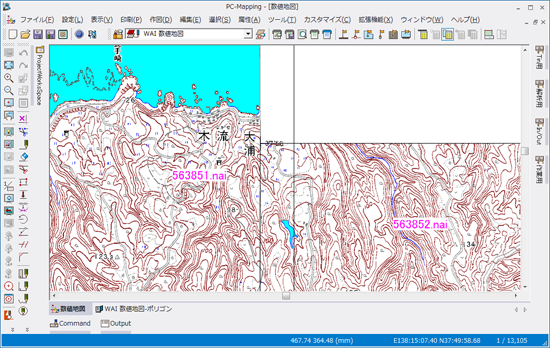
▼「白部を透過させない」チェックONで生成した統合広域イメージ(白部が透過されていません)
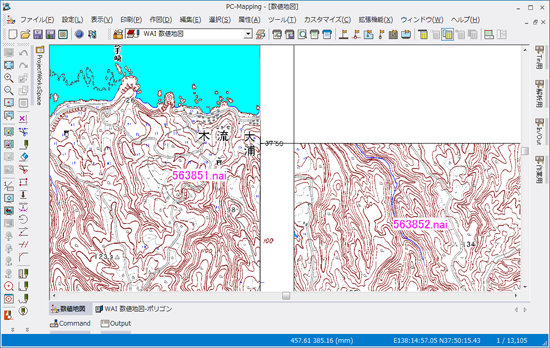
- 広域イメージと統合広域イメージの使い分け
- 広域イメージ(
 広域イメージの利用)を使った方が良い場合などもありますので、用途に合わせてご利用下さい。 広域イメージの利用)を使った方が良い場合などもありますので、用途に合わせてご利用下さい。
《例》 広域イメージを使った方が良い場合…離れてる二面の場合など
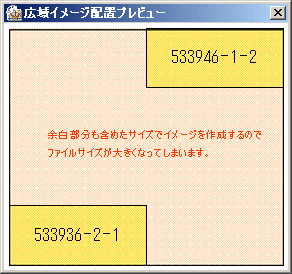
- 異なる測地系・縮尺等付帯情報が混在する場合の注意
- 追加するイメージ群の「世界測地系」チェックや縮尺情報などは、リスト上一番目のイメージデータの情報を転記します。
《例》 「392704_w.nai」が世界測地系の場合
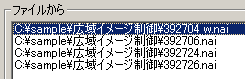 | 生成される統合イメージは「この座標は世界測地系です」チェックがONになります。 |
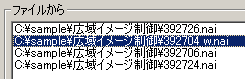 | 生成される統合イメージは「この座標は世界測地系です」チェックがOFFになります。 |
|
















