|
【イメージ編集】イメージデータの統合・再構成
[システム]-[イメージ構成変換]-[イメージの統合・再構成]では、現在開いているイメージウィンドウ、または、プロジェクトに登録されている複数レイヤーの背景イメージを一枚のイメージファイルに結合します。
※この機能はVer.6において拡張機能(有償)でしたが、Ver.7からは標準機能になりました。
- ■ 操作方法
-
- 以下のようなプロジェクトがあるとします。
「正規化済」フォルダー内のレイヤー7〜10はそれぞれ背景イメージが登録されています。
これら4枚のイメージを一枚のイメージファイルに結合します。
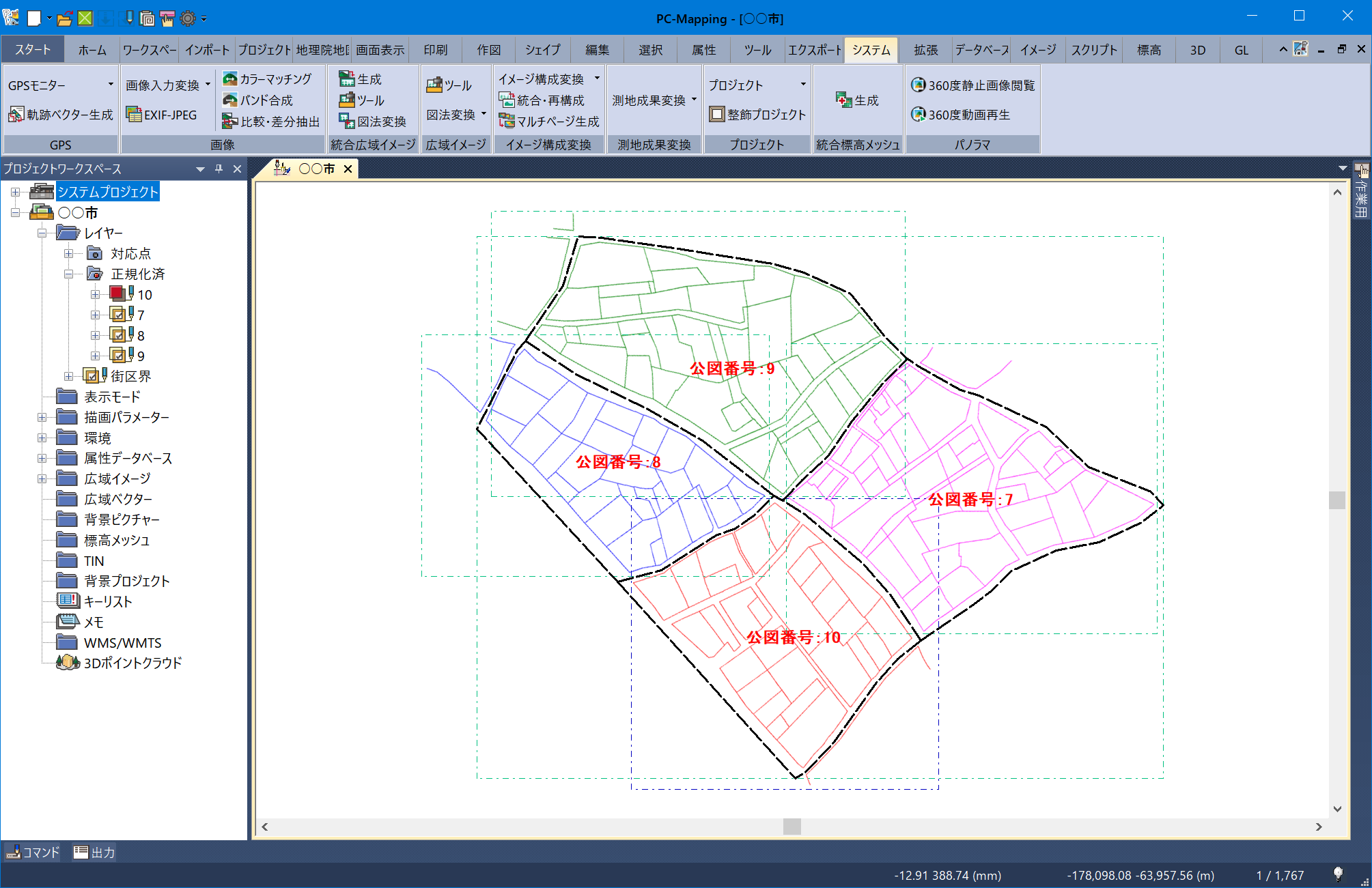
- [システム]-[イメージ構成変換]-[イメージの統合・再構成]を実行すると、[統合・再構成]ダイアログボックスが表示されますので、設定を行います。
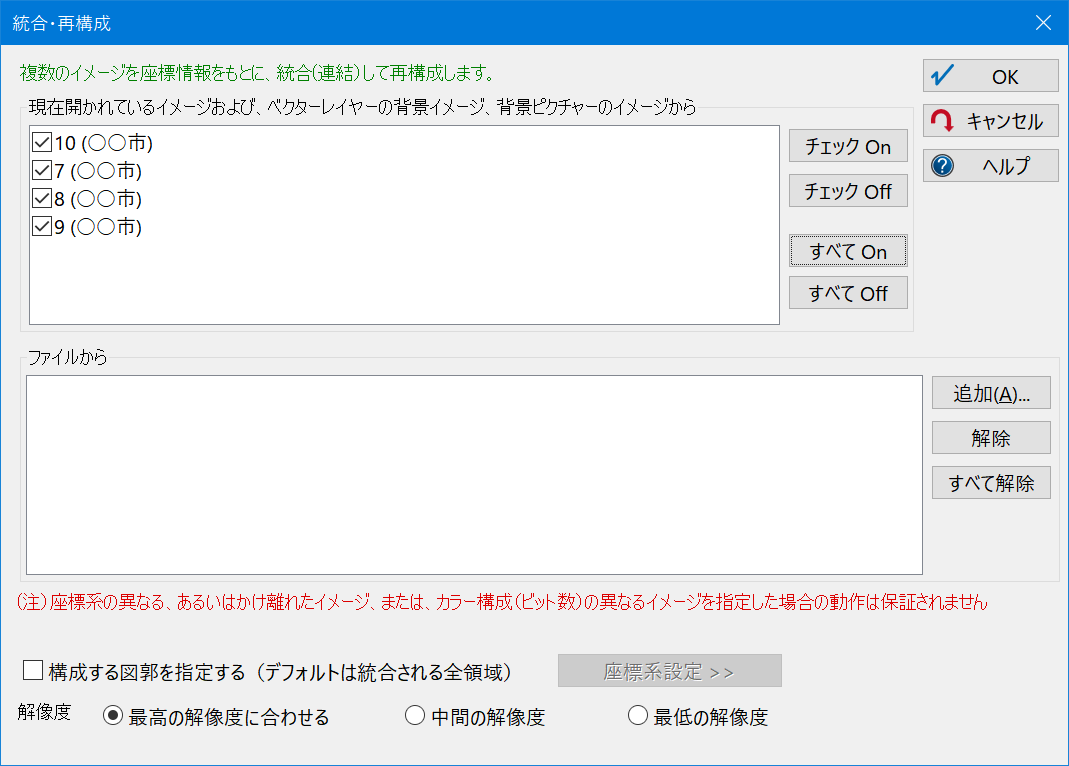
- [現在開かれているイメージおよび、ベクターレイヤーの背景イメージ、背景ピクチャーのイメージから]
- PC-MAPPINGに読み込まれているイメージウィンドウ、プロジェクトのレイヤー(背景イメージが登録されているもの)を一覧表示します。
- <チェックOn>
- 選択したリストのチェックをONにします。
- <チェックOff>
- 選択したリストのチェックをOFFにします。
- <すべてOn>
- 選択状態に関わらず、全てのリストのチェックをONにします。
- <すべてOff>
- 選択状態に関わらず、全てのリストのチェックをOFFにします。
- [ファイルから]
- PC-MAPPINGに読み込まれていないイメージファイル、プロジェクト、レイヤーファイルを指定し、読み込みます。
- <追加>
- 既存のイメージファイルを追加登録します。
イメージファイル群のカラービットとカラーパレットは統一して下さい。
座標の異なるイメージまたは、カラー構成の異なるイメージを指定して処理を実行すると警告メッセージが表示されます。
- <解除>
- リストで選択された(青色の状態)イメージファイルを解除します。
ただし、ディスク上のファイルは削除しません。
- <すべて解除>
- 現在設定中のイメージファイル全ての登録を解除します。
ただし、ディスク上のファイルは削除しません。
- [構成する図郭を指定する(デフォルトは統合される全領域)]
- 統合後の図郭情報を指定する場合に使用します。
<座標系設定>ボタンを押し、図郭情報を入力します。
- [解像度]
- 統合後のイメージ解像度の設定方法を指定します。
対象となるイメージが全て同じ解像度の場合は、そのラジオボタンを選択しても同じ解像度になります。
- ここでは、
- 現在開かれているベクターレイヤーの背景イメージから
- 最高の解像度に合わせる
と設定し、<OK>ボタンを押すと実行されます。
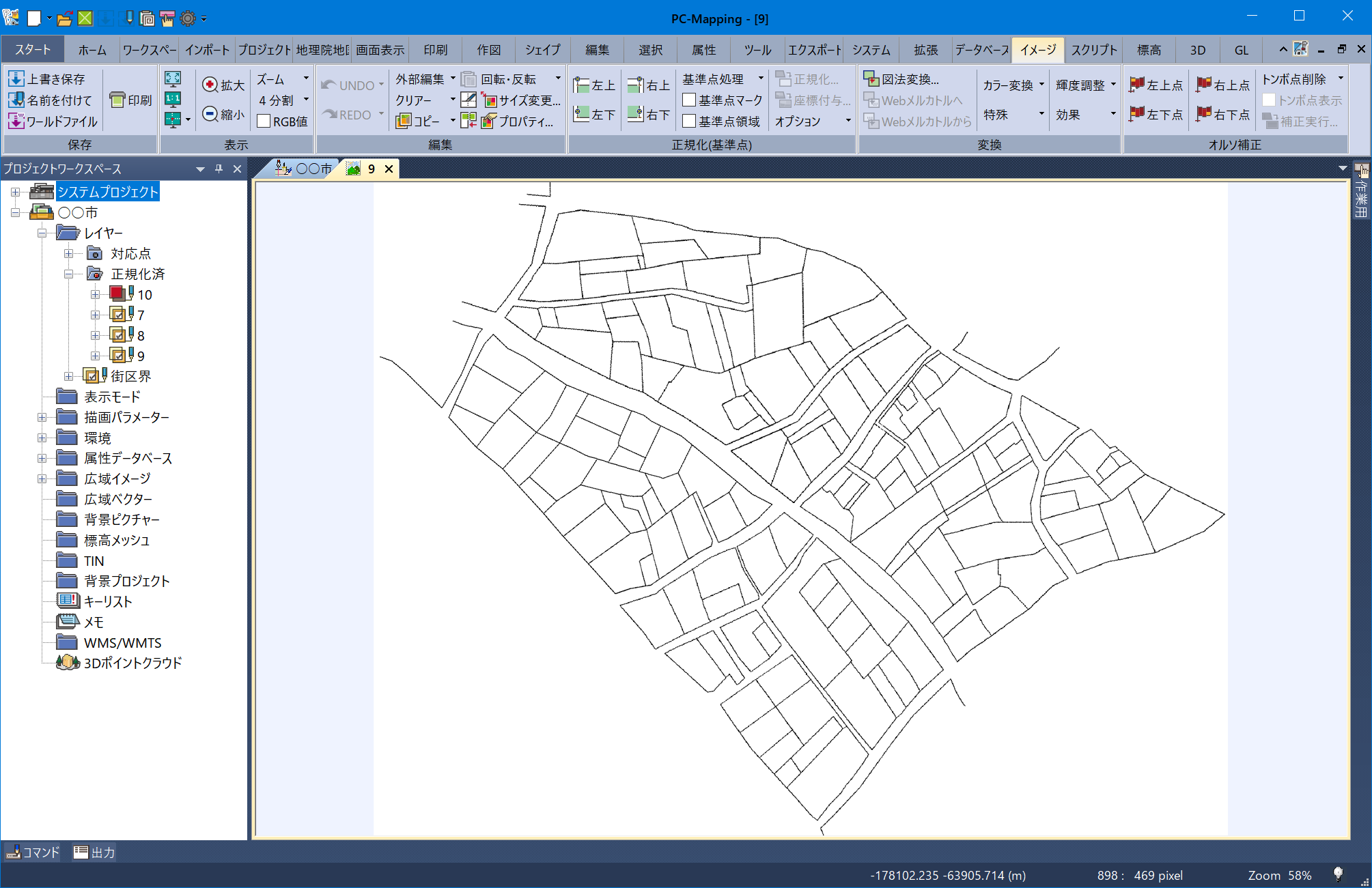
- ■ 補足
-
- [システム]-[統合広域イメージ]-[統合広域イメージの生成](
 統合広域イメージ機構)でも同等のイメージ処理が行えますが、結果生成されるイメージがWNAI形式になります。 統合広域イメージ機構)でも同等のイメージ処理が行えますが、結果生成されるイメージがWNAI形式になります。
それをTIFFやNAI等のイメージにするためには、イメージを結合してから[システム]-[統合広域イメージ]-[統合広域イメージツール]で画像変換処理( 統合広域イメージツール)を行わなくてはなりません。 統合広域イメージツール)を行わなくてはなりません。
しかし、このメニューでは一度新しいウィンドウに生成結果イメージを表示しますので、その後、[ホーム]-[ファイル]-[保存]-[名前を付けて保存]等から、様々なイメージ形式で保存ができます。
- 複数のイメージを統合する際、重なった部分がある場合に、「白」が透過されるのは1ビットのモノクロ画像だけです。
全面、背面を明示的に制御するのであれば、通常の広域イメージにおいて、イメージ出力機能を使う方が自由度は高いと思われます。
|
















