|
基盤地図情報ダウンロードデータ(JPGIS)のインポート
基盤地図情報ダウンロードデータをインポートします。
データ内容の詳細やダウンロード方法については、 基盤地図情報サイト | 国土地理院 をご覧下さい。 基盤地図情報サイト | 国土地理院 をご覧下さい。
- Ver.7.228
- GML形式のデータもインポート可能になりました。
- Ver.7.405
- ZIPファイルの中にさらにZIPファイルがあるケースに対応しました。
- Ver.7.513
- ジオイド・モデル(250mメッシュ)に対応しました。
- ■ 注意点
- 基盤地図情報のデータは一般にサイズが大きく、特に等高線、建築物、道路縁に関しては、一度に複数地域をインポートするとメモリ不足を引き起こす可能性があります。
インポート時の「広域ベクター」として登録するオプションを利用するか、あるいはZIPを解凍すると表示されるXMLを小分けにしてインポートし、最後に併合処理を行う等して下さい。
- ■ 操作方法 (1) 基本項目
-
- 基盤地図情報をインポートします。
[インポート]-[国土地理院]-[基盤地図情報ダウンロードデータ(JPGIS)]を実行します。
[基盤地図情報データインポート]ダイアログボックスが表示されますので、<追加>ボタンを押します。
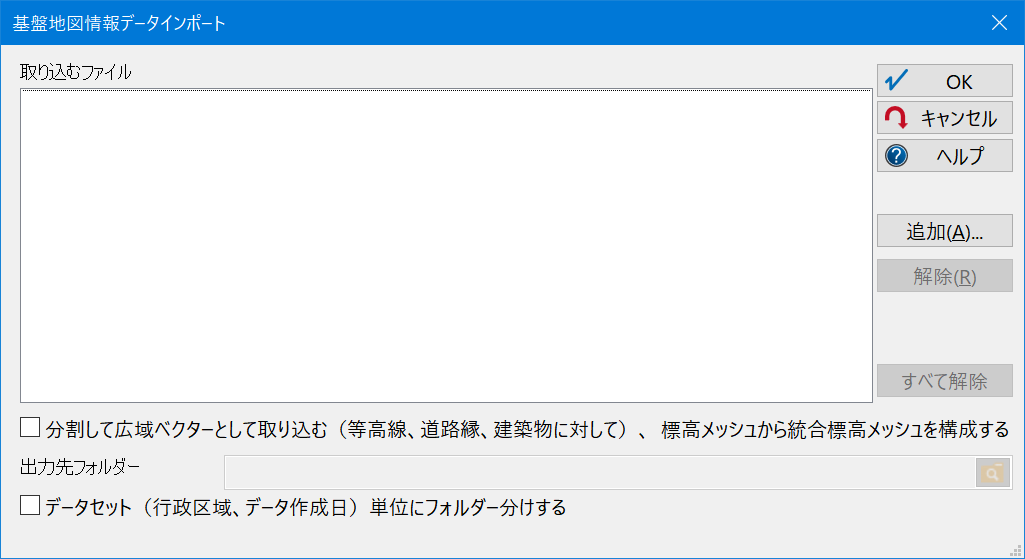
- [ファイルを開く]ダイアログボックスが表示されますので、インポート対象となるファイルを選択します。
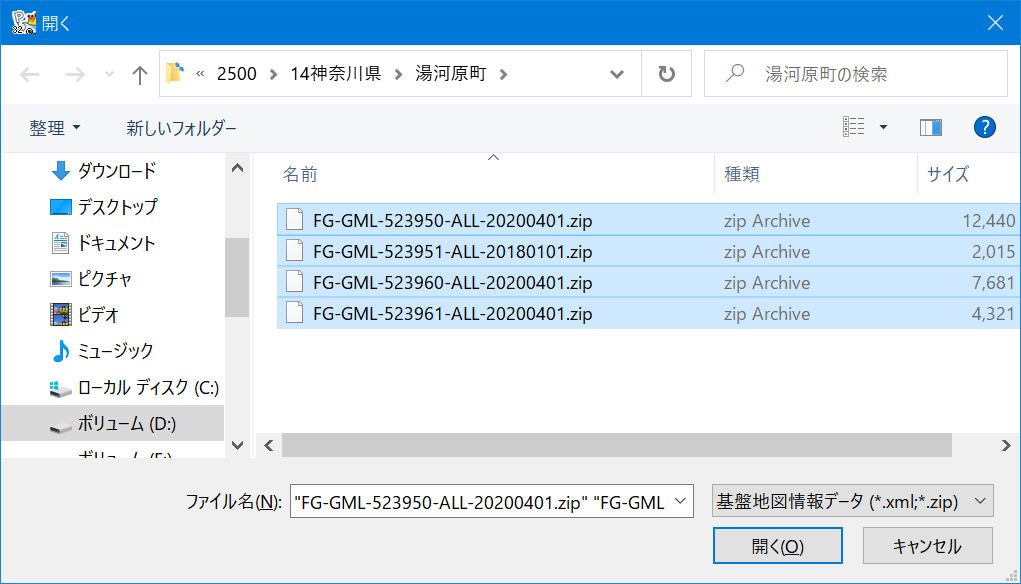
- ファイルを指定し、<OK>ボタンを押すとインポートが実行されます。
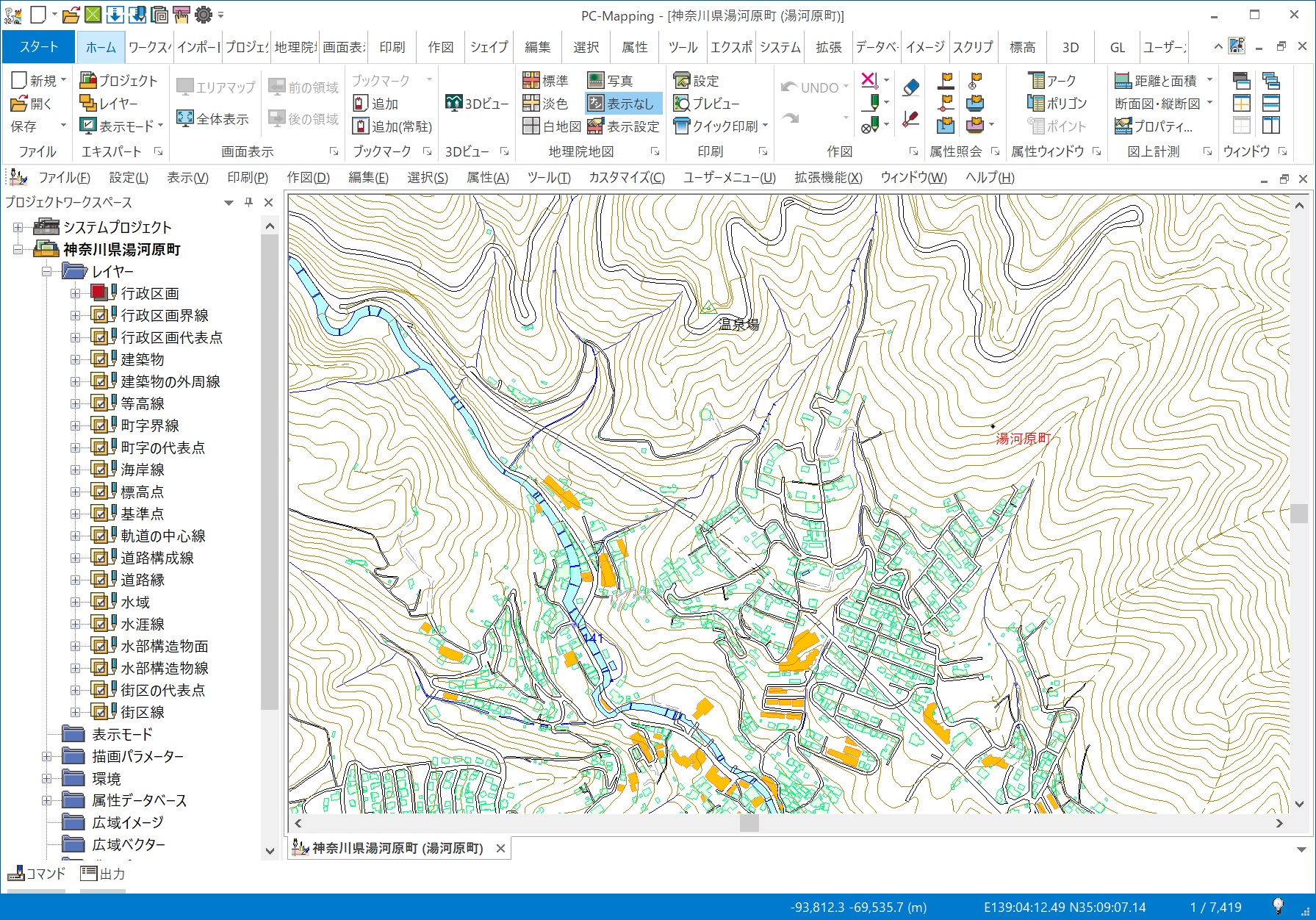
- また、インポート時のダイアログボックスで、「分割して広域ベクターとして取り込む」チェックがONの場合、メモリ不足を引き起こしやすい等高線・建築物・道路縁データは、これを小さい区画(2次メッシュ等)に分割しながら変換して広域ベクターとして登録、表示されます。
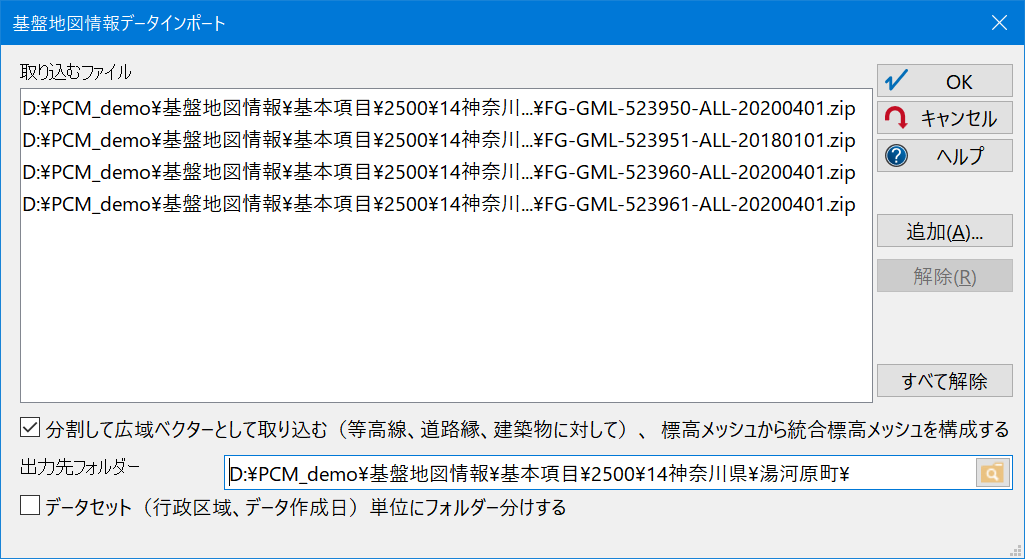 例えばインポート時にオプションチェックをONにすると、指定したフォルダーの下にサブフォルダーが作成され、その中に広域ベクターのNAVファイルが格納されます。
例えばインポート時にオプションチェックをONにすると、指定したフォルダーの下にサブフォルダーが作成され、その中に広域ベクターのNAVファイルが格納されます。
- 「CO」フォルダー:等高線
- 「BD」フォルダー:建築物
- 「BDL」フォルダー:建築物の外周線
- 「RD」フォルダー:道路縁
- 「HWM」フォルダー:標高メッシュ(※標高メッシュデータは「統合標高メッシュファイル」として保存されます)
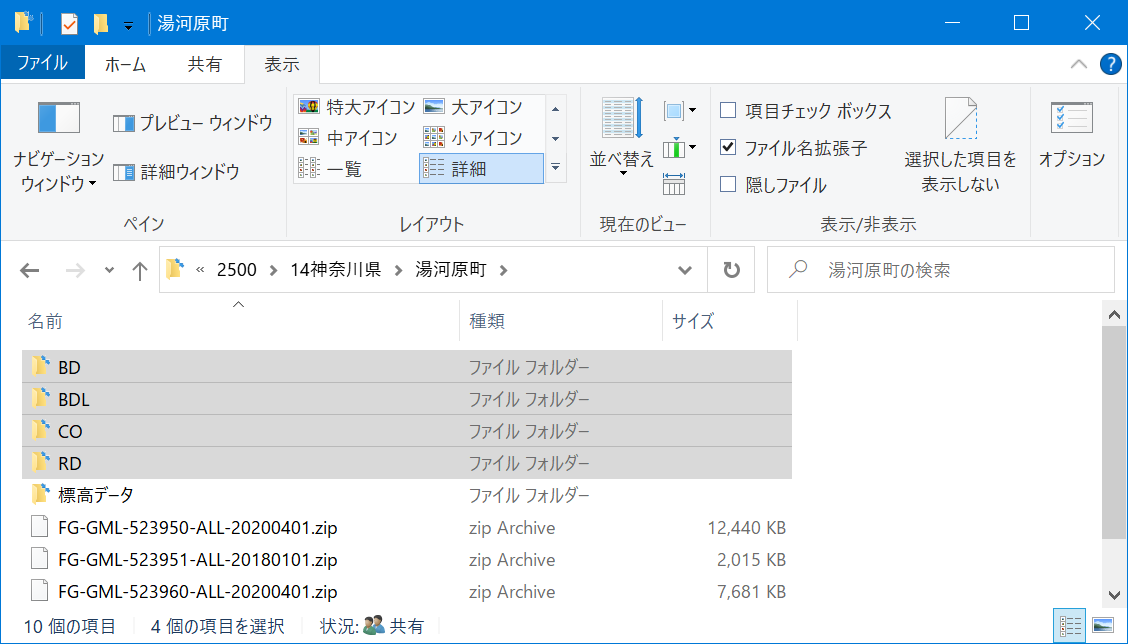
上記のオプションでインポートされた広域ベクターの各スロットは、【同一特性レイヤーの追従】設定が行われています。
スロット設定と同名のレイヤーを非表示にする事で、簡単に広域ベクターの表示制御が行えます。
 広域ベクターのスロット 広域ベクターのスロット
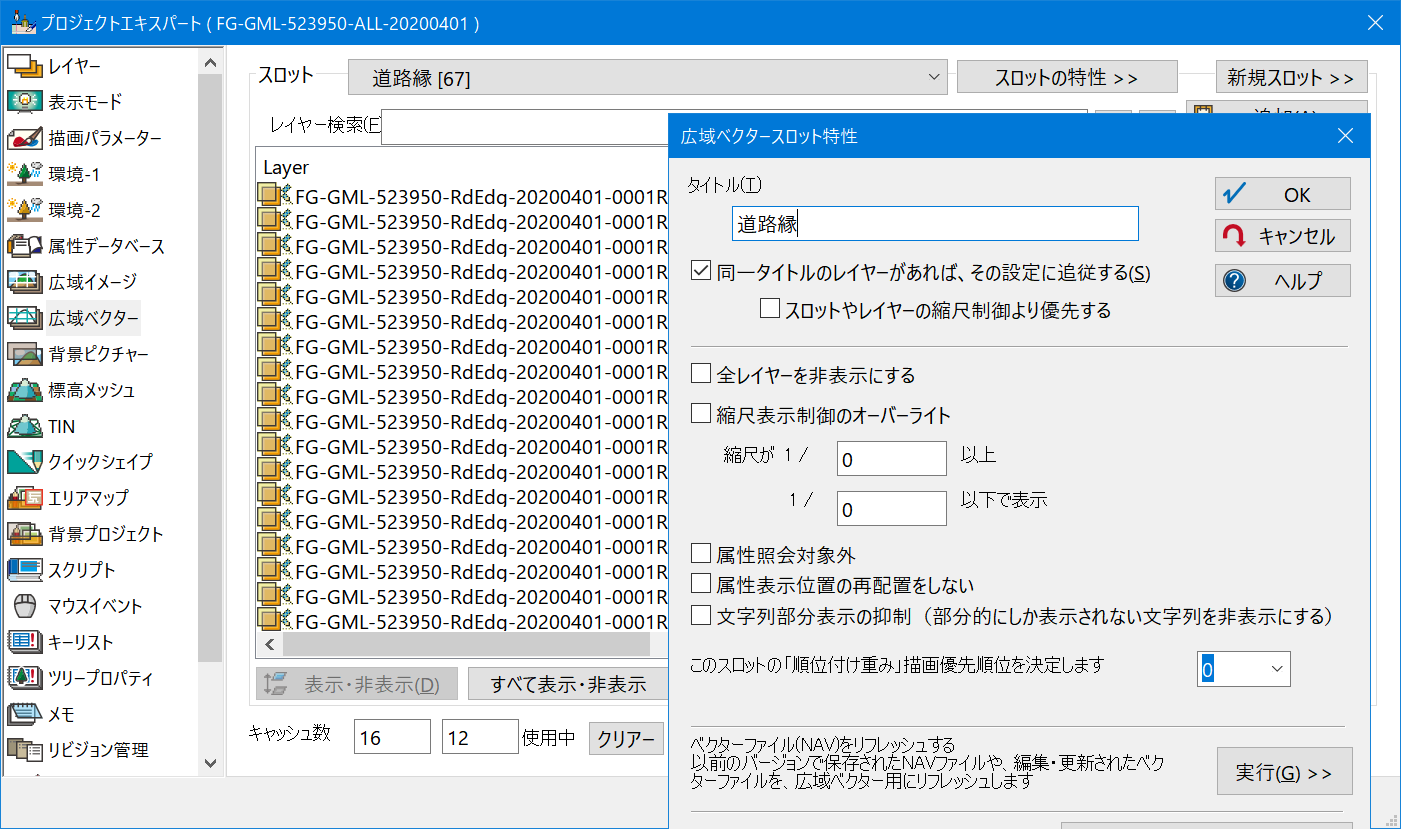
- ■ 操作方法 (2) 数値標高モデル
-
- 基盤地図情報(数値標高モデル)として、「5mメッシュ(標高)」をインポートします。
[インポート]-[国土地理院]-[基盤地図情報ダウンロードデータ(JPGIS)]を実行します。
[基盤地図情報ダウンロードデータインポート]ダイアログボックスが表示されますので、<追加>ボタンを押します。
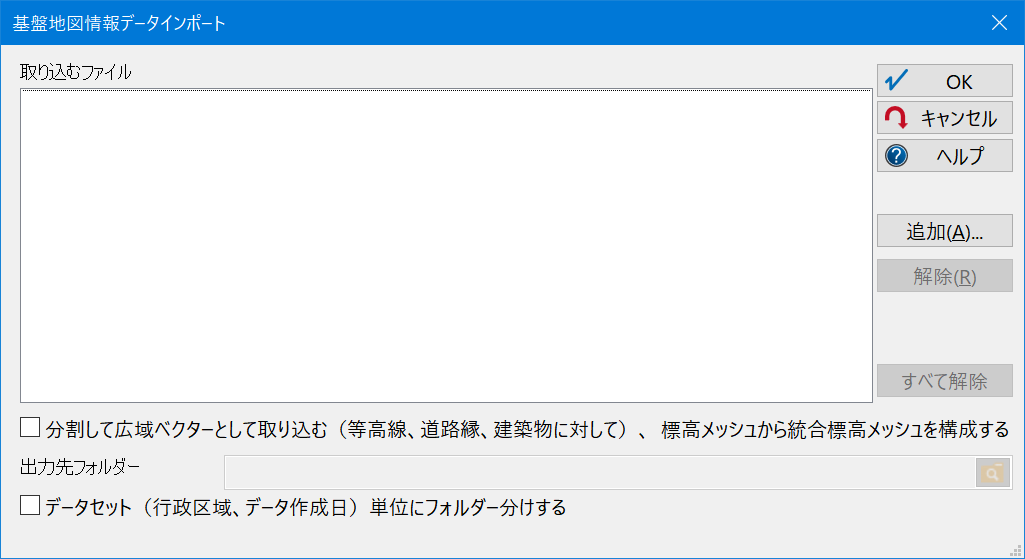
- 【統合標高メッシュファイル】
- 「分割して広域ベクターとして取り込む」チェックがONの場合、標高メッシュデータは「統合標高メッシュファイル(*.hwm)」として「HWM」フォルダーに保存されます。
大量の標高メッシュデータをインポートする際、これを内部的にメッシュ化・同時に、低解像度データも作製した「統合標高メッシュファイル」とする事で、メモリを圧迫せず、かつ、広範囲の表示もスムーズに行えます。
※ただし、この形式に変換された標高メッシュデータでは、背景としての段彩陰影図は表示できますが、3D表示など通常の標高メッシュに関するメニューには未対応です。
- [ファイルを開く]ダイアログボックスが表示されますので、インポート対象となるファイルを選択します。
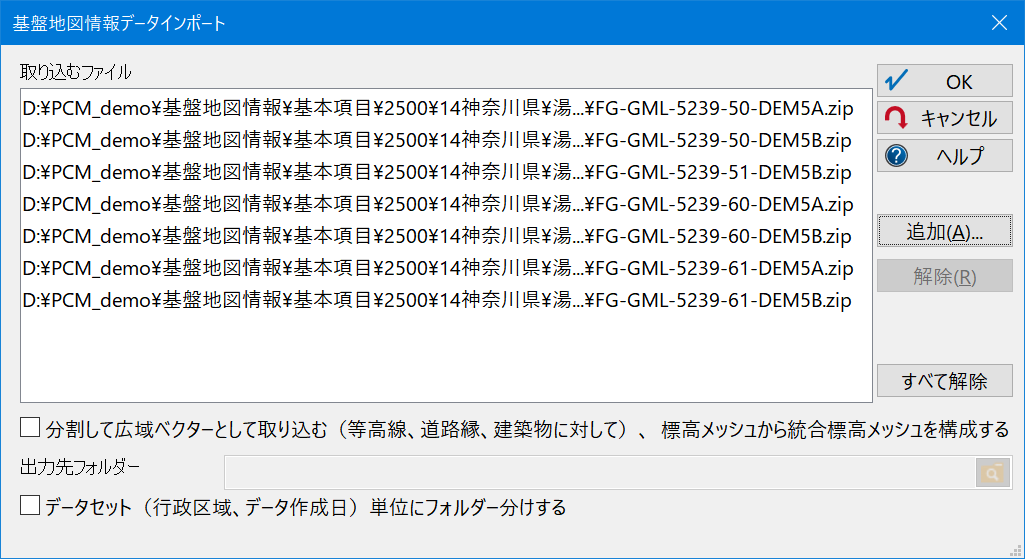
- ファイルを指定し、<OK>ボタンを押すとインポートが実行されます。
[プロジェクトエキスパート]-[標高メッシュ]パネルから描画色の変更が行えます。
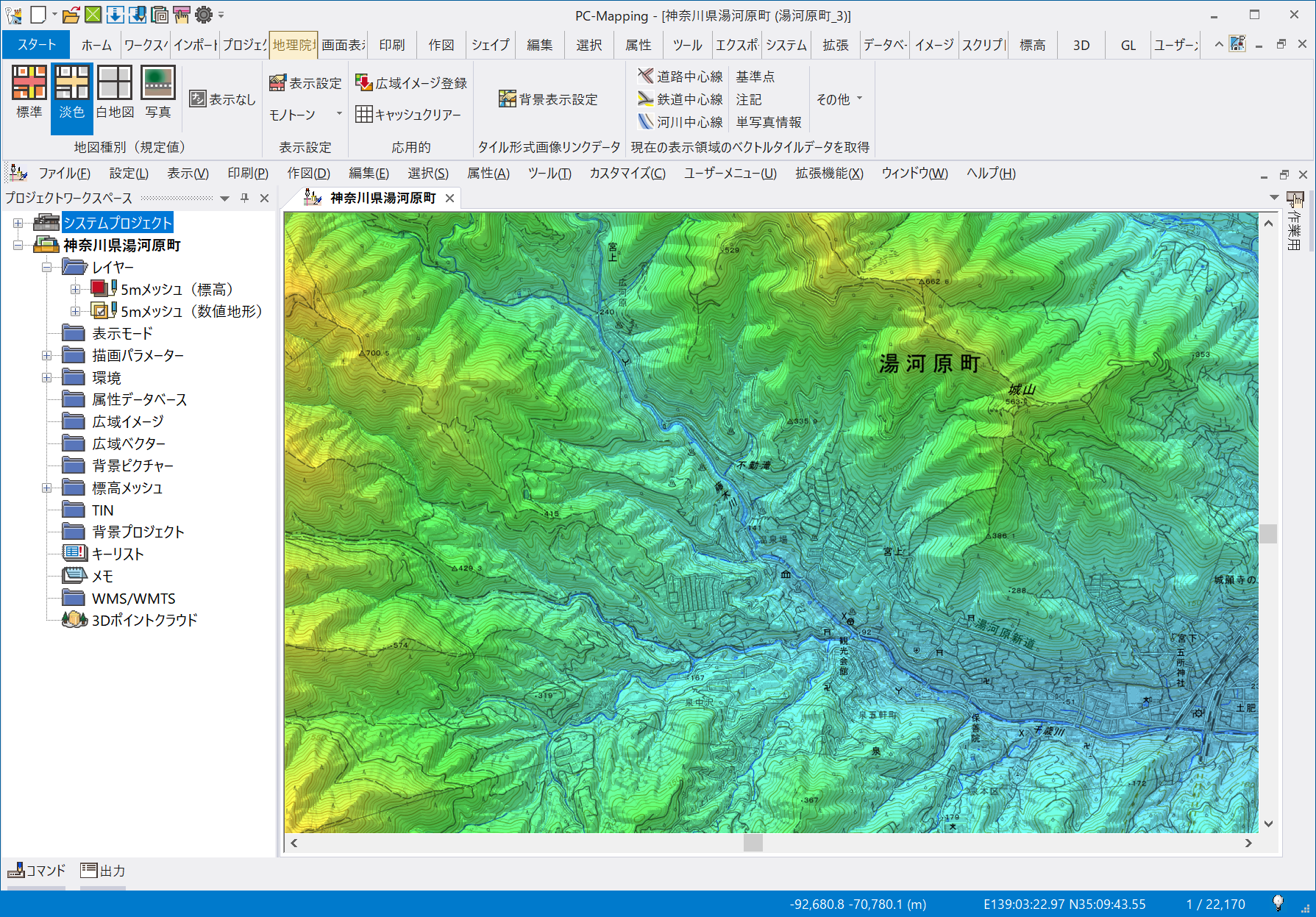
また、標高メッシュからTINを生成([編集]-[TIN]-[TIN生成]-[標高メッシュからTINレイヤーの生成])して3D表示する事もできます。
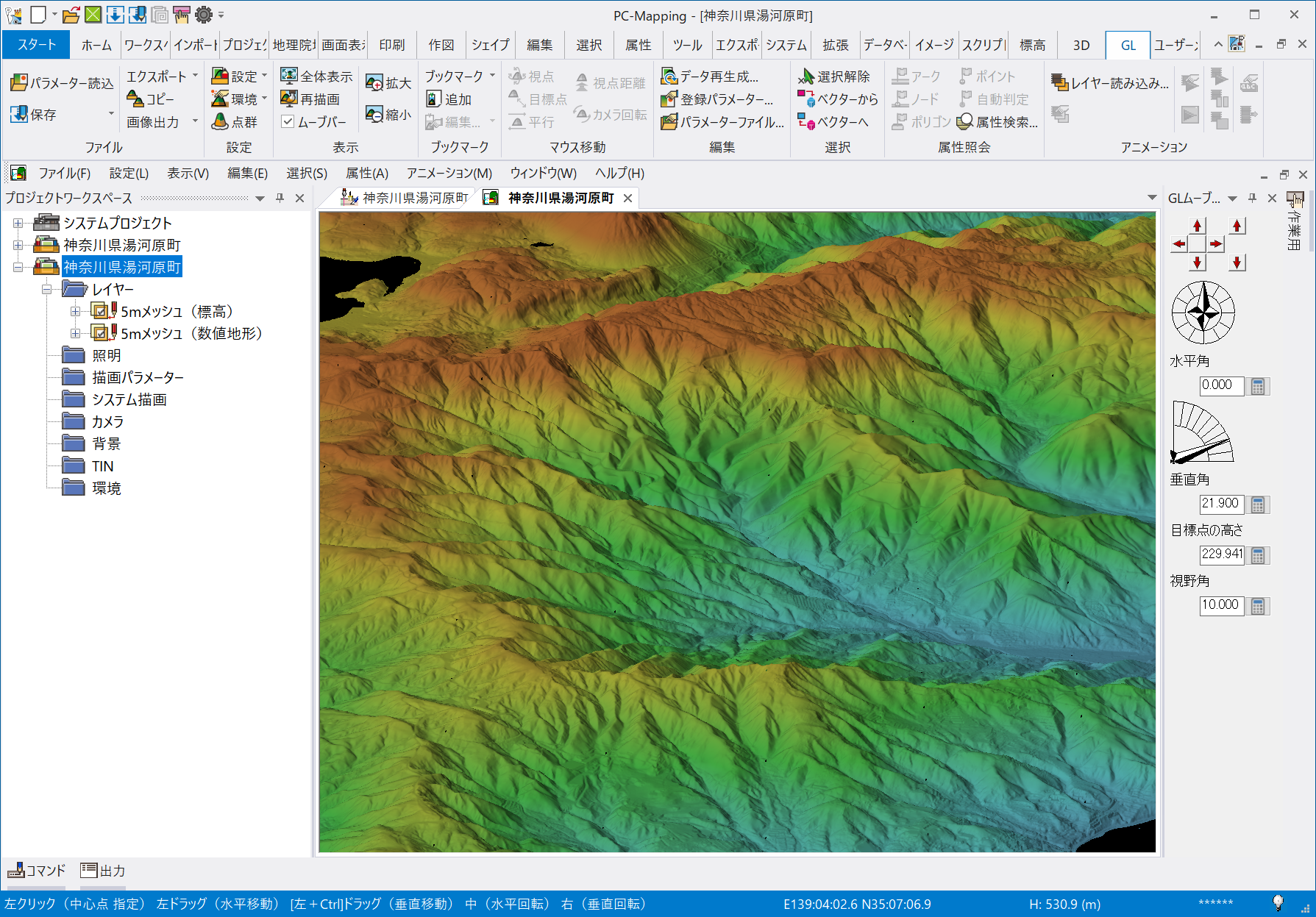
- ■ 操作方法 (3) ジオイドモデル
-
- 基盤地図情報(ジオイドモデル)として、「ジオイド・モデル(250mメッシュ)」をインポートします。
[インポート]-[国土地理院]-[基盤地図情報ダウンロードデータ(JPGIS)]を実行します。
[基盤地図情報ダウンロードデータインポート]ダイアログボックスが表示されますので、<追加>ボタンを押します。
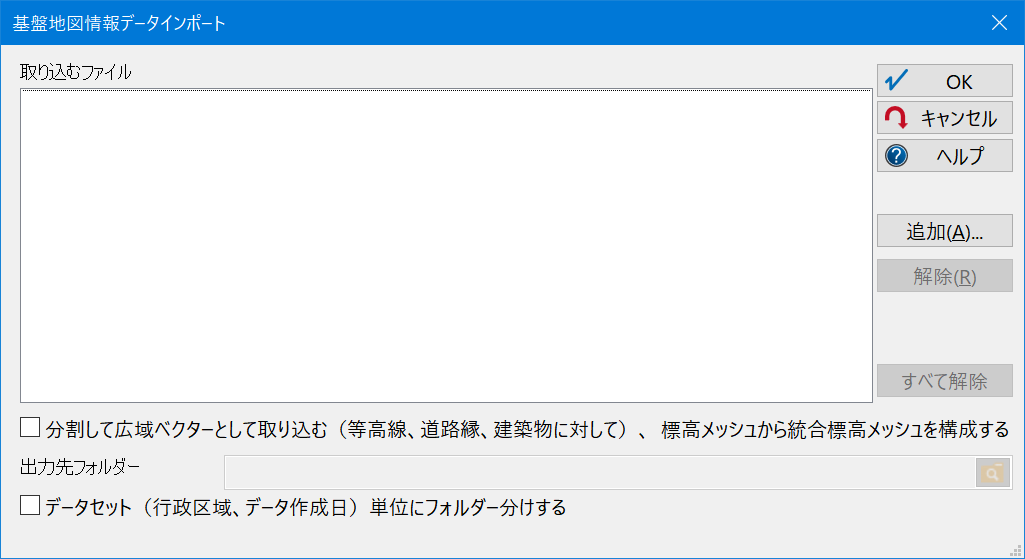
- [ファイルを開く]ダイアログボックスが表示されますので、インポート対象となるファイルを選択します。
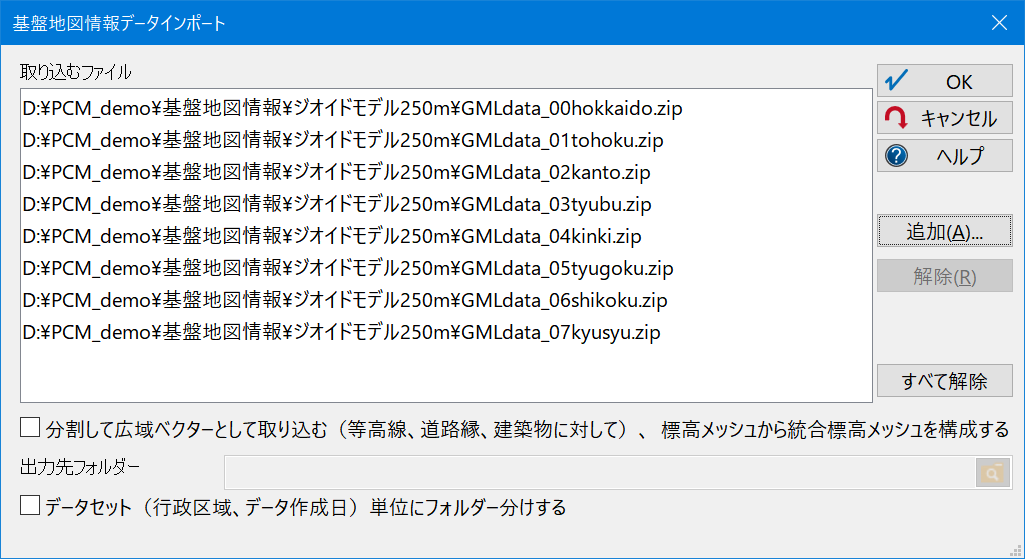
- ファイルを指定し、<OK>ボタンを押すとインポートが実行されます。
[プロジェクトエキスパート]-[標高メッシュ]パネルから描画色の変更が行えます。
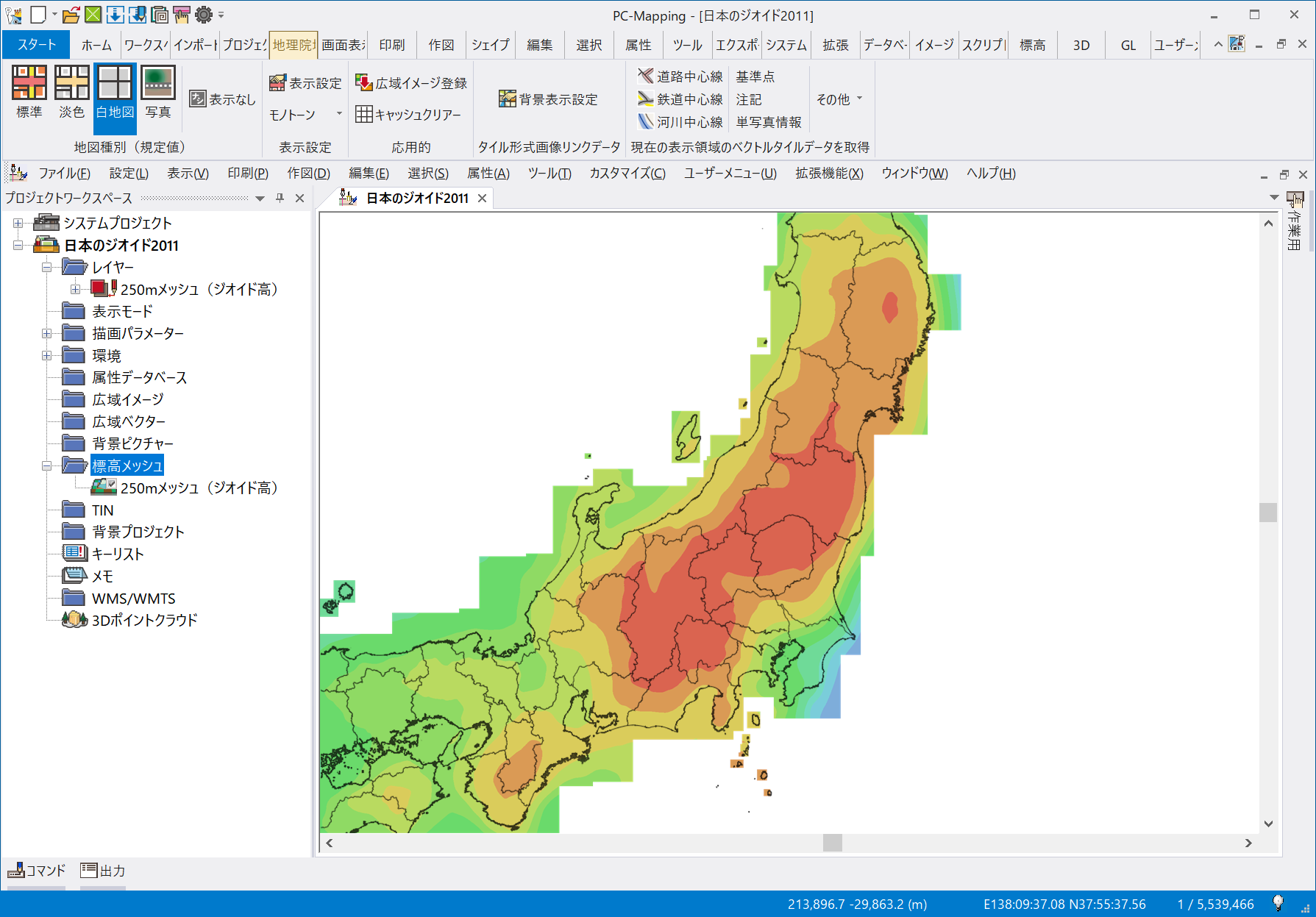
|

















 基盤地図情報サイト | 国土地理院 をご覧下さい。
基盤地図情報サイト | 国土地理院 をご覧下さい。