|
儗僀傾僂僩價儏乕偺棙梡曽朄嘔 [懏惈傪僌儖乕僾暘偗(僞僽)昞帵偡傞]
乽儗僀傾僂僩價儏乕乿偼丄HTML僞僌傪嵦梡偡傞偙偲偵傛傝丄崅偄帺桼搙偱徠夛夋柺傪僨僓僀儞偡傞偙偲偑偱偒傑偡丅
偙偙偱偼丄HTML僞僌傪棙梡偟偰丄懏惈傪僌儖乕僾暘偗(僞僽)昞帵偡傞椺傪徯夘偟傑偡丅
- 仭 僒儞僾儖
 僒儞僾儖[layout14.zip(栺430KB)]傪僟僂儞儘乕僪偡傞 僒儞僾儖[layout14.zip(栺430KB)]傪僟僂儞儘乕僪偡傞
 | sample.pcm | 丗僒儞僾儖僾儘僕僃僋僩 |
 | sample.html | 丗僼僅乕儉僥儞僾儗乕僩(JScript) |
 | photo | 丗僼傽僀儕儞僌梡幨恀 |
亂僟僂儞儘乕僪僒儞僾儖偺巊梡忋偺拲堄揰亃
僟僂儞儘乕僪偟偨埑弅僼傽僀儖偐傜夝搥偝傟偨僼傽僀儖偵偼乽僙僉儏儕僥傿僽儘僢僋乿偑偐偐傝傑偡丅
乽僙僉儏儕僥傿僽儘僢僋乿偑偐偐偭偨忬懺偱偼丄僗僋儕僾僩偑摦嶌偟側偄壜擻惈偑偁傝傑偡丅
夝搥偟偨僼傽僀儖傪儅僂僗塃僋儕僢僋偟丄儊僯儏乕偐傜乽僾儘僷僥傿乿傪僋儕僢僋偡傞偲丄乽慡斒乿僷僱儖偺壓晹偵乽僙僉儏儕僥傿:乿棑偑昞帵偝傟傑偡偺偱丄乽嫋壜偡傞乿僠僃僢僋儃僢僋僗傪ON偵偟偰壓偝偄丅
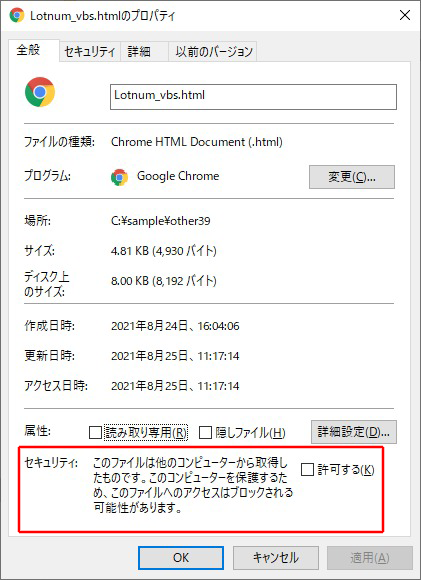
- 仭 弨旛
-
- 僟僂儞儘乕僪偟偨僼傽僀儖傪夝搥偟傑偡丅
偙偙偱偼丄乽C:\sample\layout14乿偲偟傑偡丅
- PC-Mapping傪婲摦偟傑偡丅
- 僒儞僾儖僾儘僕僃僋僩乽C:\sample\layout14\sample.pcm乿傪奐偒傑偡丅
- 仭 夝愢
-
- [僾儘僕僃僋僩僄僉僗僷乕僩]-[娐嫬-2]僷僱儖偺乽懏惈徠夛帪偺張棟乿棑偼丄乽儗僀傾僂僩價儏乕傪奐偔乿儔僕僆儃僞儞傪ON偵偟偰偄傑偡丅
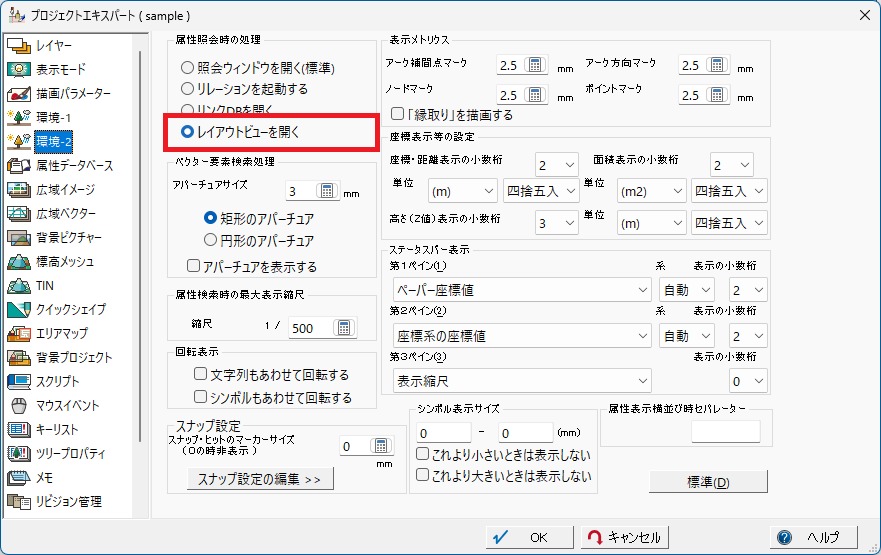
- 乽嬻壠忣曬乿儗僀儎乕偺[儗僀儎乕僄僉僗僷乕僩]-[億僀儞僩]僷僱儖偵擖椡偝傟偰偄傞懏惈傪儗僀傾僂僩價儏乕偵昞帵偟偰偄傑偡丅
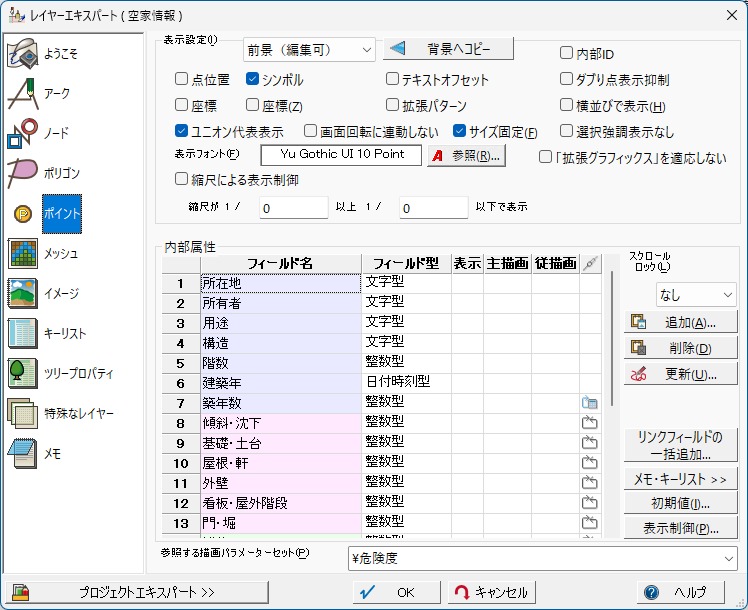
- 乽嬻壠忣曬乿儗僀儎乕偺[儗僀儎乕僄僉僗僷乕僩]-[僉乕儕僗僩]僷僱儖偵儗僀傾僂僩價儏乕偺僼僅乕儉僥儞僾儗乕僩乽sample.html乿傪搊榐偟偰偄傑偡丅
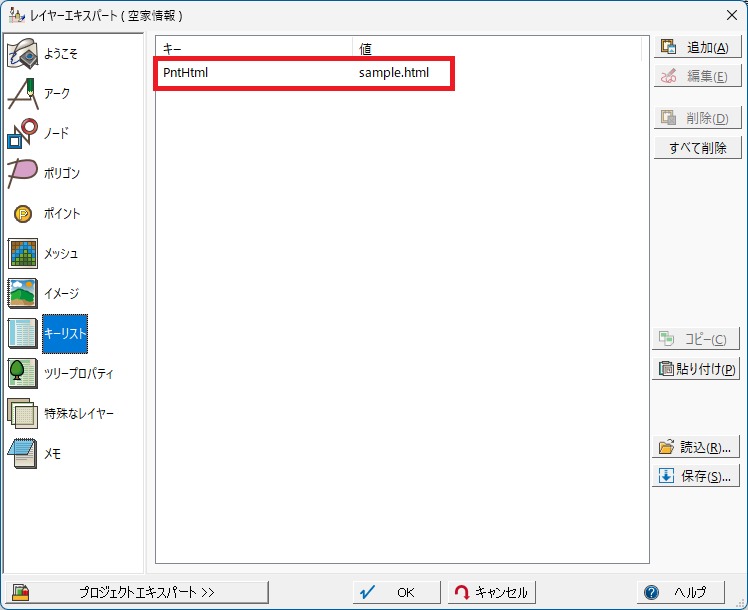
- 仭 憖嶌曽朄
-
- [懏惈]-[徠夛]-[億僀儞僩懏惈徠夛]傪幚峴偟傑偡丅
- 乽嬻壠忣曬乿儗僀儎乕偺乽
 乿億僀儞僩傪僋儕僢僋偟傑偡丅 乿億僀儞僩傪僋儕僢僋偟傑偡丅
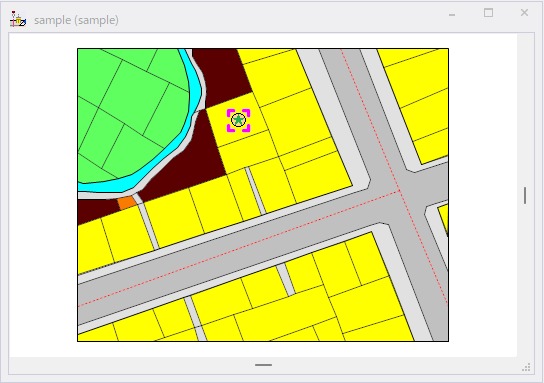
- 偡傞偲丄埲壓偺傛偆側儗僀傾僂僩價儏乕偵乽婎杮忣曬乿僞僽偑昞帵偝傟傑偡丅
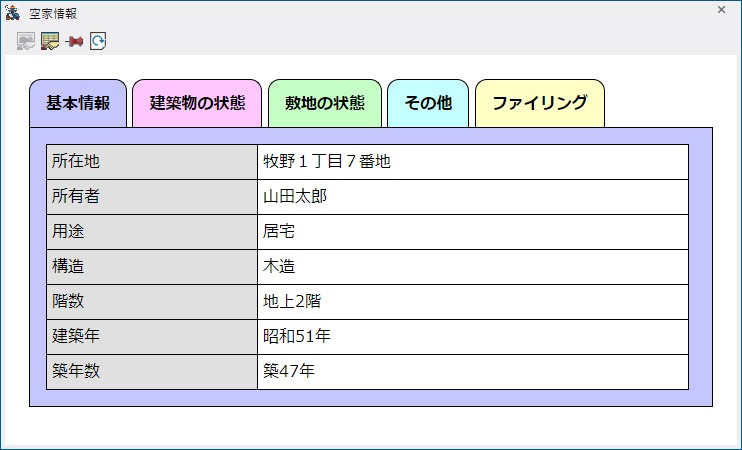
- 乽寶抸暔偺忬懺乿僞僽傪僋儕僢僋偡傞偲丄乽婎杮忣曬乿僞僽偲偼堎側傞懏惈偑昞帵偝傟傑偡丅
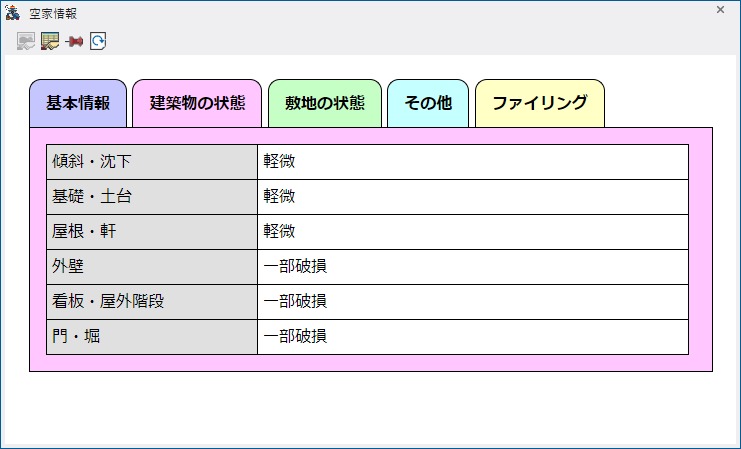
- 儗僀傾僂僩價儏乕塃忋偺[亊]儃僞儞傪僋儕僢僋偟丄儗僀傾僂僩價儏乕傪暵偠傑偡丅
- 仭 僌儖乕僾暘偗(僞僽)偺僞僀僩儖丄僇儔乕丄懏惈傪曄峏偡傞偵偼
- 儊儌挔摍偺僄僨傿僞乕偱乽C:\sample\layout14\sample.html乿傪奐偒傑偡丅
- 亂僞僽偺僞僀僩儖亃
- 53峴栚乣57峴栚丗
僞僽偺暥帤楍偼丄<label></label>偵婰弎偝傟偰偄傑偡丅
偙偺暥帤楍傪曄峏偟偰偔偩偝偄丅
53峴栚偑堦斣嵍偵偁傞僞僽乽婎杮忣曬乿丄54峴栚偑嵍偐傜擇斣栚偵偁傞僞僽乽寶抸暔偺忬懺乿偺弴偵懕偒傑偡丅
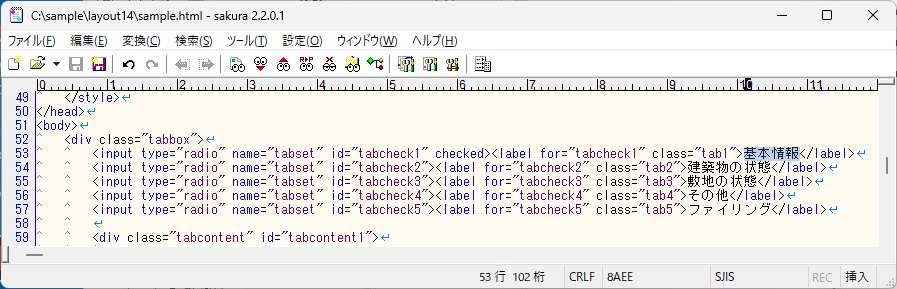
- 亂僞僽偺僇儔乕亃
- 22峴栚乣26峴栚丗
僞僽偺僇儔乕偼丄乽background-color:乿偵婰弎偝傟偰偄傑偡丅
偙偺html僇儔乕僐乕僪傪曄峏偟偰偔偩偝偄丅
22峴栚偑堦斣嵍偵偁傞僞僽乽婎杮忣曬乿偺怓丄23峴栚偑嵍偐傜擇斣栚偵偁傞僞僽乽寶抸暔偺忬懺乿偺怓偺弴偵懕偒傑偡丅
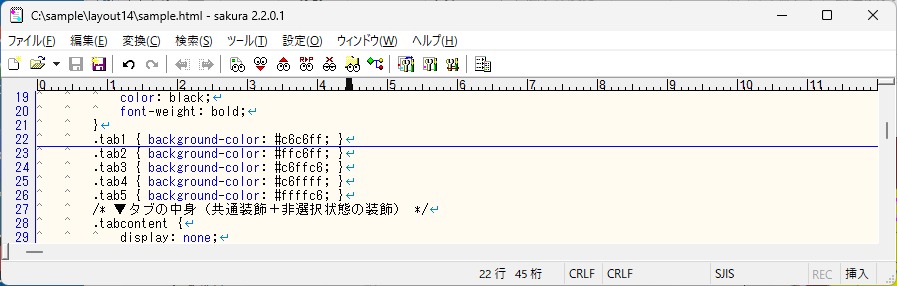
- 亂僞僽撪偺僇儔乕亃
- 38峴栚乣42峴栚丗
僞僽撪偺僇儔乕偼丄乽background-color:乿偵婰弎偝傟偰偄傑偡丅
偙偺html僇儔乕僐乕僪傪曄峏偟偰偔偩偝偄丅
38峴栚偑堦斣嵍偵偁傞僞僽乽婎杮忣曬乿撪偺怓丄39峴栚偑嵍偐傜擇斣栚偵偁傞僞僽乽寶抸暔偺忬懺乿撪偺怓偺弴偵懕偒傑偡丅
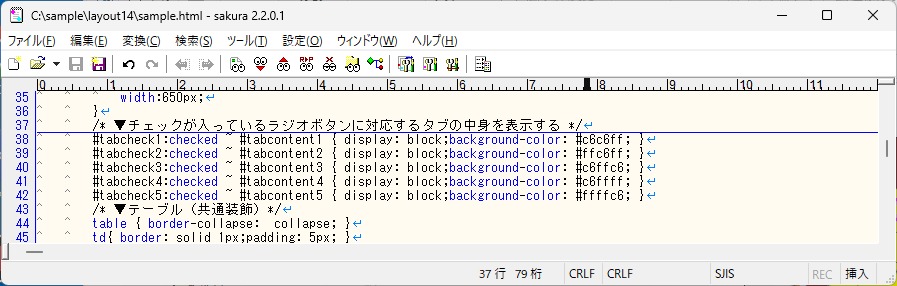
- 亂僞僽撪偺懏惈亃
- 59峴栚乣102峴栚丗
僞僽撪偺懏惈偼丄59峴栚偺<div>偐傜69峴栚偺</div>偺娫偵婰弎偝傟偰偄傑偡丅
偙偙偵偁傞僼傿乕儖僪柤傪曄峏偟偰偔偩偝偄丅
@{僼傿乕儖僪柤}偺夝愢偼丄 儗僀傾僂僩價儏乕偺棙梡曽朄嘆 傪偛棗偔偩偝偄丅 儗僀傾僂僩價儏乕偺棙梡曽朄嘆 傪偛棗偔偩偝偄丅
59峴栚偺<div>偐傜69峴栚偺</div>偺娫偵婰弎偝傟偰偄傞偺偑堦斣嵍偵偁傞僞僽乽婎杮忣曬乿撪偺懏惈丄70峴栚偺<div>偐傜79峴栚偺</div>偺娫偵婰弎偝傟偰偄傞偺偑嵍偐傜擇斣栚偵偁傞僞僽乽寶抸暔偺忬懺乿撪偺懏惈偺弴偵懕偒傑偡丅
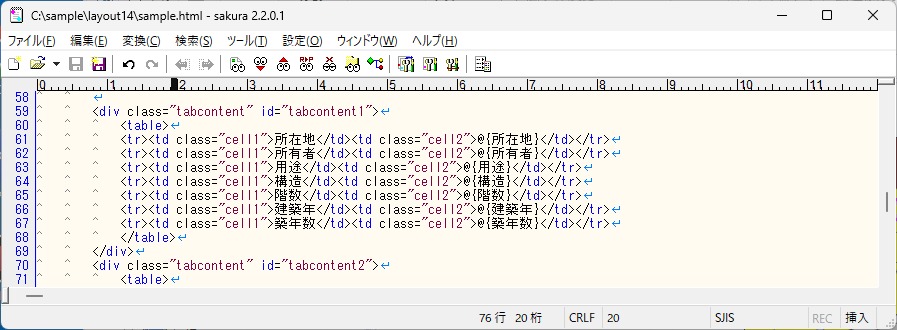
- 仭 僌儖乕僾暘偗(僞僽)傪捛壛丒嶍彍偡傞偵偼
- 儊儌挔摍偺僄僨傿僞乕偱乽C:\sample\layout14\sample.html乿傪奐偒傑偡丅
- 亂僞僽偺捛壛亃
- 26峴栚丗
乽.tab5 { background-color: #ffffc6; }乿偺壓偵峴傪捛壛偟丄乽.tab6 { background-color: #ffffc6; }乿偲婰弎偟傑偡丅
43峴栚丗
乽#tabcheck5:checked ~ #tabcontent5 { display: block;background-color: #ffffc6; }乿偺壓偵峴傪捛壛偟丄乽#tabcheck6:checked ~ #tabcontent6 { display: block;background-color: #ffffc6; }乿偲婰弎偟傑偡丅
59峴栚丗
乽<input type="radio" name="tabset" id="tabcheck5"><label for="tabcheck5" class="tab5">僼傽僀儕儞僌</label>乿偺壓偵峴傪捛壛偟丄乽<input type="radio" name="tabset" id="tabcheck6"><label for="tabcheck6" class="tab6">僼傽僀儕儞僌</label>乿偲婰弎偟傑偡丅
106峴栚丗
乽</div>乿偺壓偵峴傪捛壛偟乽<div class="tabcontent" id="tabcontent6">乿傪婰弎丄偝傜偵壓偵峴傪捛壛偟乽</div>乿傪婰弎偟傑偡丅
偡傞偲丄埲壓偺傛偆偵僞僽偼捛壛偝傟傑偡丅
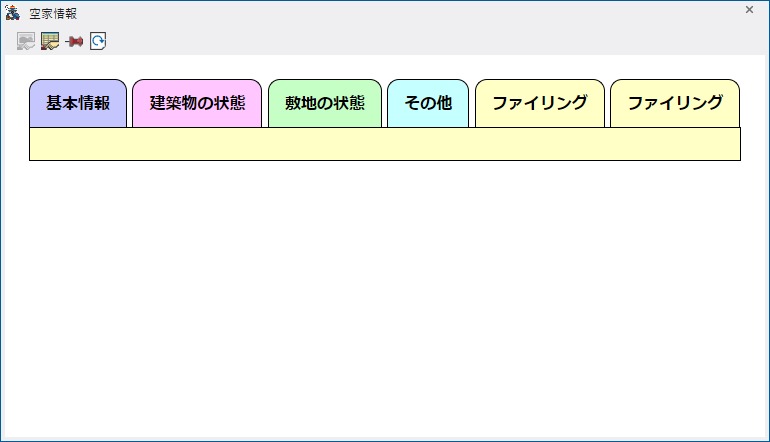
捛壛偟偨僞僽偺曄峏偼丄乽仭 僌儖乕僾暘偗(僞僽)偺僞僀僩儖丄僇儔乕丄懏惈傪曄峏偡傞偵偼乿傪偛棗偔偩偝偄丅
偝傜偵捛壛偡傞応崌丄奺暥帤楍偺乽6乿傪乽7乿偵抲偒姺偊偰丄摨條偺婰弎傪峴偭偰偔偩偝偄丅
- 亂僞僽偺嶍彍亃
- 26峴栚丗
乽.tab5 { background-color: #ffffc6; }乿傪嶍彍偟傑偡丅
41峴栚丗
乽#tabcheck5:checked ~ #tabcontent5 { display: block;background-color: #ffffc6; }乿傪嶍彍偟傑偡丅
55峴栚丗
乽<input type="radio" name="tabset" id="tabcheck5"><label for="tabcheck5" class="tab5">僼傽僀儕儞僌</label>乿傪嶍彍偟傑偡丅
93峴栚丗
乽<div class="tabcontent" id="tabcontent5">乿偐傜100峴栚乽</div>乿傑偱傪嶍彍偟傑偡丅
偡傞偲丄埲壓偺傛偆偵僞僽偼嶍彍偝傟傑偡丅
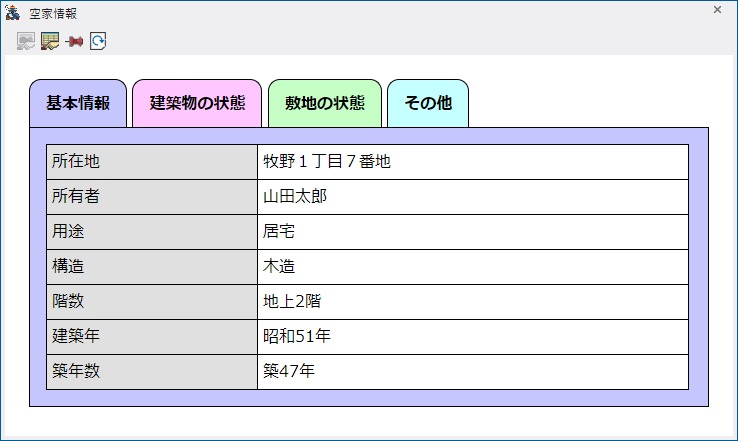
|
















