|
ポイント(ノード)描画パターンの設定(1) ベクターシンボルの場合
「▲」等のシンボル記号をWindowsメタファイル、あるいはベクタープロジェクトで作成し、属性データを参照してノード、ポイント上に描画する事ができます。
- ■ ベクターシンボルを作成する
-
- シンボル用のプロジェクトファイルを作成します。
レイヤーサイズはシンボルを表示したい図面上で、どれくらいのサイズで表示したいかによって決定します。
例えば、縮尺1/2500で5mmのシンボルを表示させたい場合、
- 座標系:ペーパー座標系
- 縮尺:1/2500
- レイヤーサイズ:5×5mm
のレイヤーを作成します。
- レイヤー上にデータを追加し、保存します([アーク追加]等の作図ツールを使用します)。
データの扱いは通常のPC-MAPPINGのデータと同様ですので、色は描画パラメーターで設定、塗りつぶしたければ、閉じたアークをポリゴン化して着色する事になります。
▼ シンボル用プロジェクト
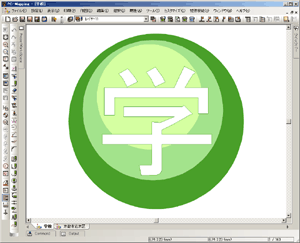
- ■ 描画パラメーターにベクターシンボルを登録する
-
- シンボルを表示したいプロジェクトを開き、[プロジェクトエキスパート]-[描画パラメーター]-[ポイント(ノード)パターン]に先の2.で保存したファイルを登録します。
- 「ベクター」を選択し、<ファイルから>ボタンを押すと、[ファイルを開く]ダイアログボックスが表示されます。
「ファイルの種類」で「プロジェクトファイル(.pcm)」を選択し、作成したシンボル用プロジェクトを開きます。

この時、同じPC-MAPPING上でベクターシンボルのプロジェクトと、表示したいプロジェクトを同時に開いていると、<現在のプロジェクトから>ボタンを押す事でファイル保存されていないプロジェクトもベクターシンボルとして呼び込む事ができます。
- ■ 描画パラメーターにベクターシンボルを登録する-Windowsメタファイルを利用する
- ラジオボタンで「ベクター」を選択した場合、ベクタプロジェクトだけではなく、Windowsメタファイルをベクターシンボルとして表示する事もできます。
- シンボル用のWindowsメタファイルを作成します。
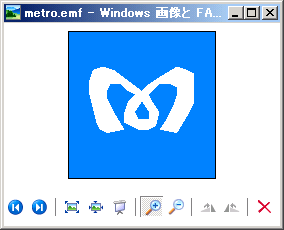
- シンボルを表示したいプロジェクトを開き、[プロジェクトエキスパート]-[描画パラメーター]-[ポイント(ノード)パターン]に1.で保存したファイルを登録します。
「ベクター」ラジオボタンを選択し、<ファイルから>ボタンを押すと、[ファイルを開く]ダイアログボックスが表示されます。
「ファイルの種類」で「Windowsメタファイル(*.emf,*.wmf)」を選択し、作成したメタファイルを開きます。

- ■ シンボルマークを表示する
-
- 描画用のフィールド(スタイル:整数型)を追加し、「主描画」にチェックを付けます。
参照するパラメーターは既に登録してあるものを選択します。「シンボル」にもチェックを付けます。

- ベクターデータを追加し、属性を与えます。
属性を付与しても、「シンボル」にチェックが入っていない、または「参照する描画パラメーターセット」に何も設定されていない場合は、シンボルマークは表示されません。
「シンボル」にチェックが入り、「参照する描画パラメーターセット」が設定されれば、作成したシンボルが表示されます。
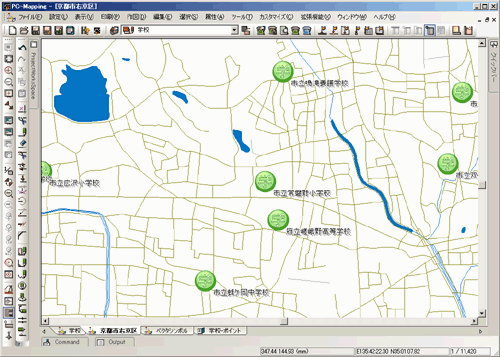
- ■ 補足(1)
-
- 「サイズ固定」チェックボックスの利用
- 画面を拡大〜縮小すると同時にシンボルサイズも変更するようにしたい場合は、[レイヤーエキスパート]-[ノード]パネル(あるいは[ポイント]パネル)の「サイズ固定」チェックボックスをOFFにして下さい。
画面の縮尺に応じて、シンボルのサイズが変更されます。
▼ 「サイズ固定」チェックボックス = OFF、画面表示縮尺 = 1/25,000の場合
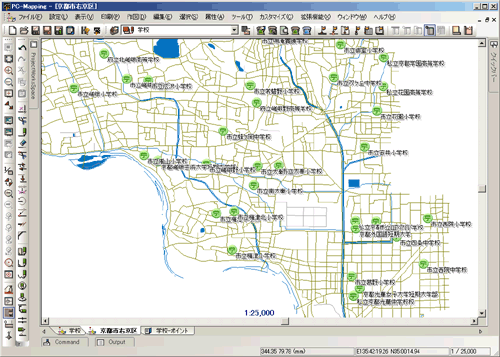
▼ 「サイズ固定」チェックボックス = OFF、画面表示縮尺 = 1/5,000の場合
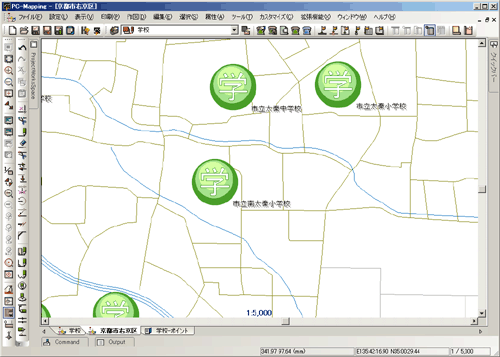
※Ver.6においては、ビットマップシンボルの場合、「サイズ固定」チェックがOFFであっても縮尺に応じて描画サイズは変わりませんでしたが、Ver.7からはベクターシンボルと同様にサイズが変化します。
- 「ファクター」の利用
- また、「サイズ固定」チェックボックスをOFFにした場合、シンボルのサイズが思い通りのサイズにならないかもしれません。
この場合、描画パラメーターの[ポイント(ノード)パターン設定]ダイアログボックスの「ファクター」を変更して調節して下さい。
▼ 「ファクター」= 2 の場合(「サイズ固定」チェックボックス = OFF)
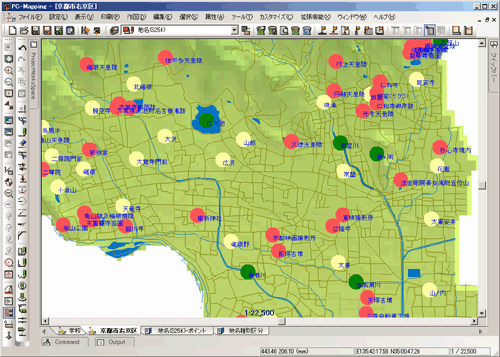
▼ 「ファクター」= 0.5 の場合(「サイズ固定」チェックボックス = OFF)
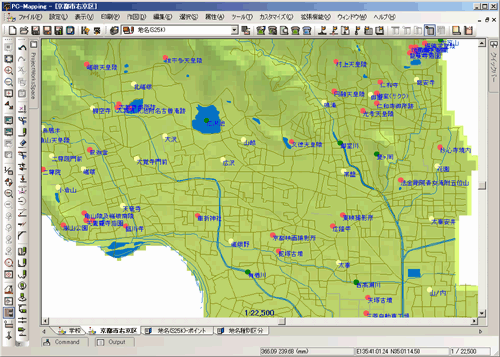
※シンボル(ベクター・ビットマップ)のサイズを変える場合は、ファクター値を利用するだけでなく、ベクターの属性として、実数型のフィールドを設定し、そのフィールドに「従描画」チェックを入れる事でも変更する事が可能です。
詳細は、 主描画と従描画 を参照して下さい。 主描画と従描画 を参照して下さい。
- ■ 補足(2)
- ベクターシンボルが設定されているレイヤーが背景レイヤーになった場合、ベクターシンボルが表示されずに赤丸・青四角のみが表示される場合があります。
これは[レイヤーエキスパート]の各ベクターパネルの[表示設定]で、そのレイヤーが「背景」「前景」になった場合でそれぞれ違った設定が行えるためです。
例えば、下のプロジェクトでは前景レイヤー(ここでは「基準点」レイヤー)のベクターシンボルは表示されていますが、背景レイヤー(ここでは「地名」レイヤー)のシンボルは表示されていません。
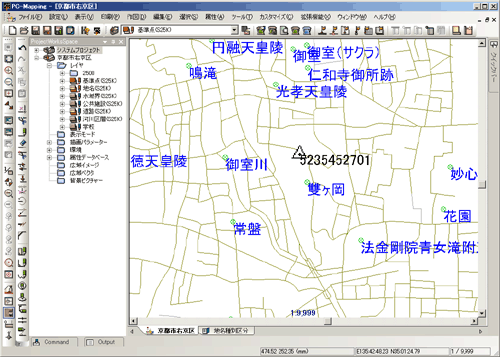
しかし、前景レイヤーと背景レイヤーを切り替えると、シンボルが見えるようになっています。
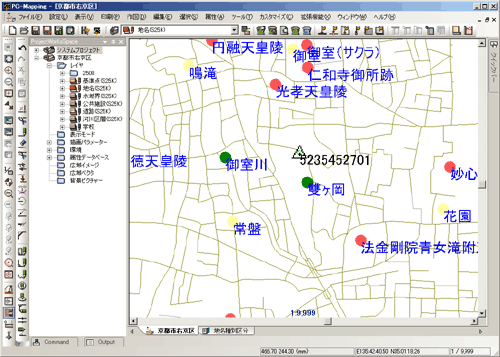
これは、「地名」レイヤーのシンボル表示の設定が、「前景時には表示する」になっていて、「背景時には表示しない」になっているためです。
背景になっても前景になっても、変わらず表示するためには以下のように設定します。
- シンボルの表示は[レイヤーエキスパート]-[ポイント](ノードに設定している場合は[ノード]パネル)パネルの「シンボル」チェックボックスで行います。
これをONにすると、シンボルが表示されます。
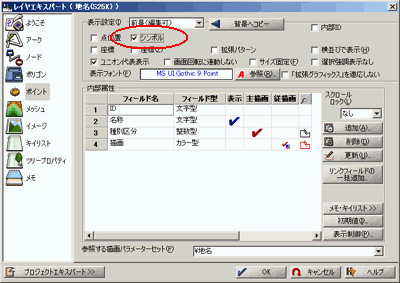
- 表示設定の▼ボタンを押し、「背景(編集不可)」に変更して「シンボル」チェックボックスをONにして下さい。
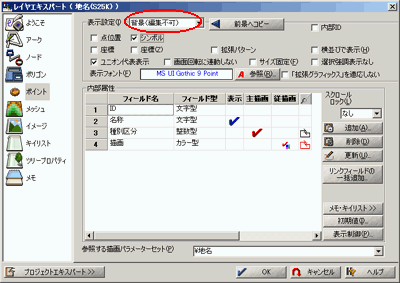
一度「前景(編集可)」を設定し、背景についてもその設定と同じにする時は、<背景へコピー>ボタンを押すと、「背景(編集不可)」に同じチェック状態がコピーされます。
- すると、前景レイヤーに表示しなくても、シンボルが表示されます。
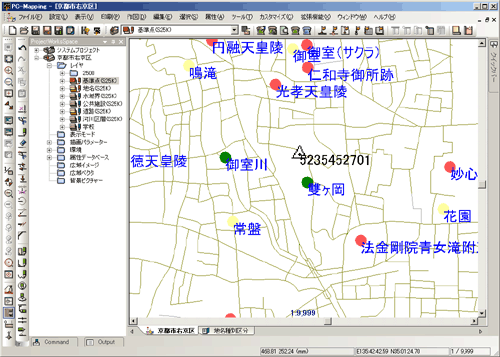
シンボルを表示するのがノードの場合は、[プロジェクトエキスパート]-[表示モード]パネルの背景レイヤーのノードの「端点」「結合点」チェックボックスもONにします。
なお、これらをONにすると、青色四角、赤丸シンボルが表示されてしまいます。
これを表示しないようにするには、[レイヤーエキスパート]-[ノード]パネルで、「端点」「結合点」チェックボックスをOFFにして下さい。場合に応じては「背景(編集不可)」もです。
- ■ 補足(3)
- ベクターシンボルのみ、一旦描画パラメーターに登録したシンボルを、シンボルプロジェクトとして再構築できます。
登録後、再編集する時などに便利です。
- 例えば、下のプロジェクトで、ベクターシンボルを赤丸に変更したいとします。
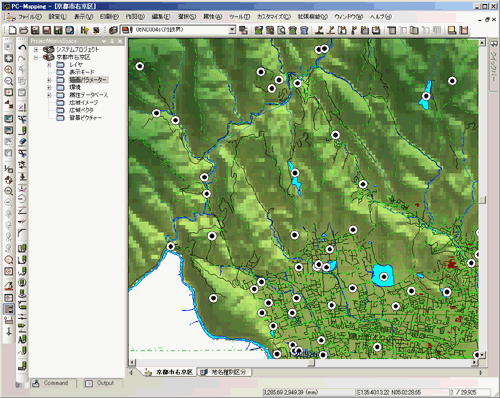
- 元のベクターシンボルプロジェクトが残っていればそれを編集して再び登録すればいいのですが、元がなくなってしまった場合、[プロジェクトエキスパート]-[描画パラメーター]パネルから[ポイント(ノード)パターン設定]ダイアログボックスを開きます。
ここの[ベクター]の<プロジェクトを再構成>ボタンをクリックすると、有効なベクターシンボルが設定されている場合、これからベクタプロジェクトを生成します。

- 新規にプロジェクトが生成され、再構成されます。
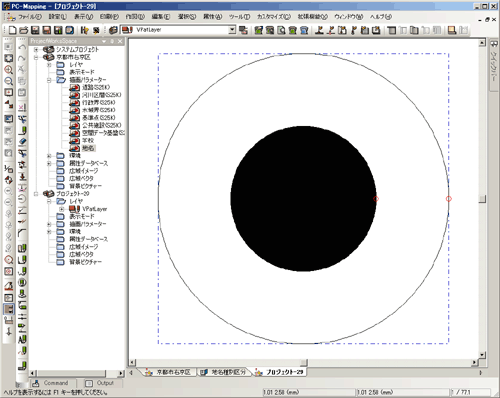
- ベクターシンボルの編集を行います。
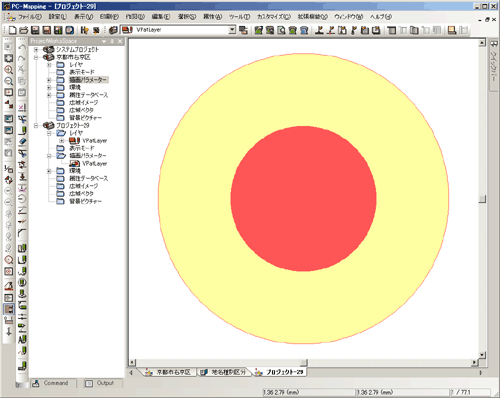
※ただし、機構上、元のベクタープロジェクトが完全に復元できるわけではありません(ベクターシンボル作成時のプロジェクトの縮尺を含む図郭情報は全て破棄され、デフォルトの1/2500になって復元表示されます)。
また、ポリゴンの境界線は陰線アークで構成され、一般には、線として表示されるものと二重に登録されます(再構築されたプロジェクトの描画パラメーターを確認して下さい)。
- 再構成されたプロジェクトを編集した後、再びプロジェクトに登録します。
すると編集後のシンボルが表示されているのが確認できます。
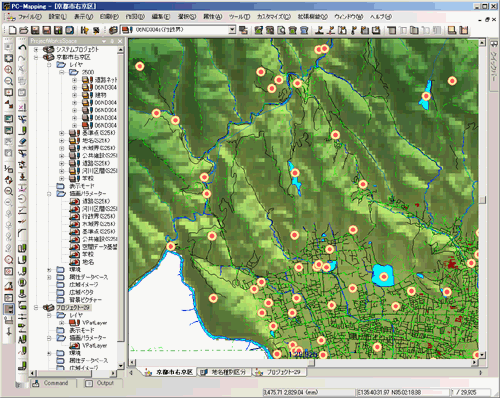
|
















