|
僋僀僢僋報嶞
乽僋僀僢僋報嶞乿偱偼丄抧恾偺椞堟丒報嶞偡傞巻偺僒僀僘丒報嶞弅広偺僷儔儊乕僞乕傪慻傒崌傢偣偰丄Windows僾儕儞僞乕傊偺娙堈弌椡愝掕傪峴偄傑偡丅
仸偙偙偱偺愝掕偼丄[報嶞]-[僂傿儞僪僂僘僾儕儞僞乕報嶞愝掕]偲偼撈棫偟偰偄傑偡丅
[報嶞]-[僋僀僢僋報嶞]傪慖戰偡傞偲丄僟僀傾儘僌儃僢僋僗偑昞帵偝傟傑偡偺偱丄愝掕傪峴偄傑偡丅
- 仭 報嶞張棟儌乕僪偺巜掕
-
- 尰嵼偺昞帵椞堟傪丄巜掕偟偨弅広偱報嶞
- 尰嵼偺昞帵椞堟傪丄尰嵼偺僾儕儞僞偺愝掕梡巻偵(栚偄偭傁偄偺戝偒偝偱)報嶞
- 尰嵼偺昞帵椞堟傪拞怱偲偟偰丄弅広傪巜掕偟偰丄尰嵼偺僾儕儞僞乕偺愝掕梡巻偵(栚偄偭傁偄偺戝偒偝偱)報嶞
偺3偮偺儌乕僪偐傜慖戰偟傑偡丅
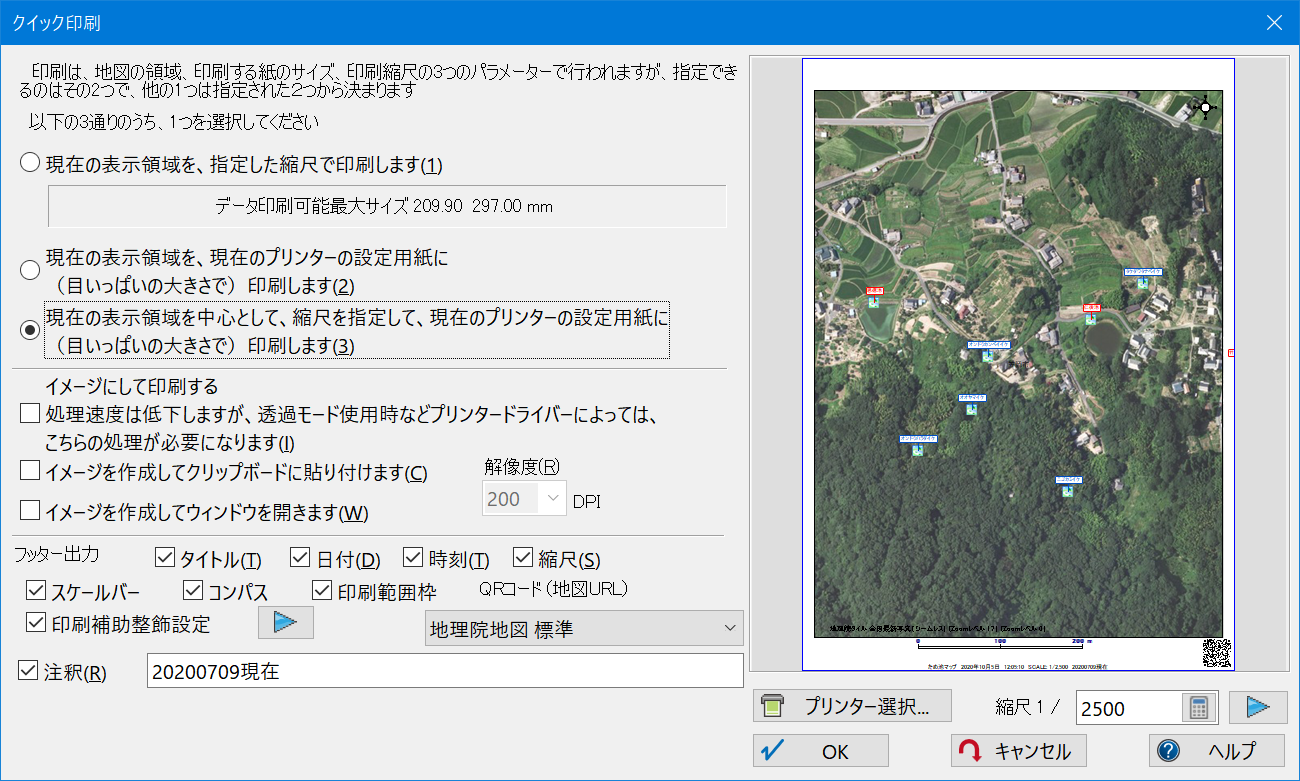
娙堈僾儗價儏乕(僟僀傾儘僌塃懁偺僂傿儞僪僂)偵傛傝丄偍傛偦偺報嶞巇忋偑傝傪尒傞帠偑偱偒傑偡丅
仸側偍丄乽栚偄偭傁偄偺戝偒偝乿偼丄幚嵺偵偼丄報嶞壜擻椞堟偵懳偟偰丄忋壓偵5%丄嵍塃偵2.5%偺梋敀(*)傪庢偭偨屻偺戝偒偝偱偡丅
(*)梋敀偺亾偼ini僼傽僀儖愝掕偵傛傝曄峏偡傞帠偑偱偒傑偡丅
仺屻弎乽仭 ini僼傽僀儖偵傛傞愝掕乿傪嶲徠偟偰壓偝偄丅
- 仭 僼僢僞乕弌椡
- 僠僃僢僋儃僢僋僗偱丄僞僀僩儖傗擔晅側偳丄僠僃僢僋儃僢僋僗偵僠僃僢僋傪擖傟傞偲丄僼僢僞乕偵弌椡偝傟傑偡丅
- [僞僀僩儖]僠僃僢僋儃僢僋僗
- ON偺応崌丄僾儘僕僃僋僩僞僀僩儖傪昞帵偟傑偡丅
仸ini巜掕偵傛傝丄僿僢僟乕偵弌椡偡傞帠傕壜擻偱偡丅
仺屻弎乽仭 ini僼傽僀儖偵傛傞愝掕乿傪嶲徠偟偰壓偝偄丅
- [擔晅]僠僃僢僋儃僢僋僗
- ON偺応崌丄擔晅傪昞帵偟傑偡丅
僐儞僩儘乕儖僷僱儖偺乽抧堟偲尵岅偺僆僾僔儑儞乿偵弨偠偨傕偺偵側傝傑偡(擔晅偼乽挿偄宍幃乿偵弨嫆)丅
- [帪崗]僠僃僢僋儃僢僋僗
- ON偺応崌丄帪崗傪昞帵偟傑偡丅昞帵僗僞僀儖偼乽15:05:30乿偱偡丅
- [弅広]僠僃僢僋儃僢僋僗
- ON偺応崌丄報嶞弅広傪昞帵偟傑偡丅昞帵僗僞僀儖偼乽SCALE:1/5,000乿偱偡丅
弅広暘曣傪捈愙僥僉僗僩儃僢僋僗偵擖椡偡傞(揹戩僟僀傾儘僌偐傜偱傕壜擻)偐丄塃抂偺儃僞儞偐傜弅広傪慖戰偟傑偡丅
傑偨丄儐乕僓乕偑擟堄偵愝掕偟偨亙弅広亜傗嵟嬤巊梡偟偨亙弅広亜偼棜楌偲偟偰儕僗僩忋偵捛壛偝傟傑偡丅
報嶞儌乕僪偱乽尰嵼偺昞帵椞堟傪丄尰嵼偺僾儕儞僞乕偺愝掕梡巻偵(栚偄偭傁偄偺戝偒偝偱)偱報嶞乿傪慖戰偟偨応崌偼丄偙偙偺抣傪擖椡偡傞帠偼偱偒傑偣傫丅
- [僗働乕儖僶乕]僠僃僢僋儃僢僋僗
- ON偺応崌丄抧恾報嶞榞奜(壓懁)偵僗働乕儖僶乕傪昞帵偟傑偡丅
偙偺帪丄[昞帵儌乕僪]僷僱儖偱愝掕偝傟偰偄傞乽僗働乕儖僶乕2乿偼堦帪揑偵OFF偵偝傟傑偡丅
仸偙偺乽僗働乕儖僶乕乿偼僒僀僘丒埵抲偺曄峏偑偱偒傑偣傫丅
擟堄偺僒僀僘丒埵抲偵曄峏偟偨偄応崌偼丄亂報嶞曗彆惍忺愝掕亃偺乽僗働乕儖僶乕乿傪棙梡偟偰壓偝偄丅
- [僐儞僷僗]僠僃僢僋儃僢僋僗
- ON偺応崌丄抧恾報嶞榞撪(塃忋)偵僐儞僷僗傪昞帵偟傑偡丅
仸偙偺乽僐儞僷僗乿偼僒僀僘丒埵抲偺曄峏偑偱偒傑偣傫丅
擟堄偺僒僀僘丒埵抲偵曄峏偟偨偄応崌偼丄壓婰偺ini僼傽僀儖愝掕傪峴偆偐丄亂報嶞曗彆惍忺愝掕亃偺乽僐儞僷僗乿傪棙梡偟偰壓偝偄丅
(*)僐儞僷僗僒僀僘偼乽僼傽僋僞乕乿偲偟偰ini僼傽僀儖愝掕偵傛傝曄峏偡傞帠偑偱偒傑偡丅
仺屻弎乽仭 ini僼傽僀儖偵傛傞愝掕乿傪嶲徠偟偰壓偝偄丅
- [報嶞斖埻榞]僠僃僢僋儃僢僋僗
- ON偺応崌丄抧恾報嶞榞傪昞帵偟傑偡丅
仸偙偺乽報嶞斖埻榞乿偼慄偺曄峏偑偱偒傑偣傫丅
擟堄偺懢偝丒怓偵曄峏偟偨偄応崌偼丄壓婰偺ini僼傽僀儖愝掕傪峴偆偐丄亂報嶞曗彆惍忺愝掕亃偺乽報嶞榞慄乿傪棙梡偟偰壓偝偄丅
(*)慄偺懢偝偲怓偼ini僼傽僀儖愝掕偵傛傝曄峏偡傞帠偑偱偒傑偡丅
仺屻弎乽仭 ini僼傽僀儖偵傛傞愝掕乿傪嶲徠偟偰壓偝偄丅
- [QR僐乕僪]僠僃僢僋儃僢僋僗
- QR僐乕僪偺昞帵傪埲壓偐傜慖戰偱偒傑偡丅
- 側偟
- 抧棟堾抧恾 昗弨
- 抧棟堾抧恾 扺怓
- 抧棟堾抧恾 敀抧恾
- 抧棟堾抧恾 English
- 抧棟堾抧恾 幨恀
- GoogleMaps 抧恾
- GoogleMaps 抧恾+峲嬻幨恀
- GoogleMaps 抧宍
- GoogleMaps 抧恾(僺儞儅乕僇乕側偟)
- GoogleMaps 抧宍+峲嬻幨恀(僺儞儅乕僇乕側偟)
- GoogleMaps 抧宍(僺儞儅乕僇乕側偟)
- GoogleMaps 僗僩儕乕僩價儏乕
- YahooMaps
- [報嶞曗彆惍忺愝掕]僠僃僢僋儃僢僋僗
- ON偺応崌丄亙▶亜儃僞儞傪僋儕僢僋偡傞偲乽報嶞曗彆惍忺乿僂傿儞僪僂偑昞帵偝傟傑偡丅
仺屻弎乽仭 報嶞曗彆惍忺愝掕乿傪嶲徠偟偰壓偝偄丅
- [拲庍]僠僃僢僋儃僢僋僗
- ON偺応崌丄僥僉僗僩儃僢僋僗偵擖椡偝傟偨暥帤楍傪昞帵偟傑偡丅
- 仭 報嶞曗彆惍忺愝掕
- 僠僃僢僋傪ON偵偟丄亙▶亜儃僞儞傪僋儕僢僋偡傞偲乽報嶞曗彆惍忺乿僂傿儞僪僂傪奐偄偰丄[暥帤楍]丒[夋憸(夋憸丒QR僐乕僪)]丒[報嶞榞慄]丒[僗働乕儖僶乕]丒[僐儞僷僗]偺僒僀僘丒埵抲傪帺桼偵曇廤偡傞帠偑偱偒傑偡丅
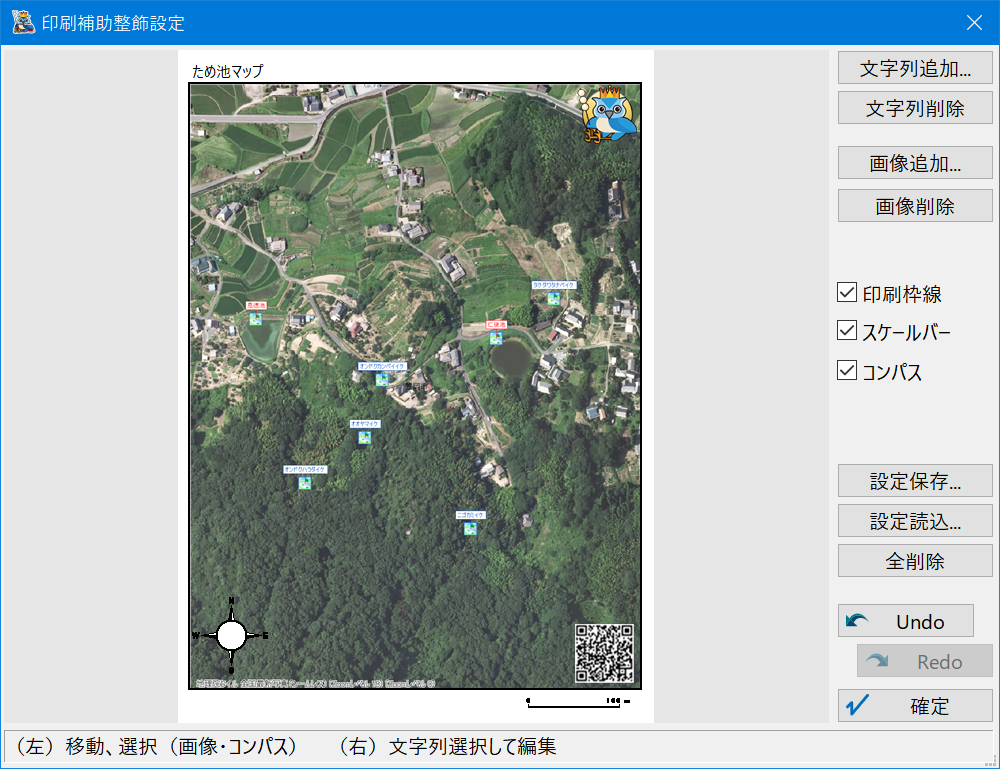
- 仭 僾儕儞僞乕偱報嶞偡傞応崌
- 摟夁儌乕僪偱億儕僑儞傪昤夋偟偰偄傞応崌傗攚宨僀儊乕僕傪忋埵偵昤夋偟偰偄傞応崌丄僌儔僼傿僢僋僾儔僗傪巊梡偟偰偄傞応崌摍偼丄堦斒偺僾儕儞僞乕僪儔僀僶乕僀儊乕僕偵偟偰偐傜報嶞偟側偄偲惓偟偔報嶞偝傟傑偣傫丅
[僀儊乕僕偵偟偰報嶞偡傞]僠僃僢僋儃僢僋僗傪ON偵偟偰壓偝偄丅
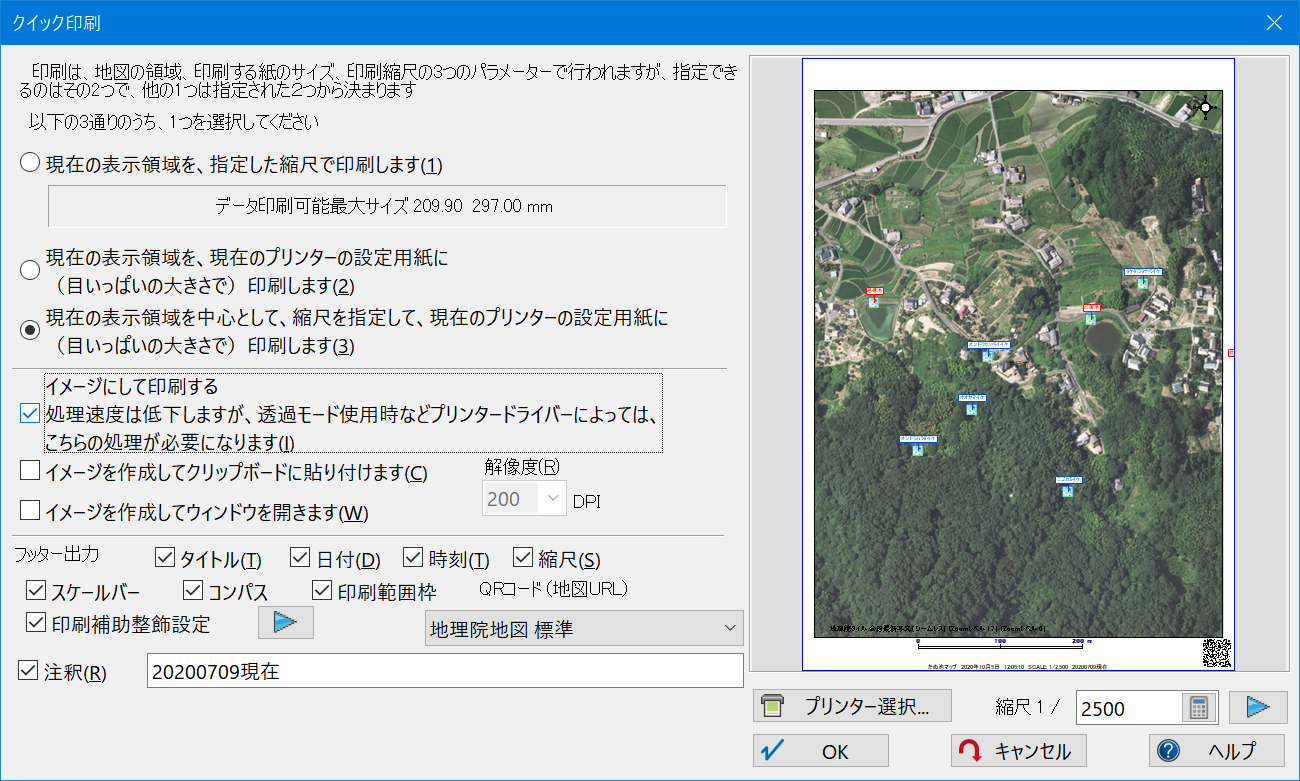
- 仭 僀儊乕僕偲偟偰弌椡偡傞応崌
- 僀儊乕僕偟偰弌椡偡傞応崌偼丄乽僋儕僢僾儃乕僪偵揬傝晅偗乿偐丄乽僂傿儞僪僂傪奐偔乿偐偺2偮偐傜慖傋傑偡丅
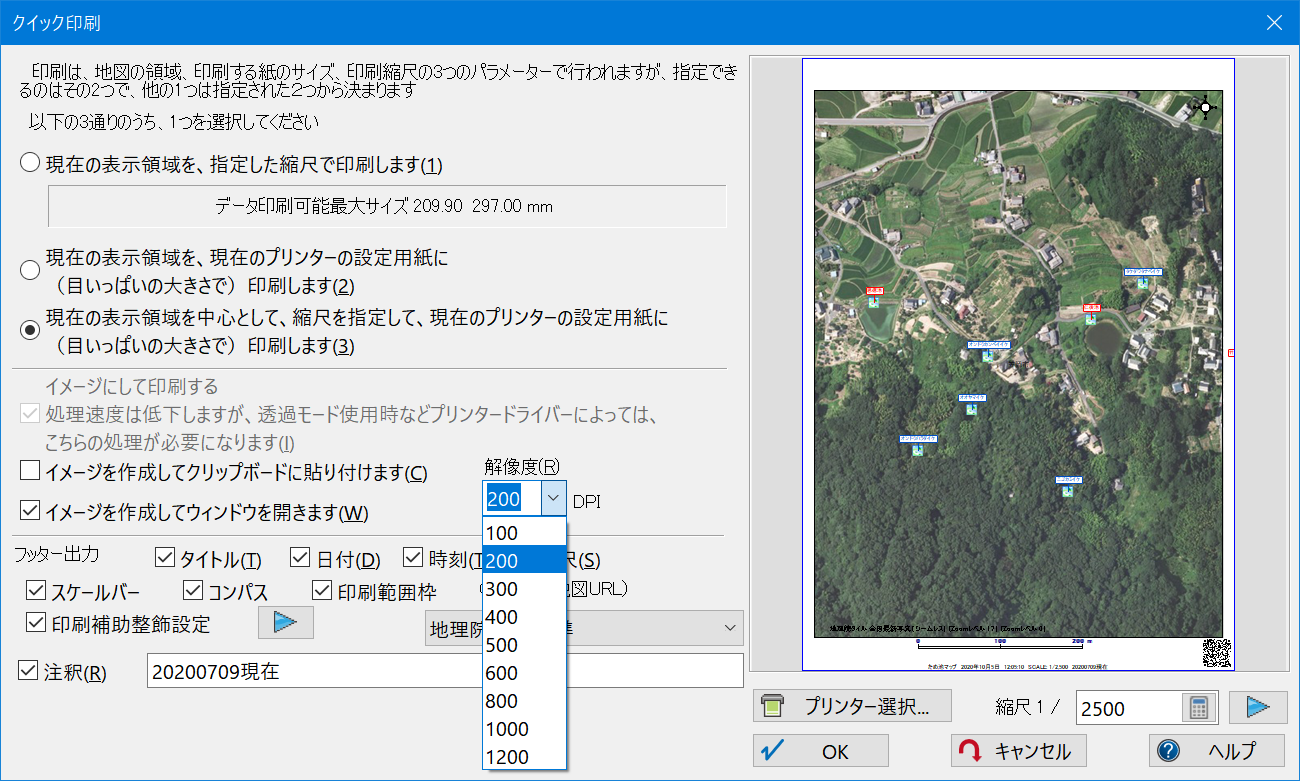
傑偨丄僀儊乕僕偵偮偄偰偼夝憸搙傪僪儘僢僾僟僂儞儊僯儏乕偺拞偐傜慖戰偱偒傑偡(夝憸搙偺愝掕偼丄乽僋儕僢僾儃乕僪偵揬傝晅偗乿偐丄乽僂傿儞僪僂傪奐偔乿偵僠僃僢僋偑擖傜側偄偲巊梡偱偒傑偣傫)丅
乽僂傿儞僪僂傪奐偔乿偱偼丄儕儗乕僔儑儞偱巊梡偝傟傞奼挘僀儊乕僕僂傿儞僪僂偱嶌惉偟偨僀儊乕僕偑奐偐傟傑偡丅
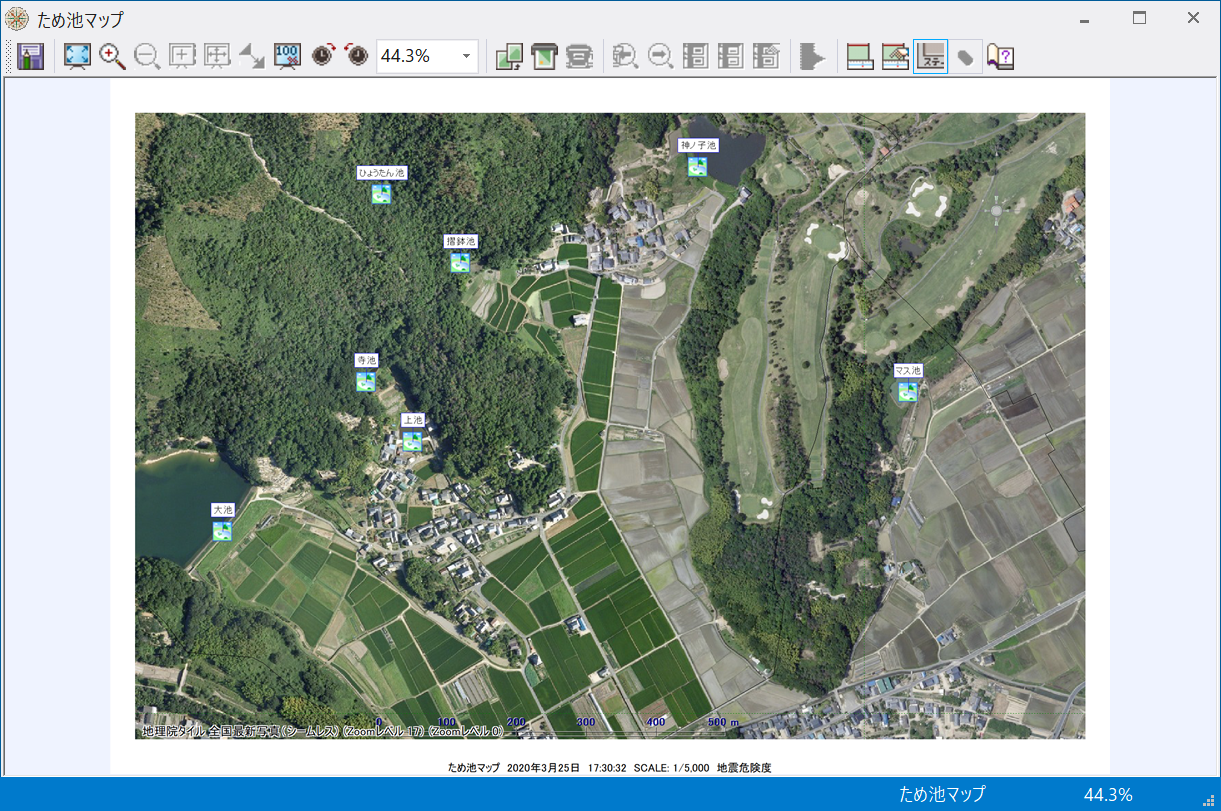
- 仭 ini僼傽僀儖偵傛傞愝掕
-
- 1. 乽僼僢僞乕弌椡乿偺僼僅儞僩僒僀僘
-
[PrintQuickDlg]
FooterFontSize=9.0乧僼僅儞僩僒僀僘(扨埵丗億僀儞僩丄僨僼僅儖僩偼9.0丅9億僀儞僩=9X25.4/72.0=3.2mm偲側傝傑偡丅)
XArea=95.0乧僋僀僢僋報嶞帪偺梋敀(扨埵丗亾丄僨僼僅儖僩=95)
YArea=90.0乧僋僀僢僋報嶞帪偺梋敀(扨埵丗亾丄僨僼僅儖僩=90)
- 2. 僼僢僞乕偺儅乕僕儞
-
[SystemEnvMgr]
FooterAdj=10乧僋僀僢僋報嶞偺僼僢僞乕偺儅乕僕儞(扨埵丗mm)
- 3. 乽僼僢僞乕弌椡乿偺乽僞僀僩儖乿埵抲
-
[SystemEnvMgr]
TitleHeader=1
偲偡傞帠偱丄僼僢僞乕晹暘偱偼側偔丄報嶞梡巻忋晹偺僿僢僟乕晹暘偵弌椡偱偒傑偡丅
- 4. 乽僼僢僞乕弌椡乿偺乽僐儞僷僗乿僒僀僘
-
[SystemEnvMgr]
FtCompassBarScale=1.0
偲偡傞帠偱丄僼傽僋僞乕挷惍偱偒傑偡丅
0.5=敿暘丄2.0亖2攞偲側傝傑偡丅
- 5. 乽報嶞斖埻榞乿偺乽慄偺怓偲懢偝乿
-
[PrintQuickDlg]
PrintFramePenWidth=0.25乧乽報嶞斖埻榞乿慄偺懢偝(扨埵丗mm)
PrintFrameColor=RGB(255,255,255)乧乽報嶞斖埻榞乿慄偺怓
- 5. 乽僼僢僞乕弌椡乿偺乽僗働乕儖僶乕乿僞僀僾
- 仸偙偺愝掕偼[夋柺昞帵]-[僣乕儖僂傿儞僪僂]-[僗働乕儖僶乕]偺僞僀僾偵傕摨條偵斀塮偝傟傑偡丅
仸乽報嶞曗彆惍忺愝掕乿撪偺乽僗働乕儖僶乕乿偼僾儗價儏乕僂傿儞僪僂忋偺僗働乕儖僶乕傪儅僂僗塃僋儕僢僋偡傞偲昞帵偝傟傞愝掕僟僀傾儘僌儃僢僋僗偱曄峏偱偒傑偡丅
徻嵶偼丄 亂pcm.ini亃Pcm.ini僼傽僀儖嘆乽仭 乽僗働乕儖僶乕乿偺庬椶傪曄峏偡傞乿傪嶲徠偟偰壓偝偄丅
[ScaleBar] 亂pcm.ini亃Pcm.ini僼傽僀儖嘆乽仭 乽僗働乕儖僶乕乿偺庬椶傪曄峏偡傞乿傪嶲徠偟偰壓偝偄丅
[ScaleBar]
Mode=1乧僗働乕儖僶乕偺庬椶(0=廬棃偺傕偺/1=敀崟岎屳)
仴 Mode=1偺応崌

仴 Mode=0(偁傞偄偼巜掕側偟)偺応崌

|
















