|
【pcm.ini】Pcm.iniファイル①
pcm.iniファイルは、各種コマンド等の設定記憶ファイルで、PC-MAPPINGをインストールしたフォルダーに格納されます。
このファイルは「テキスト形式」となっていますので、エディタ等で開き、編集を行なう事が可能です。
★ 間違えて修正した場合など、前回の環境と異なった動作をします。
★ また、削除した場合は初期状態に戻ります。このファイルの扱いは、注意して下さい。
★ 設定を有効にするにはPC-MAPPINGを再起動する必要があります。
ダイアログのコントロール値の多くは、前回実行時の値をpcm.iniに保存して、次回使用時に取り出して復元しています。
これらの情報はあまりに多く、雑然として、規則性がない(使用時の条件に左右される)等で、整理された表のようなものは用意されていません。
以下、最近追加された項目について箇条書きしています。
- ■ 土地利用メッシュのカラーを変更する
- [NLATochi]
COLn=RGB(r,g,b)…RGB色指定(r,g,bはそれぞれ0〜255)
ここで、
- n=1…田:デフォルトはRGB(0,255,64)
- n=2…その他の農用地:デフォルトはRGB(96,220,0)
- n=5…森林:デフォルトはRGB(0,220,0)
- n=6…荒地:デフォルトはRGB(200,225,0)
- n=7…建物用地:デフォルトはRGB(255,64,0)
- n=9…幹線交通用地:デフォルトはRGB(64,128,128)
- n=10…その他の用地:デフォルトはRGB(192,192,192)
- n=11…河川地及び湖沼:デフォルトはRGB(0,128,255)
- n=14…海浜:デフォルトはRGB(64,255,220)
- n=15…海水域:デフォルトはRGB(128,255,255)
- n=16…ゴルフ場:デフォルトはRGB(220,255,128)
▼ デフォルトの場合
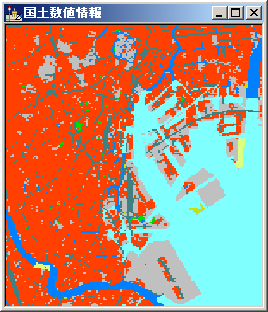 |
▼ iniで変更した場合
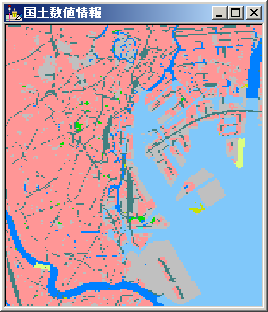 |
|
[NLATochi]
COL7=RGB(255,150,150)
COL15=RGB(128,200,250) |
- ■ DM表記のカラーを変更する
- [SystemEnvMgr]
SymColor=RGB(r,g,b)…RGB色指定(r,g,bはそれぞれ0〜255)
SymColor=CMYK(c,m,y,k)…CMYK色指定(c,m,y,kはそれぞれ0〜100)
- ■ DM表記の線種を変更する
- [SystemEnvMgr]
SymFixWidth=0…サイズ固定モード(1=ON/0=OFF、デフォルトは0)
SymWidthFactor=1…ファクターは通常の線幅に乗ずる(例:5.0=5倍/0.3=0.3倍の線幅となる:デフォルトは1.0)
- ■ カラー選択ドロップダウンボタンのリストに指定された色を表示する
- カラー選択ドロップダウンを押すと表示されるリストにユーザーが定義した色を追加する事ができます。
[ColorCustom]
Title=***…タイトル
Color1=RGB(r,g,b)…RGB色指定(r,g,bはそれぞれ0〜255)
Color2=RGB(r,g,b)…RGB色指定(r,g,bはそれぞれ0〜255)
色数はColor1,2,3,4...と任意に増やせます。
CMYKによる指定も可能です。
Color3=CMYK(c,m,y,k) …CMYK色指定(c,m,y,kはそれぞれ0〜100)
詳細は、 カラー選択ダイアログボックス を参照して下さい。 カラー選択ダイアログボックス を参照して下さい。
- ■ [表示]-[画面表示]-[拡大]、[縮小]メニューからマウス左ボタンワンクリック時の倍率を指定する
- [SystemEnvMgr]
ZoomStep=2.0
表示縮尺の2倍に拡大、1/2に縮小する事ができます。
- ■ マウスホイールによる拡大縮小の倍率を指定する
- [SystemEnvMgr]
MouseWheelStep=2.0
表示縮尺の2倍に拡大、1/2に縮小する事ができます。
- ■ マウスホイールでの拡大縮小の「感度」
- [SystemEnvMgr]
MouseWheelDelta=120…マウスホイールでの拡大縮小の感度(デフォルトは120)
この値を大きくすると感度は低下します(すなわち、たくさん回さないと拡大縮小しない)。
- ■ 印刷プレビュー時の拡大倍率を指定する
- デフォルトでの拡大率は、
[全体表示]-[ウィンドウに合わせた表示]-[100%]-[200%]-[400%]-[800%]
ですが、pcm.iniファイルを編集して
[PrintPreview]
Zoom=150,250,500,700,1000
と記述した場合は、
[全体表示]-[ウィンドウに合わせた表示]-[100%]-[150%]-[250%]-[500%]-[700%]-[1000%]
という順番に拡大されていきます。
- ■ 「イメージにして印刷」時のハッチ塗りつぶしを、(内部的に)パターンブラシにして描画する
- 「イメージにして印刷」の際、解像度の関係から、印刷出力でハッチが微細になる現象に対して、印刷描画時の内部的処理で、解像度を考慮したパターンブラシに変換する事で、ハッチ形状を表現できるようにしました。
[SystemEnvMgr]
HatchMag=1
と記述する事で、有効となります。
なお、拡張グラフィックスを使用しない場合は、「透過なし」の設定時のみ有効です。
※Ver.7.500ではiniファイル設定は不要でしたが、グラフィックス互換性のため、手動でのiniファイル設定をお願い致します。
- ■ 「イメージにして印刷プレビュー」時の画像のサイズを指定する
- [SystemEnvMgr]
PreviewImageWidth=1200
PreviewImageHeight=1200
実際に作成されるのは、印刷設定の縦横比率調整を行うので、これより小さくなります。
- ■ 「イメージにして印刷プレビュー」で開かれる拡張イメージウィンドウの詳細を指定する
- [ViewImageFrame]
ToolBar=1…拡張イメージウィンドウのツールバー(0=非表示/1=表示)
StatusBar=1…拡張イメージウィンドウのステータスバー(0=非表示/1=表示)
- ■ 整飾プロジェクトを使って印刷する際、図郭からはみ出した文字を印刷する
- [SystemEnvMgr]
TextOverPrintMode=1…文字列の基準位置が印刷範囲(オーバープリントの範囲も含む)に含まれている場合、文字列全てを出力する。
TextOverPrintmode=0…文字列の基準位置が印刷範囲(オーバープリントの範囲も含む)に含まれている場合、印刷範囲(オーバープリントの範囲も含む)に含まれている部分だけ文字列を出力する。
- ■ 整飾プロジェクトを使って印刷する際、図郭からはみ出したシンボルを印刷する
- [SystemEnvMgr]
SymOverPrintMode=1…シンボルの基準位置が印刷範囲(オーバープリントの範囲も含む)に含まれている場合、シンボル全てを出力する。
SymOverPrintMode=0…シンボルの基準位置が印刷範囲(オーバープリントの範囲も含む)に含まれている場合、印刷範囲(オーバープリントの範囲も含む)に含まれている部分だけシンボルを出力する。
- ■ 連続印刷の際、フッターのページ番号を非表示にする
- [SystemEnvMgr]
NoPrinterComment=1
1の場合、ウィンドウズプリンター印刷設定で設定後、「連続印刷」を実行する際に自動で振られるフッターを非表示にする事ができます。
- ■ クイック印刷の際、フッターのフォントサイズを変更する
- [PrintQuickDlg]
FooterFontSize=9…フォントサイズ(単位:ポイント、デフォルトは9.0)
「クイック印刷」でフッターに表示される文字のフォントサイズを変更する事ができます。
詳細は、 クイック印刷 を参照して下さい。 クイック印刷 を参照して下さい。
- ■ 「スケールバー」を透過させる
- [ScaleBar]
TP=1
1の場合、スケールバーを透過します。
| ▼ TP=0(あるいは指定なし)の場合 |
▼ TP=1の場合 |
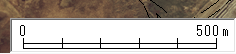 |
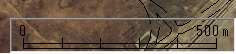 |
- ■ 印刷の際「スケールバー」を透過させない
- 画面上でスケールバーを透過させない設定(TP=0あるいは指定なし)であっても、印刷実行すると背景が白くならずに透過して印刷されてしまいます。
スケールバーの背景を白にして、印刷やクリップボードにコピーする場合は、
[ScaleBar]
FillBk=1
1の場合、スケールバーの背景を白で出力します。
| ▼ FillBk=0(あるいは指定なし)の場合 |
▼ FillBk=1の場合 |
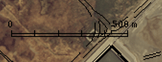 |
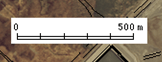 |
- ■ 「スケールバー」の文字色・線色を変更する
- [ScaleBar]→スケールバーウィンドウ
HLen=400…スケールバーウィンドウを表示する際、その基準となる横幅(ピクセル):デフォルトは200。
この設定は背景ピクチャーのスケールバーには影響しません。
TextColor=RGB(r,g,b) / CMYK(c,m,y,k)…スケールバーの文字の色
LineColor=RGB(r,g,b) / CMYK(c,m,y,k)…スケールバーの線の色
[ScaleBar2]→スケールバー(タイプ2)
TextColor=RGB(r,g,b)…スケールバーの文字の色
LineColor=RGB(r,g,b)…スケールバーの線の色
FillColor=RGB(r,g,b)…
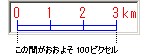 |
[ScaleBar]
HLen=100
TextColor=RGB(255,0,0)
LineColor=RGB(0,0,255)
で設定した場合のスケールバー |
- ■ 「スケールバー」の種類を変更する
- [ScaleBar]
Mode=1…スケールバーの種類(0=従来のもの/1=白黒交互)
| ▼ Mode=0(あるいは指定なし)の場合 |
▼ Mode=1の場合 |
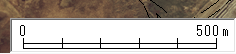 |
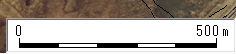 |
この設定は、「クイック印刷」での「スケールバー」にも反映されます。
詳細は、 クイック印刷 を参照して下さい。 クイック印刷 を参照して下さい。
- ■ 「ズームバー」の表示方式を変更する
- ベクターメニュー:[表示]-[ツールウィンドウ]に「ズームバー」、同じくイメージメニュー:[表示]-[ズームバー]では、フレームウィンドウにドック可能なズームウィンドウを表示し、カーソル位置に合わせて、その部分の拡大図が表示されます。
これらのウィンドウ環境を変更するには、
[PcmZoomBar]
Zoom=4…倍率:デフォルトは4
MaxZoom=20…最大倍率:デフォルトは20
MinZoom=0.05…最小倍率:0.05=1/20
Mark=1…十字カーソルの表示(0=OFF/1=ON)
Lupe=1…円形表示(0=OFF/1=ON)
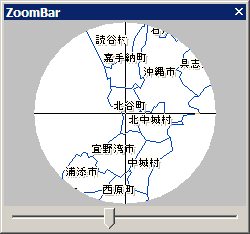 |
[PcmZoomBar]
Mark=1
Lupe=1
で設定した場合のズームバー |
【ズームバーにおける縮小表示について注意】
インデックスマップはあらかじめ作成されたビットマップを使用しますが、ズームバーはその性格上、描画時点のベクターデータをその都度処理します。
縮小すると、たとえ描画される領域は小さくとも、対象となるベクターデータは飛躍的に増加し、その処理時間が問題になります。
そのため縮尺表示制御などを使って制御する必要があります。
- ■ 「ズームバー」で拡大・縮小表示を行なう
- [PcmZoomBar]
MaxZoom=10…最大倍率
MinZoom=0.05…最小倍率(1/20)
Mark=1…十字カーソルの表示状態(0=非表示/1=表示)
- ■ 「インデックスマップ」の表示方式を変更する
-
[IndexMap]
MinW=8…最小枠サイズ:デフォルトは8。4〜20で設定可能
CrossHair=1…十字カーソルモード(0=なし/1=最小枠サイズになった時/2=常時)
- ■ 「インデックスマップ」上の右ポップアップメニューを非表示にする
-
[IndexMap]
PopupMenu=0…ポップアップメニューの表示状態(0=非表示/1=表示)
特に記述がない場合はポップアップメニューを表示します。
- ■ 「インデックスマップ」の自動非表示機能の制御
- インデックスマップバーがフローティングしている場合、通常はベクターウィンドウ以外をアクティブにすると自動的にインデックスマップは非表示になりますが、
[IndexMap]
AutoHideF=0
と記述すると、その機能が抑制されます。
詳細は、 インデックスマップ を参照して下さい。 インデックスマップ を参照して下さい。
- ■ 「インデックスマップ」の表示領域枠線の変更
- インデックスマップでは、現在の表示位置が(デフォルトでは)赤い太線で表示されますが、
[IndexMap]
PenWidth=3…線の太さ(単位:ピクセル)
PenColor=RGB(255,0,0)…線の色:RGB色指定(r,g,bはそれぞれ0〜255)
と記述すると、線の太さと色を変更する事ができます。
詳細は、 インデックスマップ を参照して下さい。 インデックスマップ を参照して下さい。
- ■ ベクター内部属性編集では『更新日付』を更新したくない
- ベクター編集とベクター内部属性編集のどちらの処理を行なっても、『更新日付』が更新されるのが現在の仕様ですが、
[PcmSystem]
NoTimeStampDb=1
1の場合、ベクター内部属性編集では『更新日付』が更新されない設定となります。
- ■ 属性照会のウィンドウにマウスや(キーボード)を割り当てない
- 「属性照会」でベクターデータを選択後、マウスは属性照会ウィンドウ内のスクロールに利用されるため、ベクターウィンドウの拡大縮小はできません。
ベクターデータを選択後、属性照会のウィンドウに自動的にマウスやキーボードを割り当てない(元のベクタービューがフォーカスを持つ)ようにするには、
[PcmAttrInq]
Focus=1…フォーカス(0=属性照会ウィンドウ/1=元のベクタービュー)
※PC-MAPPING/SP・PVPに関しても同様です。
- ■ 属性照会時の内部属性レコードへのジャンプ
- 該当レイヤーの内部属性ウィンドウが開かれている場合、
[PcmAttrInq]
DbViewRec=1
とする事で、属性照会でヒットした要素に対応するレコードにジャンプします。
- ■ 「ポリゴンマルチレイヤー属性照会」のウィンドウタイプ
- [属性]-[属性照会]-[ポリゴンマルチレイヤー属性照会]において、
[PcmAttrInq]
PolMulti=1…ウィンドウのタイプ(1=通常の属性照会ダイアログと同類のタイプ/2=コンパクトタイプ:デフォルト)
とする事で、ポリゴンマルチレイヤー属性照会ダイアログボックスの種類を変更できます。
▼ 指定なし、またはPolMulti=2の場合
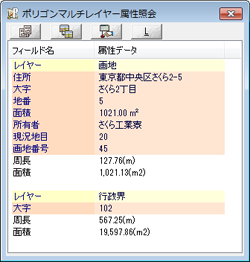
▼ PolMulti=1の場合
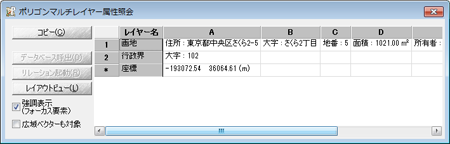
- ■ 「ポリゴンマルチレイヤー属性照会」のコンパクトタイプ表示
- [属性]-[属性照会]-[ポリゴンマルチレイヤー属性照会]において、
[PcmAttrInq]
PolMulti=2
とする事で、コンパクトタイプのポリゴンマルチレイヤー属性照会ダイアログボックスが表示されます(*)が、この時、デフォルトでは属性照会対象のフィールド以外にも「面積」「周長」が表示されます。
これは
[AttrInqPolMulti2Dlg]
IATTR=0
とする事で、非表示とする事ができます。
(*)現行のバージョンではデフォルトがこちら(PolMulti=2)のタイプになっていますので、指定がなくても「コンパクトタイプ」で表示されます。
▼ 指定なしの場合
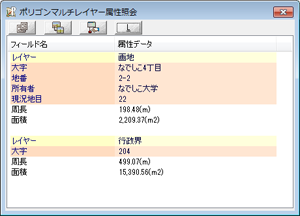
▼ IATTR=0の場合
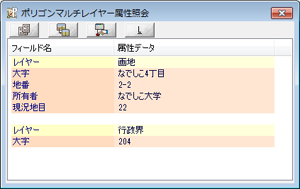
- ■ クイック属性照会(ポリゴンマルチ)のモード
- クイック属性照会で「ポリゴン(マルチ)」の場合、INIに以下の記述をする事で、モードを変更する事ができます。
[PcmView]
MultiDivMode=1…クイック属性照会(ポリゴンマルチ)のモード
詳細は、 クイック属性照会 を参照して下さい。 クイック属性照会 を参照して下さい。
- ■ ユニオン強調チェック
- [属性照会]ダイアログボックスのユニオン強調チェックに関しては
[PcmAttrInq]
Union=1…ユニオン強調チェックの状態(0=OFF/1=ON)
|
















