|
�N�C�b�N�����Ɖ�
�N�C�b�N�����Ɖ�́A
- [�v���W�F�N�g�G�L�X�p�[�g]-[��-1]�p�l��
- [���C���[�G�L�X�p�[�g]�̊e�x�N�^�[�p�l���́��\�����䁄�{�^���������ƕ\�������[�����f�[�^�\������]�_�C�A���O�{�b�N�X
�Őݒ���s���܂��B
��ʏ�ɑ����\�����Ȃ��Ă��A�������x�N�^�[�ɃJ�[�\�������킹�邾���ŁA�ݒ肵�����ڂ̑������\�������@�\�ł��B
- �� �ݒ���@
-
- �����ݒ肵�Ă��Ȃ��ꍇ�́A�J�[�\�����x�N�^�[��ɒu���Ă��A�N�C�b�N�����Ɖ�͍s���܂���B
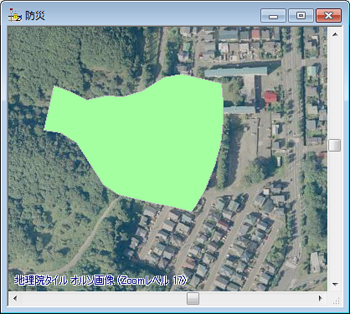
- [�v���W�F�N�g�G�L�X�p�[�g]-[��-1]�p�l�����J���܂��B
�u�N�C�b�N�����Ɖ�v�Ƀ`�F�b�N�����A�ΏۂƂȂ�x�N�^�[�v�f�̗D�揇�ʂ����߂܂��B
�w�i���C���[���Ώۂɂ������ꍇ�́A�u�\������Ă���w�i���C���[���Ώۂɂ���v�`�F�b�N���I���ɂ��ĉ������B
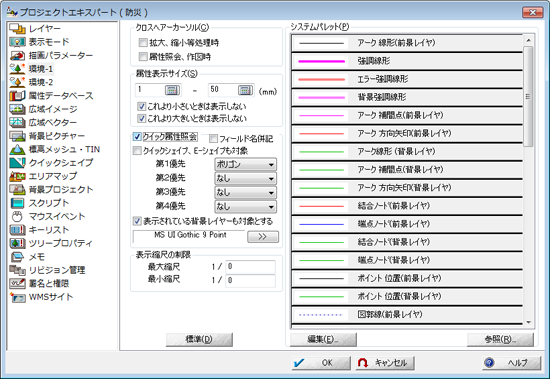
- �\���t�H���g�̎w��
- ��>>���{�^����������[�t�H���g]�_�C�A���O�{�b�N�X���\������A�u�N�C�b�N�����Ɖ�v�ŕ\�������t�H���g�̃^�C�v��T�C�Y�A�F�����w��ł��܂��B
�y���ӓ_�z
��q�́u�t�B�[���h�����L�v�`�F�b�N�{�b�N�X��ON�ɂ���ƁA��>>���{�^������\�������[�t�H���g]�_�C�A���O�{�b�N�X���Őݒ肵���t�H���g�^�C�v�A�F�A�X�^�C���A�T�C�Y�ȊO�́u��������v�͖�������܂��̂ŁA�����Ӊ������B
�s��t�ȉ��̂悤�ɕ\���t�H���g���w�肵�܂��B
�t�H���g���A�X�^�C���A�F�A�T�C�Y�́u�t�B�[���h�����L�v��ON�ł�OFF�ł����f����܂����A�u�X�^�C���v�Őݒ肵���u�����v�́u�t�B�[���h�����L�v��ON�̏ꍇ�A��������܂��B

���u�t�B�[���h�����L�vOFF�̏ꍇ
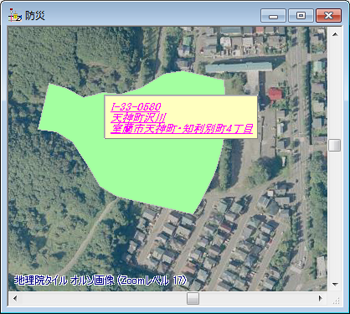 |
���u�t�B�[���h�����L�vON�̏ꍇ
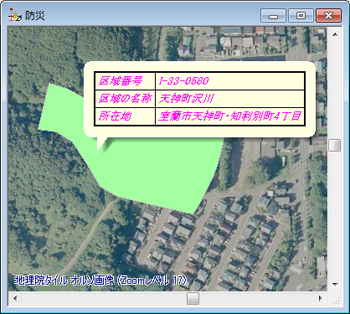 |
- �\���g�̎w��
- [�v���W�F�N�g�G�L�X�p�[�g]-[��-1]�̃V�X�e���p���b�g�u�����\���g�v��ύX����ƁA�c�[���`�b�v�ȊO�̕\���g�����p�ł��܂��B
���W�����{�^���������ƁA�`��p�����[�^�[�ł͋�Ԃŕ\������܂��B���̏�Ԃ��f�t�H���g�́u���F���c�[���`�b�v�v�ł��B

�y���ӓ_�z
OS��Windows VISTA�ȍ~�̏ꍇ�́A�����\���g�̐ݒ�͖�������܂�(Ver.6�Ńc�[���`�b�v�ȊO��o�^�����v���W�F�N�g��Ver.7�ŊJ���Ă��f�t�H���g�̉��F�̃c�[���`�b�v�ŕ\������܂�)�B
�\���g���̐F��ύX���ꂽ���ꍇ�́A�N�C�b�N�����Ɖ�g���c�[���`�b�v�Ȃǂ̕��@���������������B
 �N�C�b�N�����Ɖ�g���c�[���`�b�v�@ �N�C�b�N�����Ɖ�g���c�[���`�b�v�@
- [��-1]�p�l���������A[���C���[�G�L�X�p�[�g]�ŕ\���̐ݒ���s���܂��B
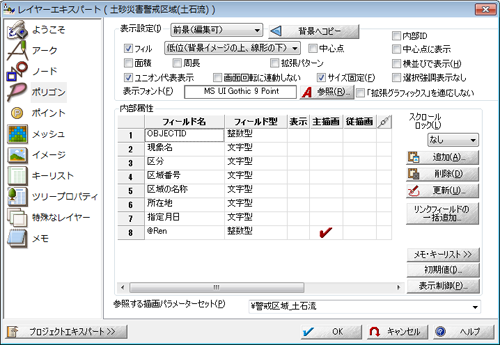
���C���[�̊e�x�N�^�[�v�f�p�l���ɂ��遃�\�����䁄�{�^������A[�����f�[�^�\���ݒ�]�_�C�A���O�{�b�N�X���Ăяo���A�Y���̃t�B�[���h�Ƀ`�F�b�N�����܂��B
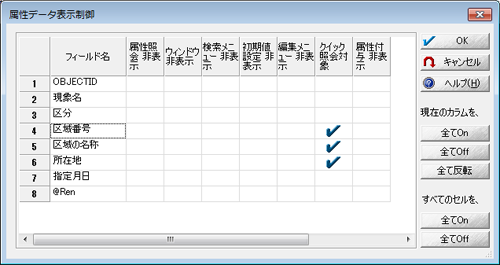
��[�����f�[�^�\���ݒ�]�_�C�A���O�{�b�N�X�ł́A�N�C�b�N�����Ɖ�����łȂ��A�u�����Ɖ��\���v�u�E�B���h�E��\���v�u�������j���[��\���v�u�����t�^��\���v���ꊇ�Őݒ肪�\�ł��B
- [�����f�[�^�\���ݒ�]�_�C�A���O�{�b�N�X����OK���{�^���ŕ��A�ēx��ʂɃJ�[�\�������킹��ƁA�ݒ肵�����ڂ��\������Ă���̂�������܂��B

- �܂��A�u�t�B�[���h�����L�v�̃I�v�V������ON�ɂ���ƁA�g���c�[���`�b�v�̎g�p���ݒ肳��Ă��Ȃ��ꍇ�́A�t�B�[���h���Ƃ��̓��e��HTML�̃e�[�u���\�L����܂��B
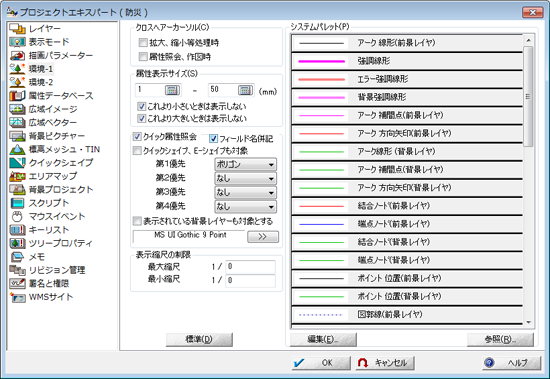
���u�t�B�[���h�����L�vOFF�̏ꍇ
 |
���u�t�B�[���h�����L�vON�̏ꍇ
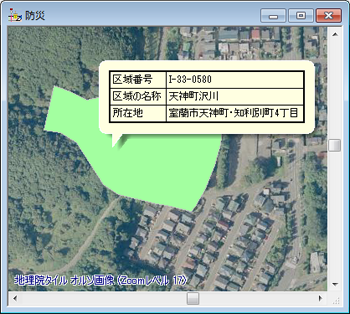 |
- �� �N�C�b�N�����̑Ώۃ��C���[
- [�v���W�F�N�g�G�L�X�p�[�g]-[��-1]�p�l���Łu�\������Ă���w�i���C���[���Ώۂɂ���v�`�F�b�N��ON�ɂ����ꍇ�A�w�i���C���[�̕\���D�揇�ʂ́A�v���W�F�N�g�G�L�X�p�[�g�̏�ʂɂ��郌�C���[�قǍ����Ȃ�܂��B
- �O�i���C���[(�u���v�f�[�^�v���C���[)�łɃN�C�b�N�����Ώۂ����݂��Ȃ����߁A�w�i(�u�y�n���p�v�u�y�n�����v���C���[)�̑������\������܂��B
���̏ꍇ�́A2������w�i���C���[�̂����A�u�y�n���p�v���C���[�̕�����ɂ��邽�߁A�������D�悵�ĕ\�����܂��B
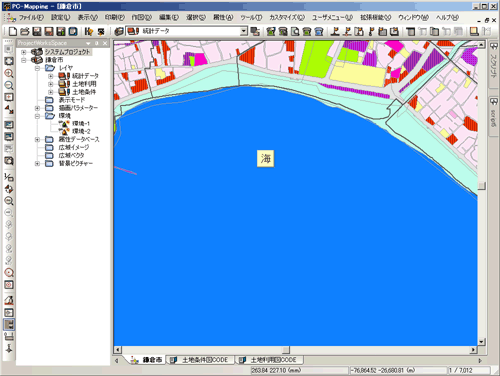
- ��Ɠ����ŁA���̏ꍇ�́A2������w�i���C���[�̂����A�u�y�n�����v���C���[�̕�����ɂ��邽�߁A�������D�悵�ĕ\�����܂��B
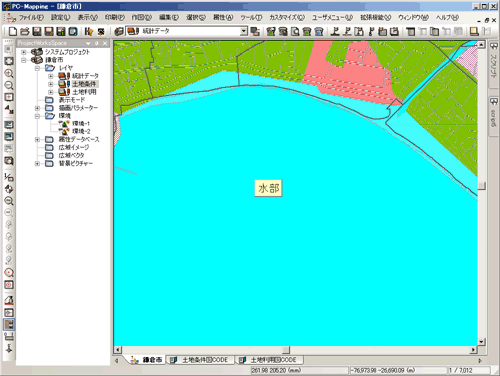
[�v���W�F�N�g�G�L�X�p�[�g]-[��-1]�p�l���Łu�\������Ă���w�i���C���[���Ώۂɂ���v�`�F�b�N��ON�ɂ����ꍇ�A�L��x�N�^�[�E�w�i�v���W�F�N�g���N�C�b�N�����Ɖ�̑ΏۂƂȂ�܂��B
�������A�w�i�v���W�F�N�g�Ɋւ��ẮA
- �e�v���W�F�N�g�́u�w�i���C���[���Ώہv��ON
- �w�i�v���W�F�N�g�̃N�C�b�N�����Ɖ�̐ݒ肪ON
��L�����̐ݒ�ɏ]���ď�������܂��B�܂��A�w�i�v���W�F�N�g�̍L��x�N�^�[���ΏۂƂȂ�܂��B
- �� �N�C�b�N�����̏k�ڐ���
- �Y�����郌�C���[�v�f�̓���DB�̃L�[���X�g���Ɉȉ��̂悤�ɋL�q���鎖�ŁA�c�[���`�b�v��\������ۂ̏k�ڐ��䂪�s�Ȃ��܂��B
�Ⴆ�A
- AttrTipMinScaleDenomi = 25000
- AttrTipMaxScaleDenomi = 5000
�ƋL�q����ƁA��ʕ\����1/25000�`1/5000�̊Ԃł̂݁A�N�C�b�N�����Ɖ��\�����܂��B
 �N�C�b�N�����Ɖ�g���c�[���`�b�v �u�� �⑫�v���Q�Ƃ��ĉ������B �N�C�b�N�����Ɖ�g���c�[���`�b�v �u�� �⑫�v���Q�Ƃ��ĉ������B
- �� �N�C�b�N�����̕\���Ԋu
- �N�C�b�N�Ɖ�\���ɂ��Ẵ}�E�X��u���Ă���A�������\�������܂ł̎��Ԃ́A[�t�@�C��]-[�V�X�e����]-[�V�X�e�����ݒ�]-[����]�p�l���Ŏw��ł��܂��B
�}�E�X�Î~�Ɣ��肳���܂ł̎���(�~���b)����͂��ĉ������B
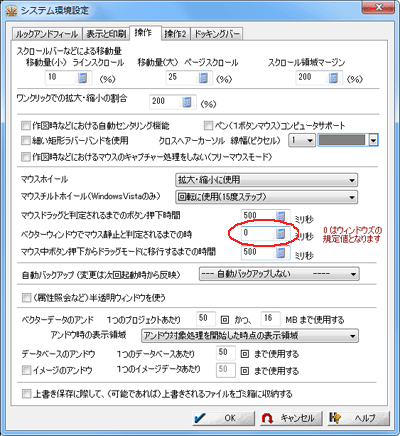
- �� �N�C�b�N�����̃|���S���}���`���C���[
- �N�C�b�N�����Ɖ�́u�|���S��(�}���`)�v��I������ƁA�N�C�b�N�����Ɖ�Ώۂ̃��C���[�̃|���S���ɂ��đS�Ă��܂Ƃ߂ĕ\�����鎖���ł��܂��B

���u�t�B�[���h�����L�vOFF�̏ꍇ
 |
���u�t�B�[���h�����L�vON�̏ꍇ
 |
���u�t�B�[���h�����L�vON�̏ꍇ�A���C���[�������킹�ĕ\������܂��B
�ʏ�\�L�ł͉��s����ĕ����s�ɕ����ĕ\������A�uHTML�L�@�v�𗘗p�����ꍇ�ɂ́A�����I��<br>���}������A���s���ꂽ�`�ŕ\�L����܂��B
�uHTML�L�@�v�ɂ��ẮA �����\����HTML�L�@ ���Q�Ƃ��ĉ������B �����\����HTML�L�@ ���Q�Ƃ��ĉ������B
- �� �}�E�X�������̃N�C�b�N�����Ɖ�
- ����A��}�֘A�̏������ɂ̓N�C�b�N�����Ɖ�̃c�[���`�b�v��\�����Ȃ��悤�ɂ��Ă��܂����A�}�E�X�������̃R�}���h�FEnableShowTip�ŕ\���ł��܂��B
�܂��A���l�̃R�}���h�FDisableShowTip�ŕ\������Ȃ��悤�ɂ��鎖���\�ł��B
- �y��ԓ_���쒆�z(�R�}���h�FEnableShowTip �Ȃ�)
- �N�C�b�N�o�[�{�^���ɁuBpOp�v��o�^�����s
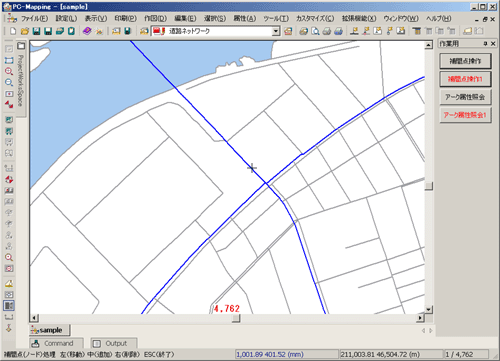
- �y��ԓ_���쒆�z(�R�}���h�FEnableShowTip ����)
- �N�C�b�N�o�[�{�^���ɁuBpOp;EnableShowTip�v��o�^�����s
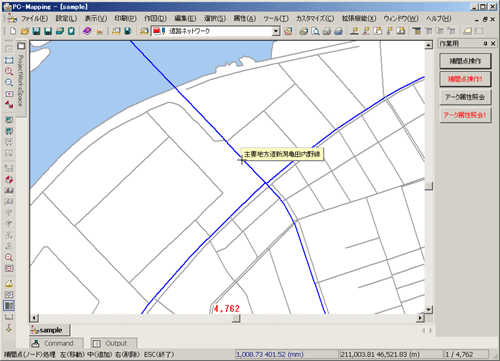
- �y�����Ɖ�z(�R�}���h�FDisableShowTip �Ȃ�)
- �N�C�b�N�o�[�{�^���ɁuArcInq�v��o�^�����s
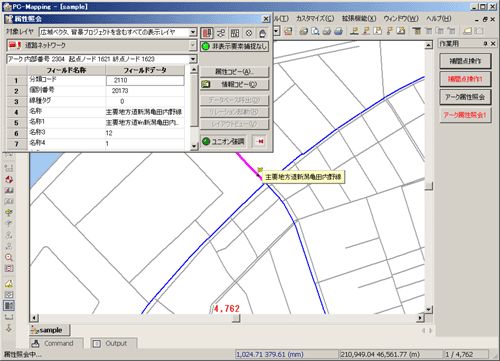
- �y��ԓ_���쒆�z(�R�}���h�FDisableShowTip ����)
- �N�C�b�N�o�[�{�^���ɁuArcInq;DisableShowTip�v��o�^�����s
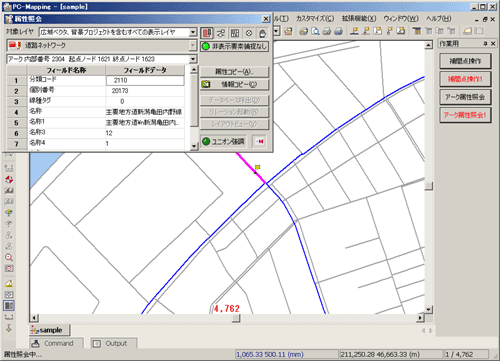
- �� pcm.ini�ɂ��ݒ�
- �u�|���S��(�}���`)�v�ɂ��N�C�b�N�����ŁA�ʏ�(�f�t�H���g)�͑O�q�u�� �N�C�b�N�����̃|���S���}���`���C���[�v�̂悤�Ƀc�[���`�b�v���ɑS�Ă̏�\������܂����A
[PcmView]
MultiDivMode=1
�Ƃ��鎖�ŁA�d������|���S���ʒu�ɃI���}�E�X����ƁA�T�[�N�����\������A�X�ɂ��̃T�[�N����́�(���́��̐F�͕`��p�����[�^�[�̐F���Q�Ƃ��Ă��܂�)�Ƀ}�E�X�J�[�\�������킹��ƁA�ʂɓ��e��\�����鎖���ł��܂��B
�� ini�w�肪�Ȃ��ꍇ
 |
�� MultiDivMode=1�̏ꍇ
 |
�Ɖ�����n�_�ɕ����̃|���S�����d�����Ă���ꍇ�A�T�[�N����ɂ����ɑ��݂���|���S�������́����\������܂��B
�����ł͐ԂƐ̃|���S�����d�Ȃ��Ă���̂ŁA�Q�́����\������Ă��܂��B |
 |
���ꂼ��́��ɑ��A�X�Ƀ}�E�X�����킹��ƁA�ʂɃ|���S���̑������\������܂��B |
 |
|
















