|
図葉メッシュ単位に印刷する(矩形印刷)
広域な図面をあらかじめ作成したポリゴンをメッシュとして印刷したい場合、[印刷]-[印刷実行]-[矩形ポリゴン指定による連続印刷]を利用します。
このメニューは、現在設定されている印刷領域を基準として指定したレイヤーのポリゴン単位で分割し印刷します。
背景ピクチャーを利用する事はできませんが、全てのメッシュに同じ整飾設定を利用する事はできます。
- ■ 操作方法
-
- 以下のプロジェクトを、A3用紙に「1次メッシュ」レイヤーのポリゴン単位で印刷するとします。
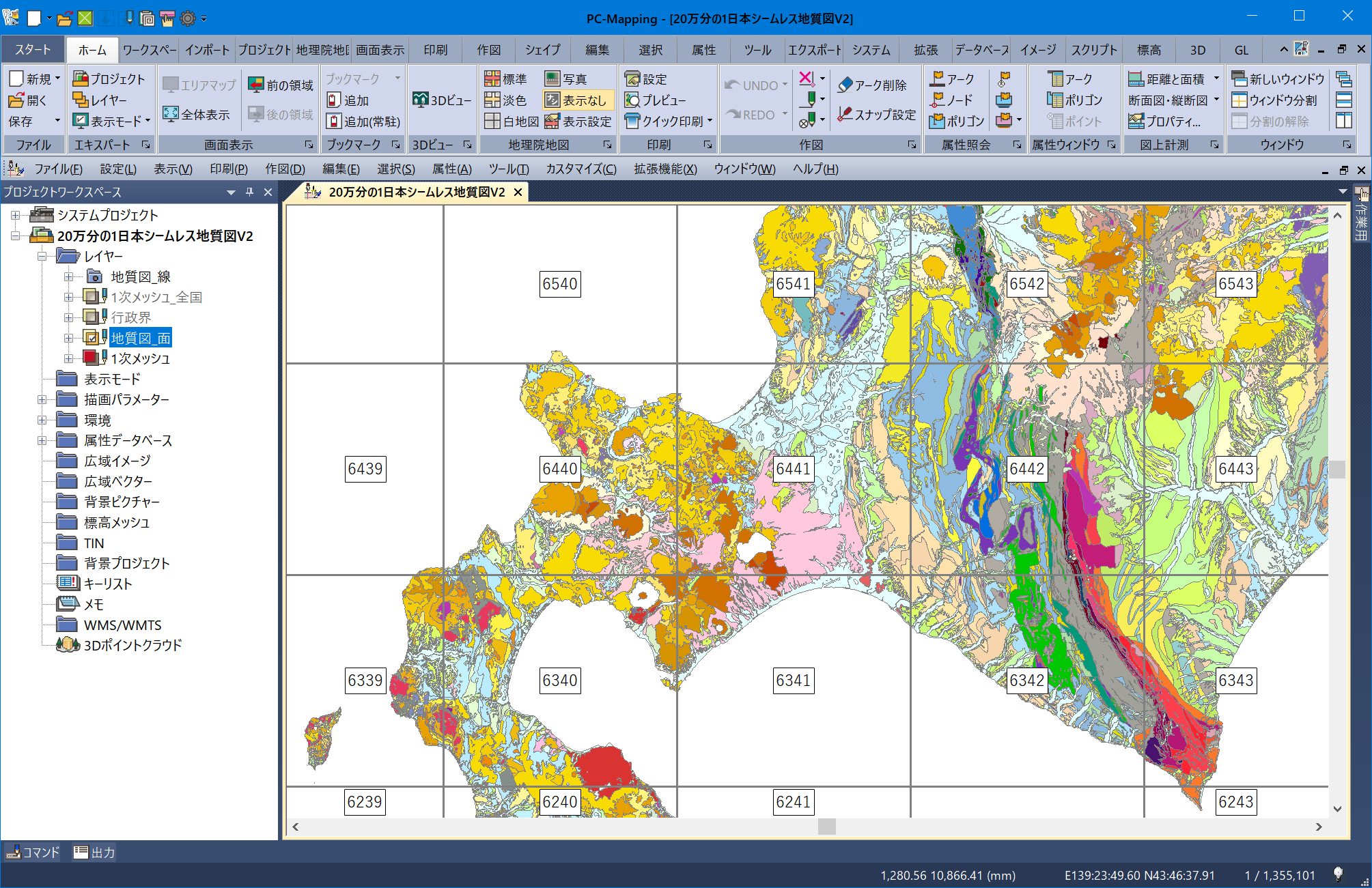
- [印刷]-[印刷設定]-[ウィンドウズプリンター印刷設定]を実行します。
ウィザードに従って整飾を設定します。
ここで設定された整飾は、全てのメッシュで有効になります。よって、メッシュ番号等の固有な文字列には注意して下さい。
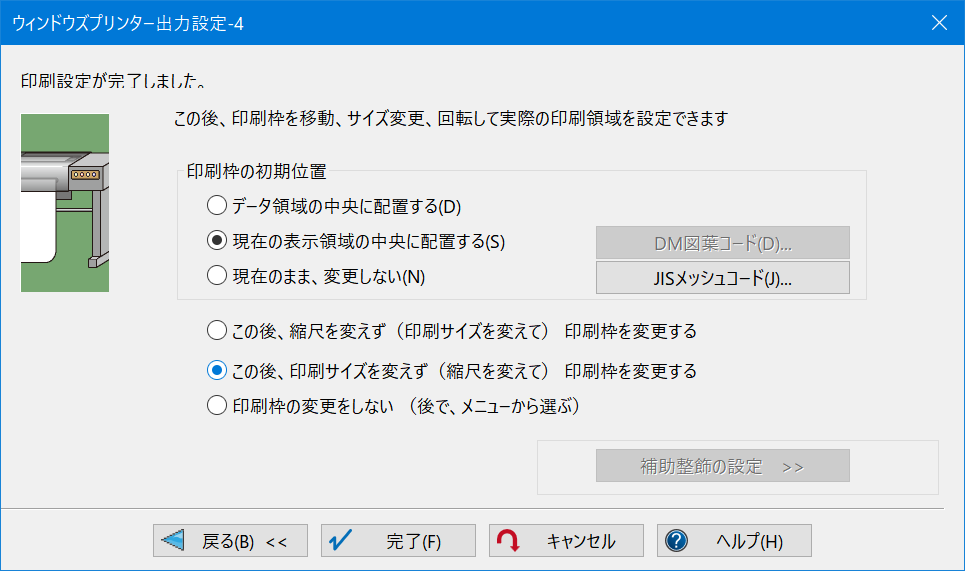
- データ領域の中央に印刷範囲を示す印刷枠が表示されている事が確認できます。
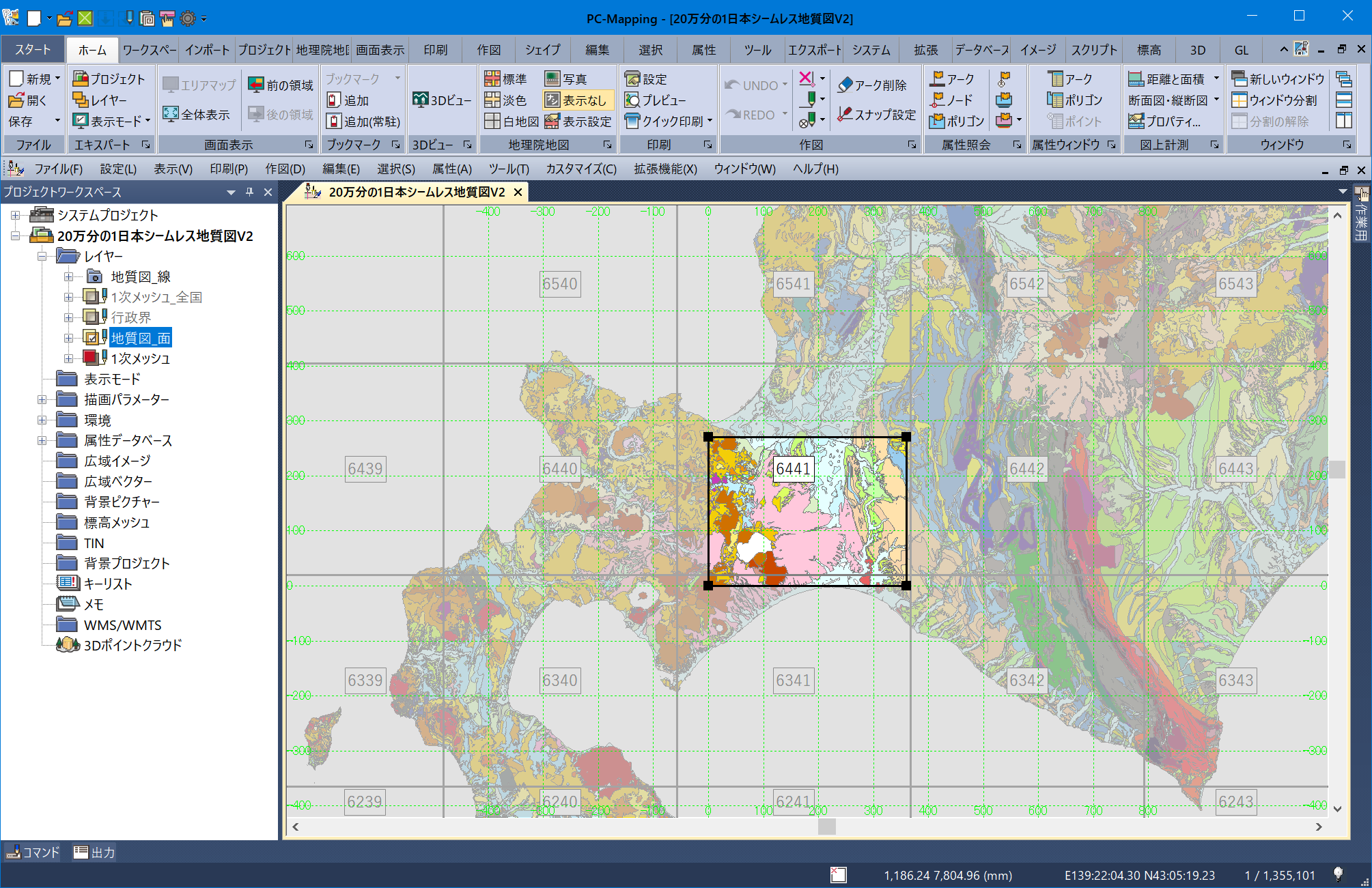
- [印刷]-[印刷実行]-[矩形ポリゴン指定による連続印刷]を実行します。
参照するポリゴンレイヤー(ここでは「1次メッシュ」レイヤー)を指定します。
矩形ポリゴンレイヤーは前景レイヤーでなくとも構いません。
※ここで選択した矩形レイヤーポリゴンは印刷の際出力されません。
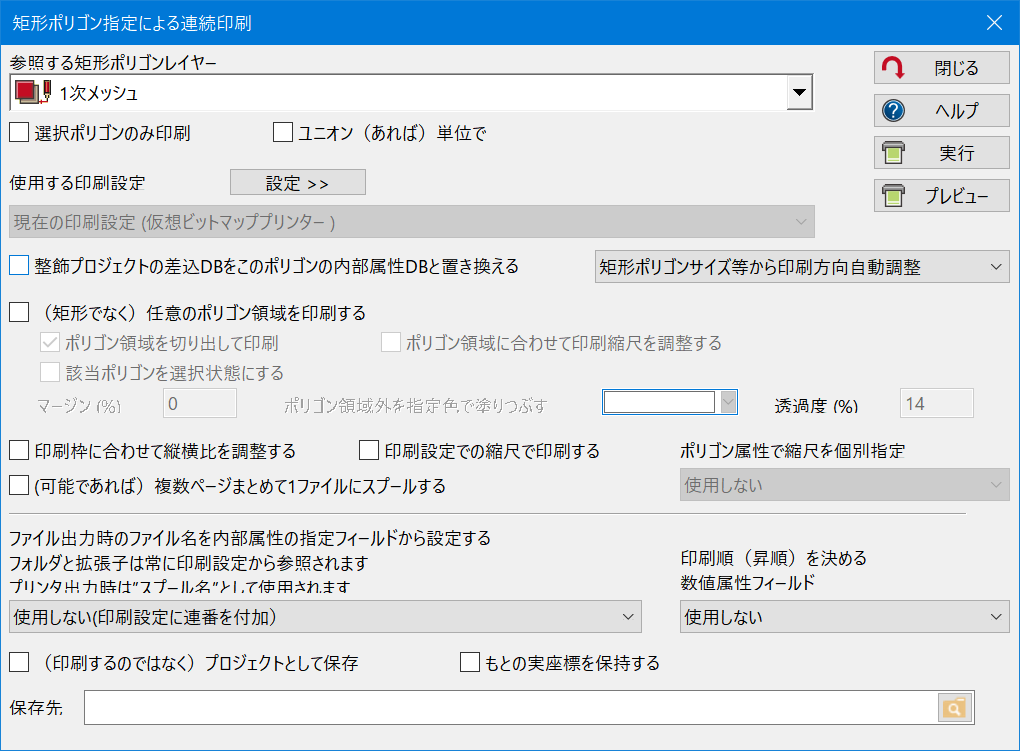
▼ 上の状態で「印刷プレビュー」を行った結果。2.で設定した整飾で、ポリゴンメッシュ単位に印刷が行われる事が確認できます。
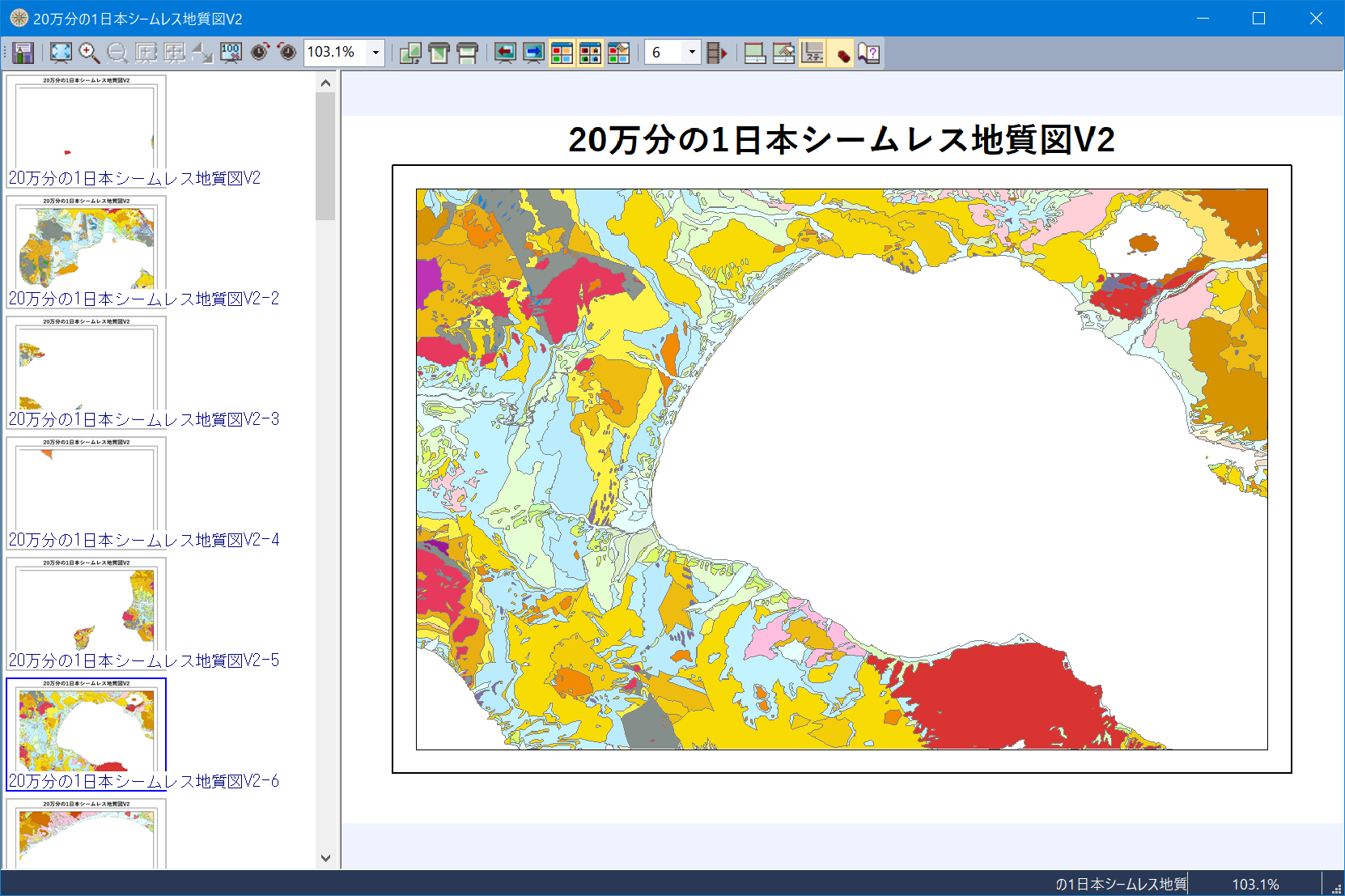
- <OK>ボタンを押すと、設定されたメッシュで印刷が行われます。
- また、あらかじめポリゴンを選択してから[矩形ポリゴン指定による連続印刷]を実行すると、4.の設定ダイアログボックスで「選択ポリゴンのみ印刷」オプションチェックが利用できます。
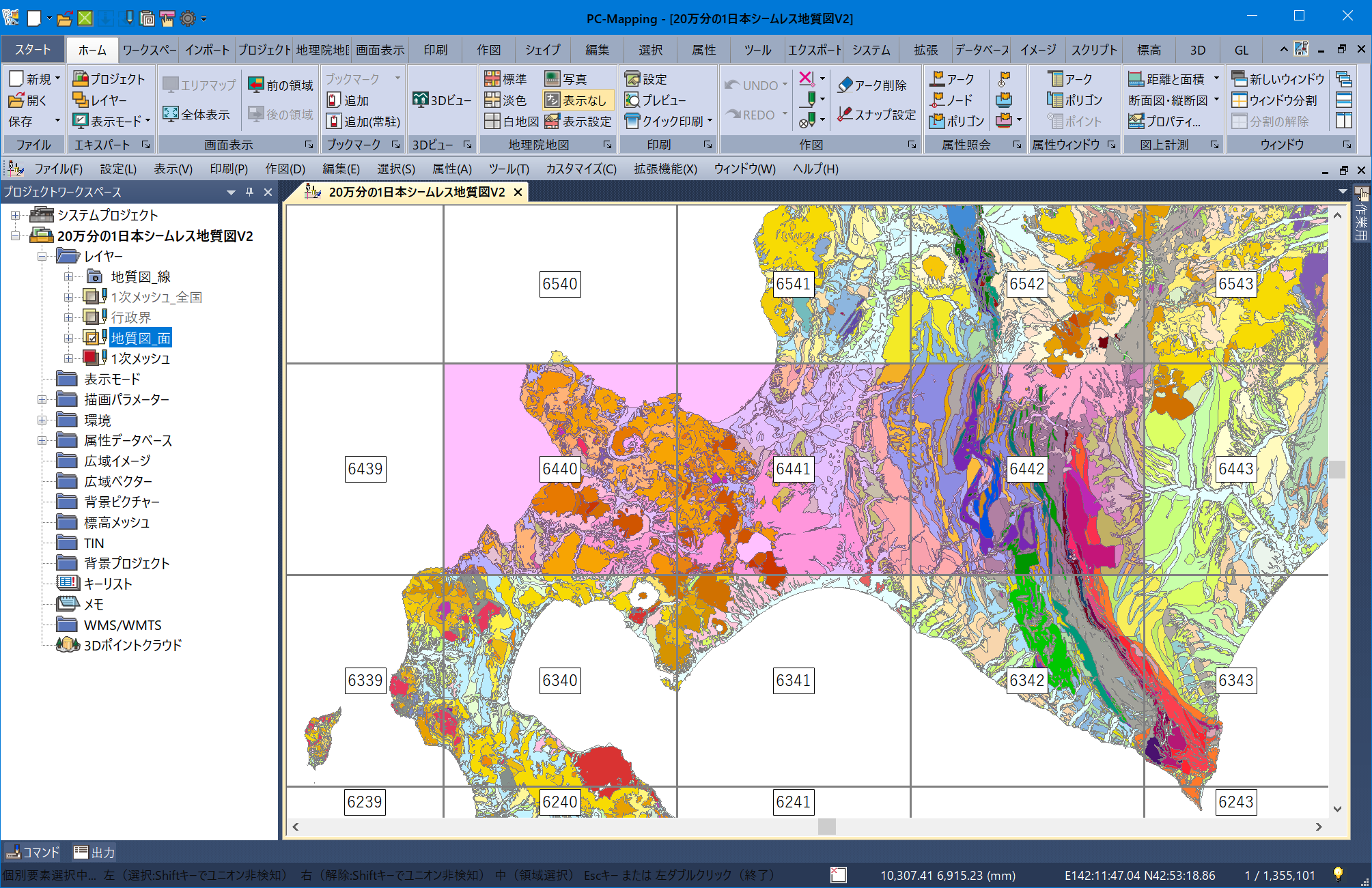
▼ 上の状態で「印刷プレビュー」を行った結果。選択した3面のみ印刷が行われる事が確認できます。
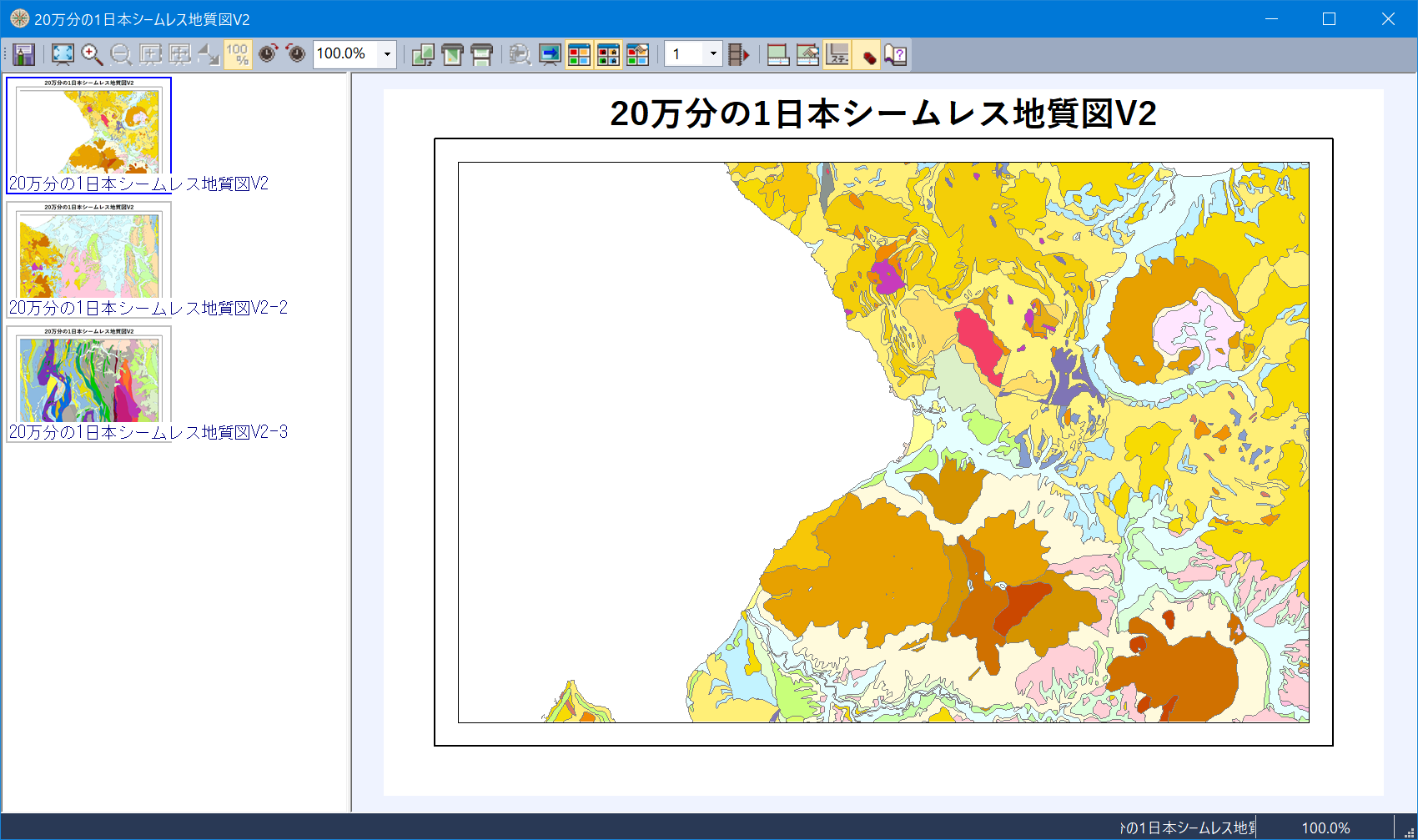
- ■ 整飾プロジェクトの利用
- 整飾プロジェクトの予約語をメッシュポリゴンの内部属性で置き換えて印刷する事ができます。
整飾プロジェクトの設定方法については、 【整飾プロジェクト】作成方法 を参照して下さい。 【整飾プロジェクト】作成方法 を参照して下さい。
- ここではA3横サイズの整飾プロジェクトを設定します。
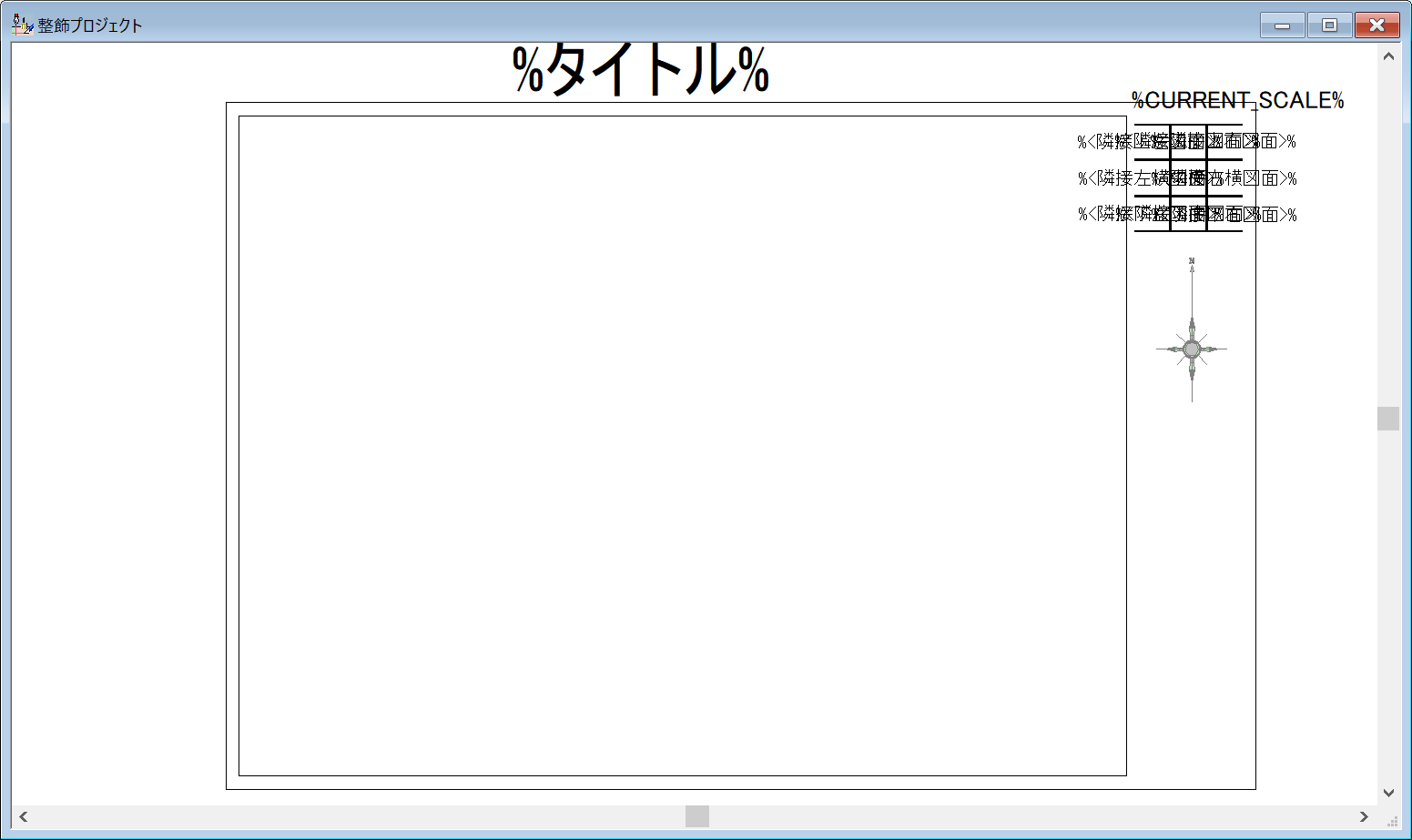
右余白部分のインデックスにはそれぞれ印刷時の図面番号とその周囲のメッシュ番号を差し込むよう%< >%括りの文字列を設定します。
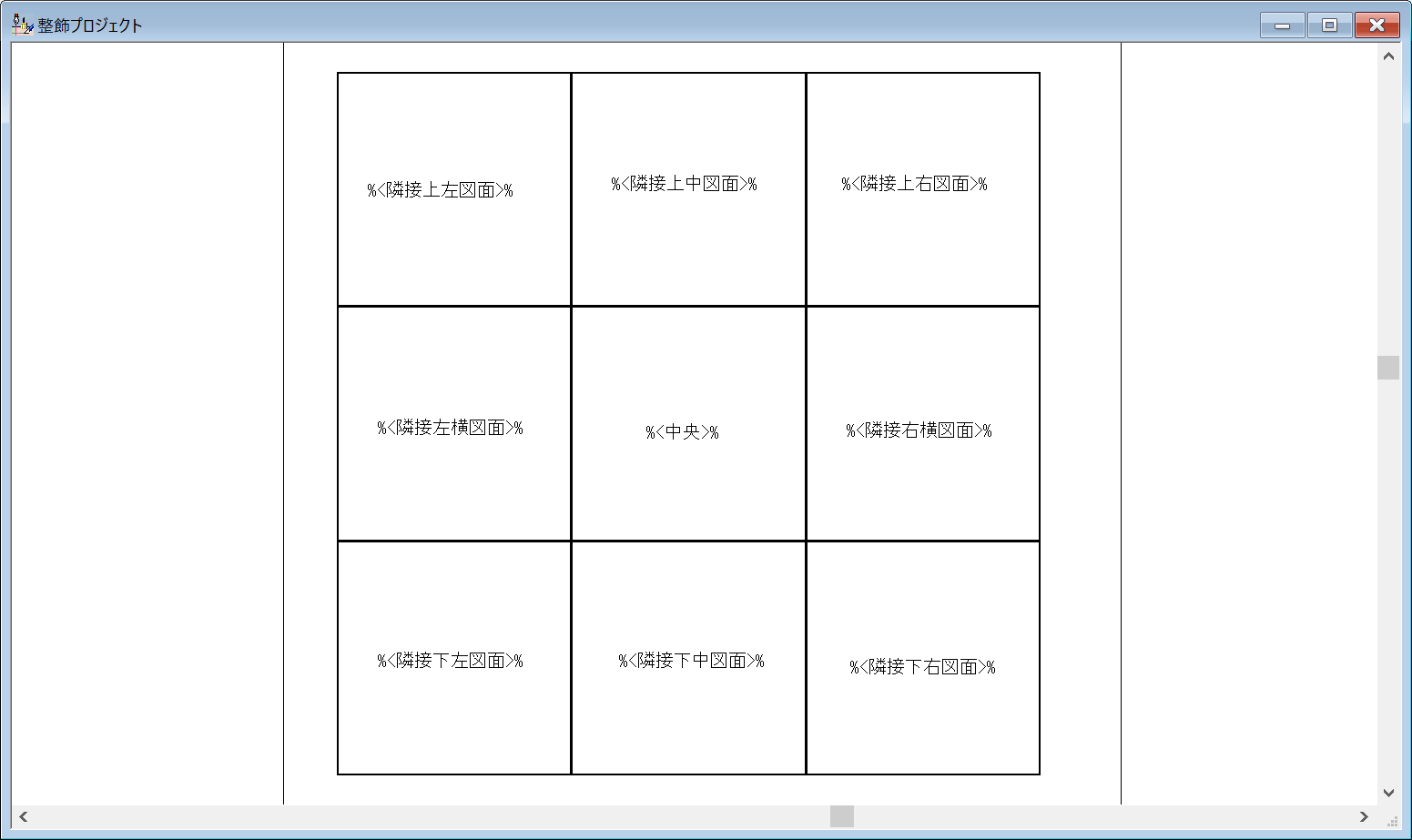
- 印刷対象のプロジェクトをアクティブにし、メッシュポリゴンの内部属性に、1.で設定した%< >%に対応するフィールドを設定し、値を入力します。
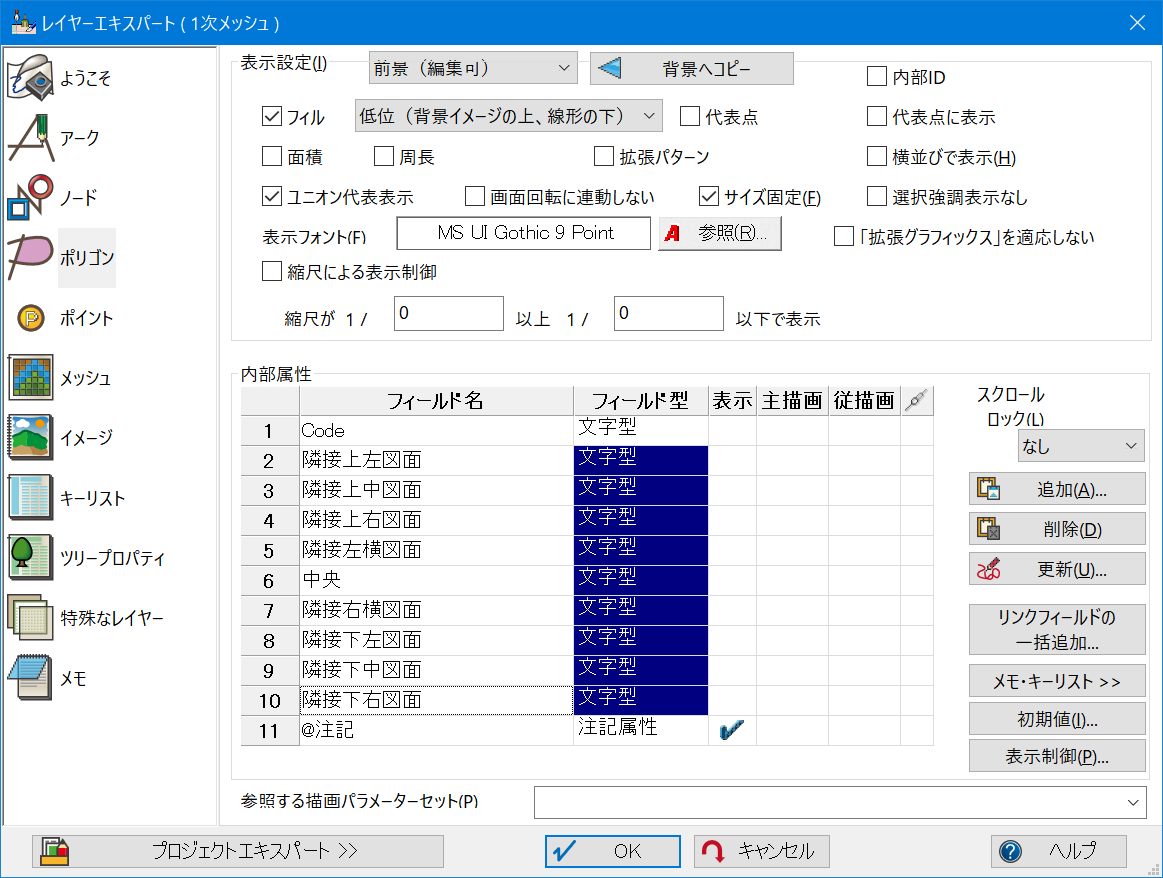 例えば、「Code:6441」のメッシュポリゴンには以下のような属性値を入力します。
例えば、「Code:6441」のメッシュポリゴンには以下のような属性値を入力します。
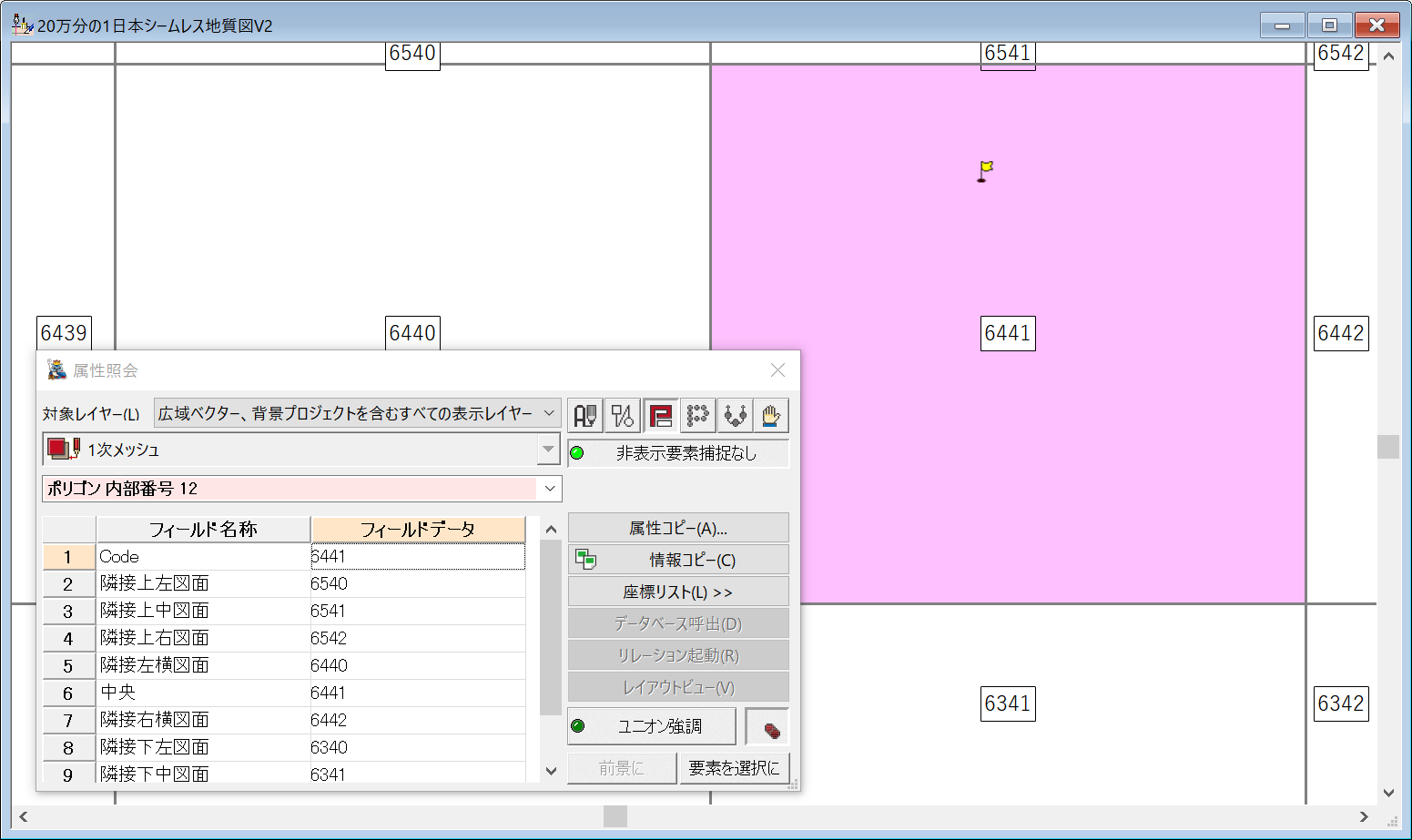
- [印刷]-[印刷設定]-[ウィンドウズプリンター印刷設定]を実行します。
[ウィンドウズプリンタ出力設定-2]ダイアログボックスで、「整飾プロジェクトを使います」を選択し、1.で作成したプロジェクトを登録します。
この時、「差込DB」は設定しないで構いません。そのままウィザード通りに印刷設定を行います。
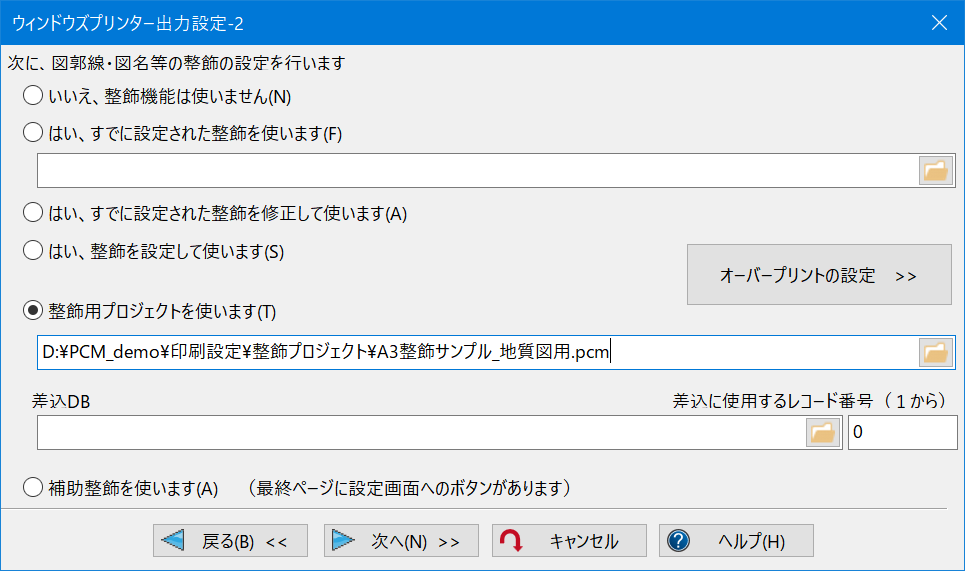
- [印刷]-[印刷実行]-[矩形ポリゴン指定による連続印刷]を実行します。
[矩形ポリゴン指定による連続印刷]ダイアログボックスで、「整飾プロジェクトの差込DBをこのポリゴンの内部属性DBと置き換える」チェックをONにします。
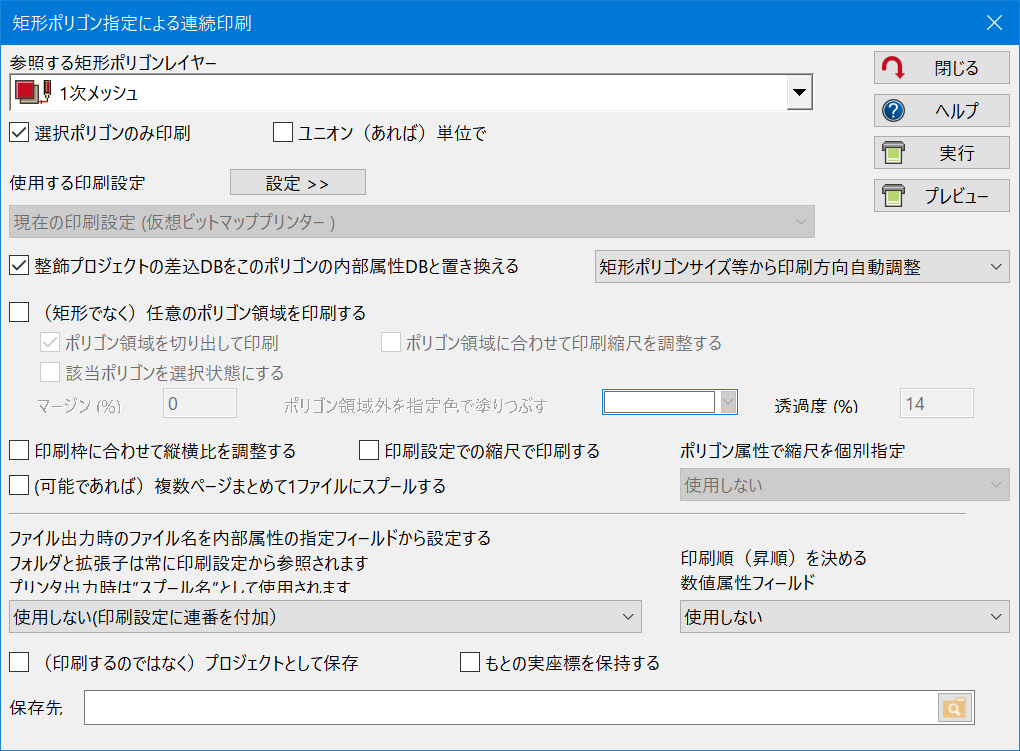
- <印刷プレビュー>で確認すると、インデックスにはメッシュポリゴン毎に異なる属性値が差し込まれている事が分かります。
▼「Code:6441」のメッシュポリゴン
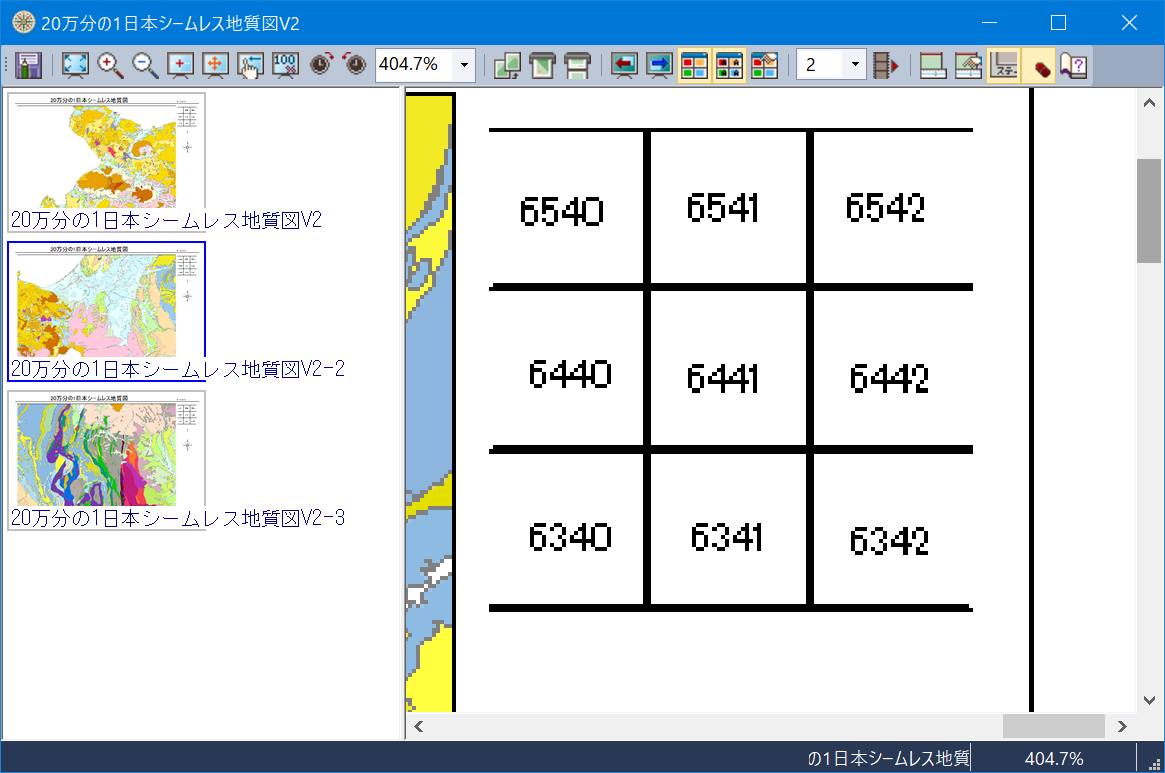
▼「Code:6442」のメッシュポリゴン
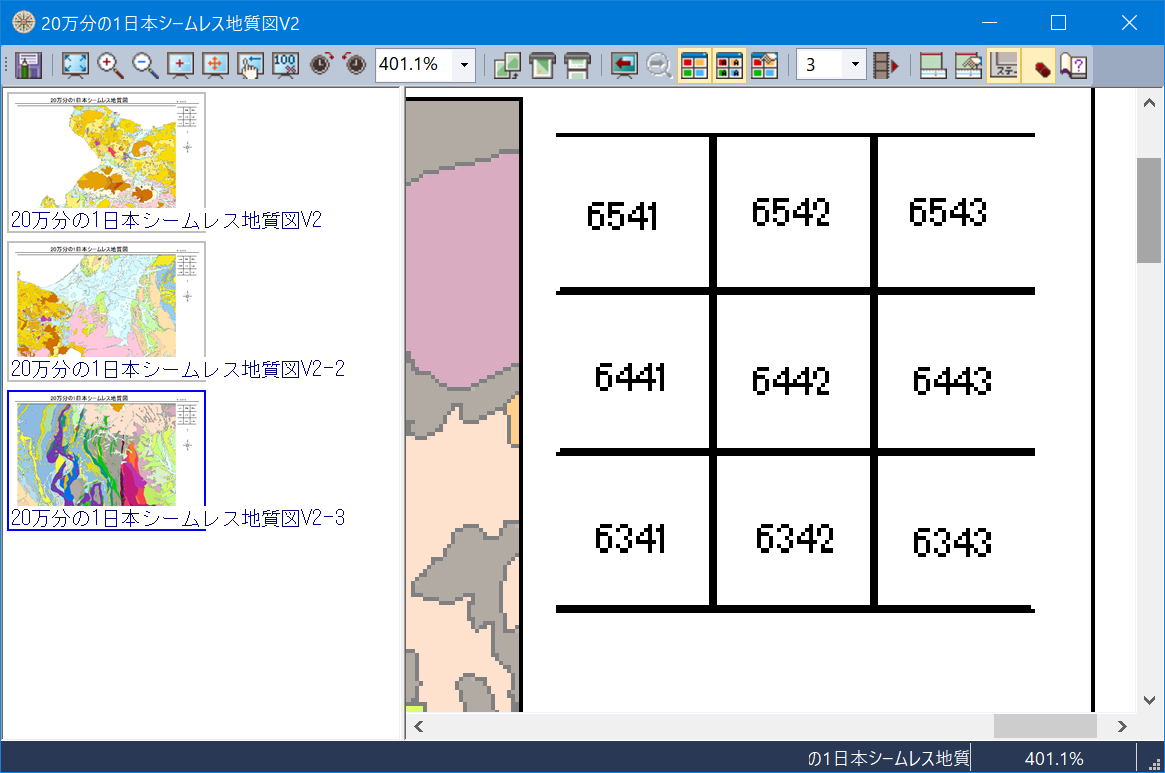
- ■ イメージファイルに出力する場合
- [印刷]-[印刷設定]-[ビットマップ出力設定]や[印刷]-[印刷設定]-[ウィンドウズプリンター印刷設定]から「仮想ビットマッププリンター」でイメージ出力を設定した場合も、[印刷]-[印刷実行]-[矩形ポリゴン指定による連続印刷]が行えるようになりました。
- [印刷]-[印刷設定]-[ビットマップ出力設定]で出力先とファイル名を設定します。
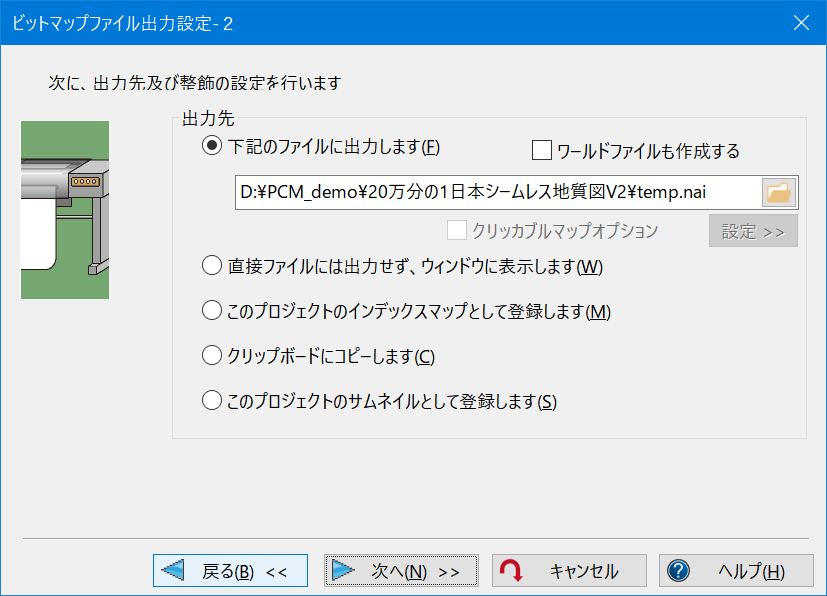
あるいは、[印刷]-[印刷設定]-[ウィンドウズプリンター印刷設定]で<プリンター選択、設定>から「仮想ビットマッププリンター」を選択し、「出力データをファイルに保存する」で出力先とファイル名を設定します。
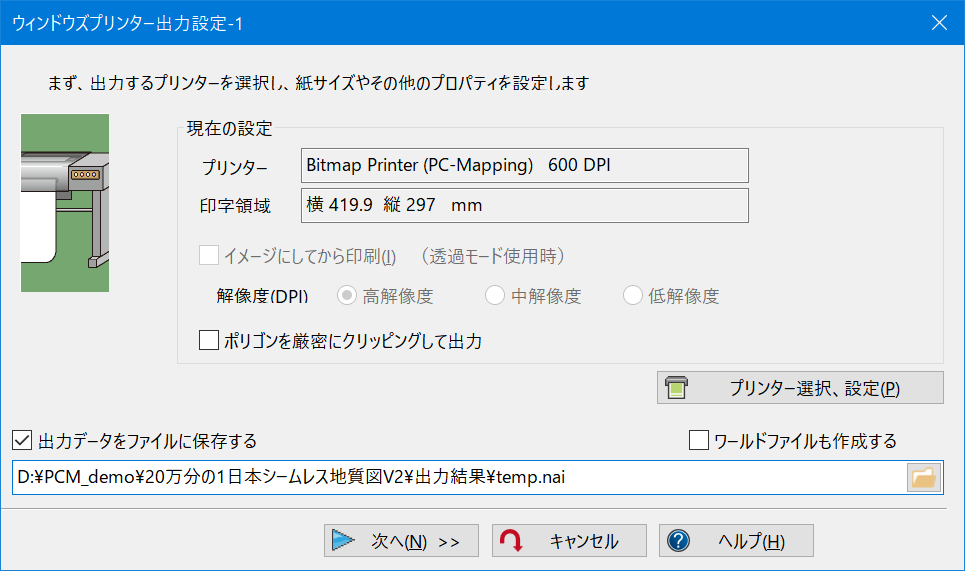
- 印刷を実行すると、設定したファイル名称に-0、-1と連番が付けられている事が確認できます。
この時、[矩形ポリゴン指定による連続印刷]ダイアログボックスで「ファイル出力時のファイル名を内部属性の指定フィールドから設定する」からポリゴンの内部属性フィールドを選択すると、そのフィールドの値をファイル出力時のファイル名とします。
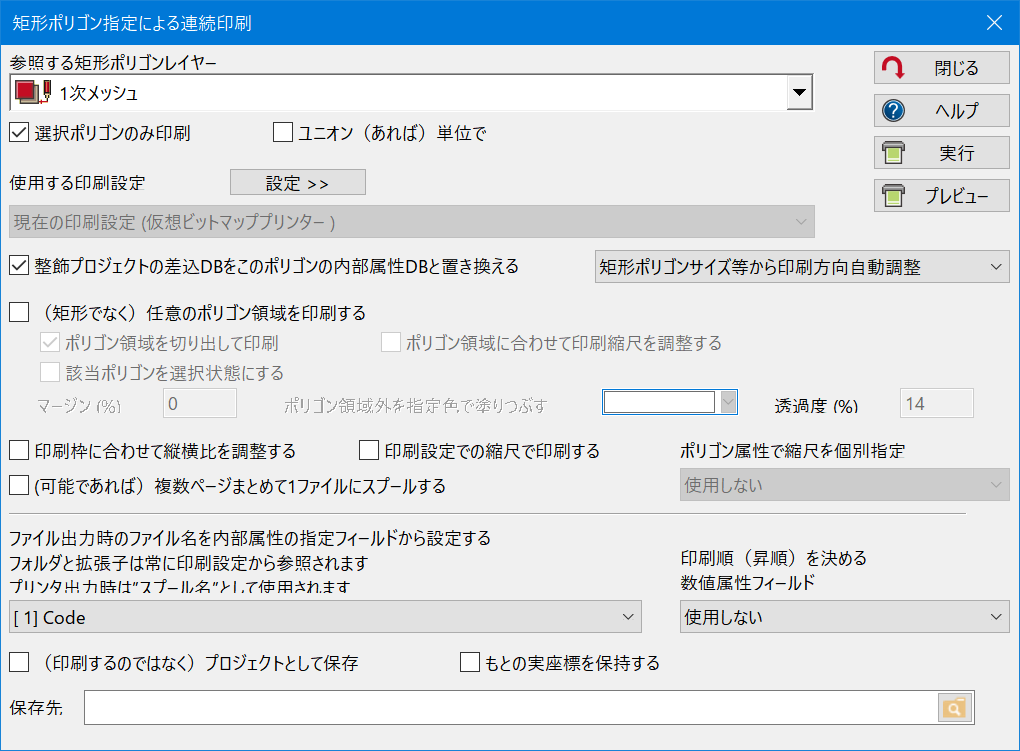
例えば、上のダイアログのように「Code」を選択し、1.と同様のビットマップ出力設定で出力すると、以下のような名前で出力されます。

- ■ (矩形でなく)任意のポリゴン領域を印刷する場合
- メッシュポリゴン以外の、任意の形状のポリゴン領域も、同様に連続印刷する事ができます。
この場合、矩形ポリゴンのように、印刷領域を必要に応じて回転する事はありません。
また、メッシュの時とは違い、ポリゴン領域指定の場合、そのレイヤーも描画対象となるので、キーリストで選択状態や領域外を塗りつぶす等の設定が行えます。
- 例えば、以下の選択された行政界ポリゴン毎に、設定した印刷用紙サイズに収まるよう、連続印刷を実行します。
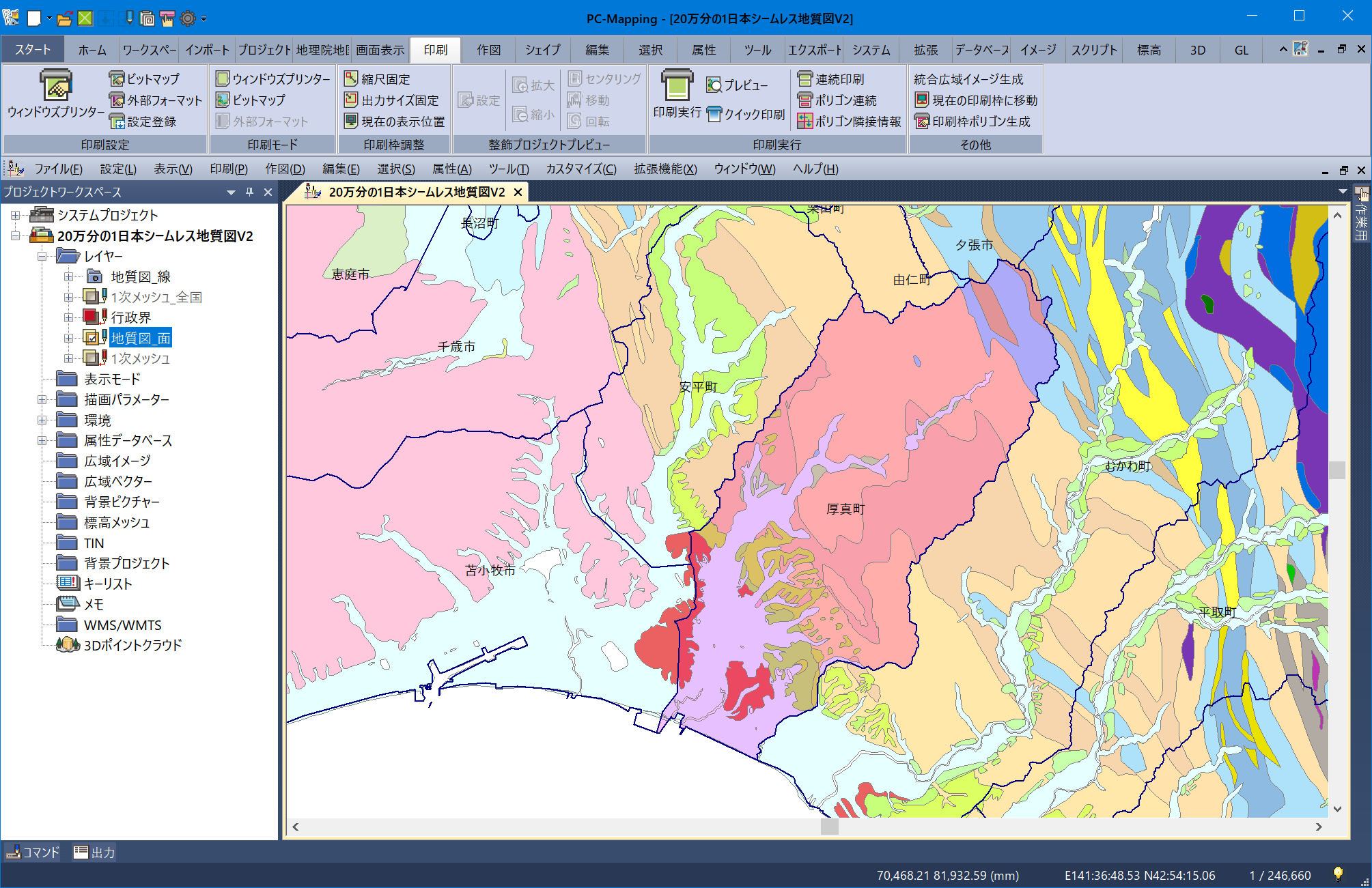
- 通常のメッシュ印刷と同様に、プリンターの設定を行い、[矩形ポリゴン指定による連続印刷]ダイアログボックスで、「(矩形でなく)任意のポリゴン領域を印刷する」チェックボックスをONにし、印刷を実行します。
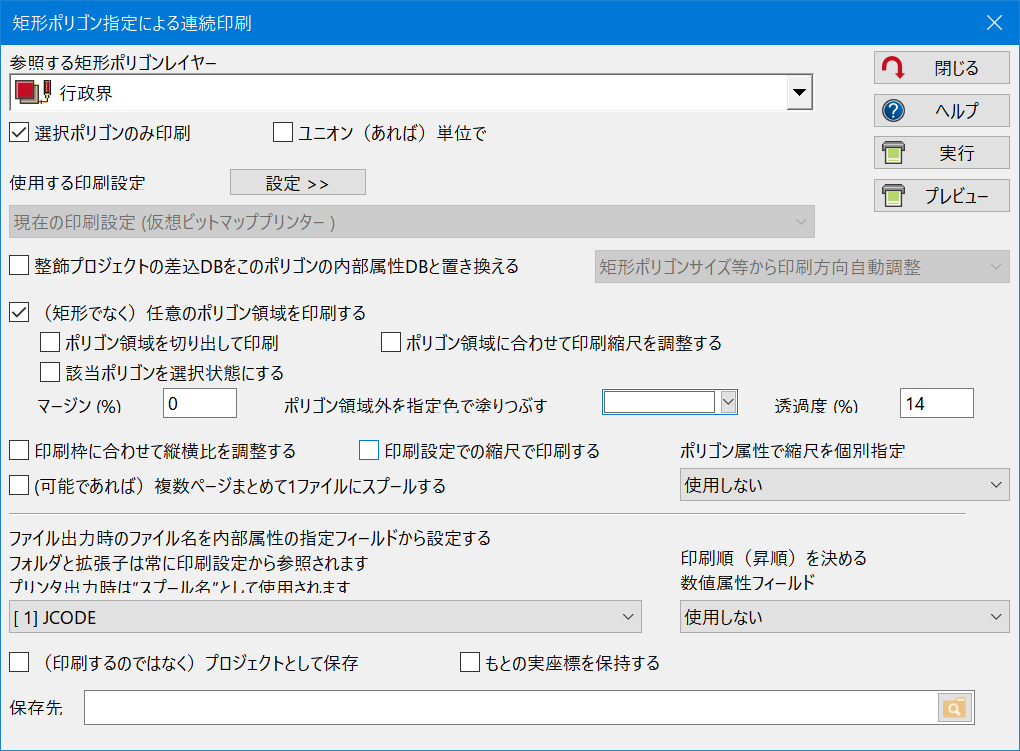
▼ オプション指定なしの場合
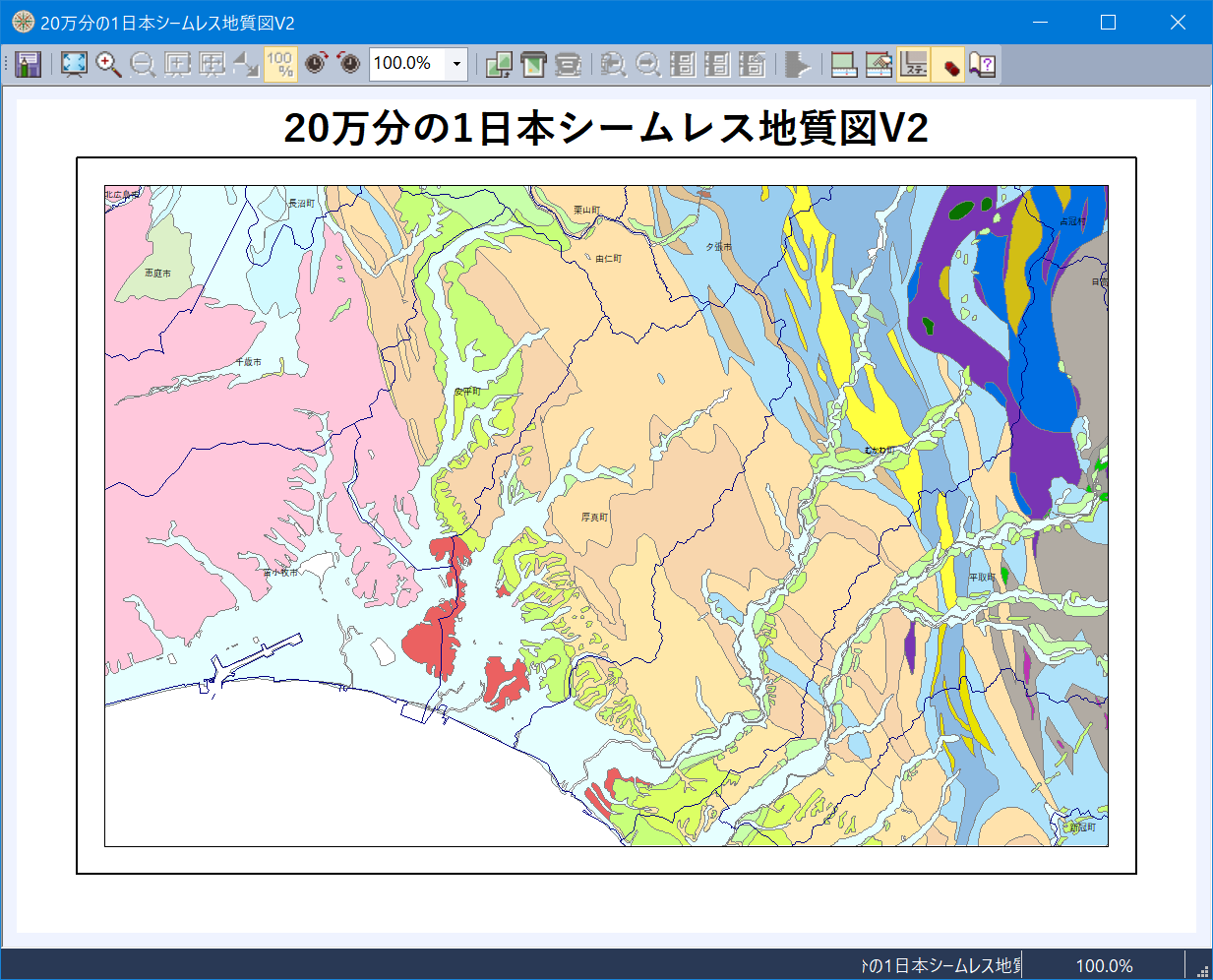
▼「ポリゴン領域を切り出して印刷」=On、「ポリゴン領域に合わせて印刷縮尺を調整する」=Onの場合
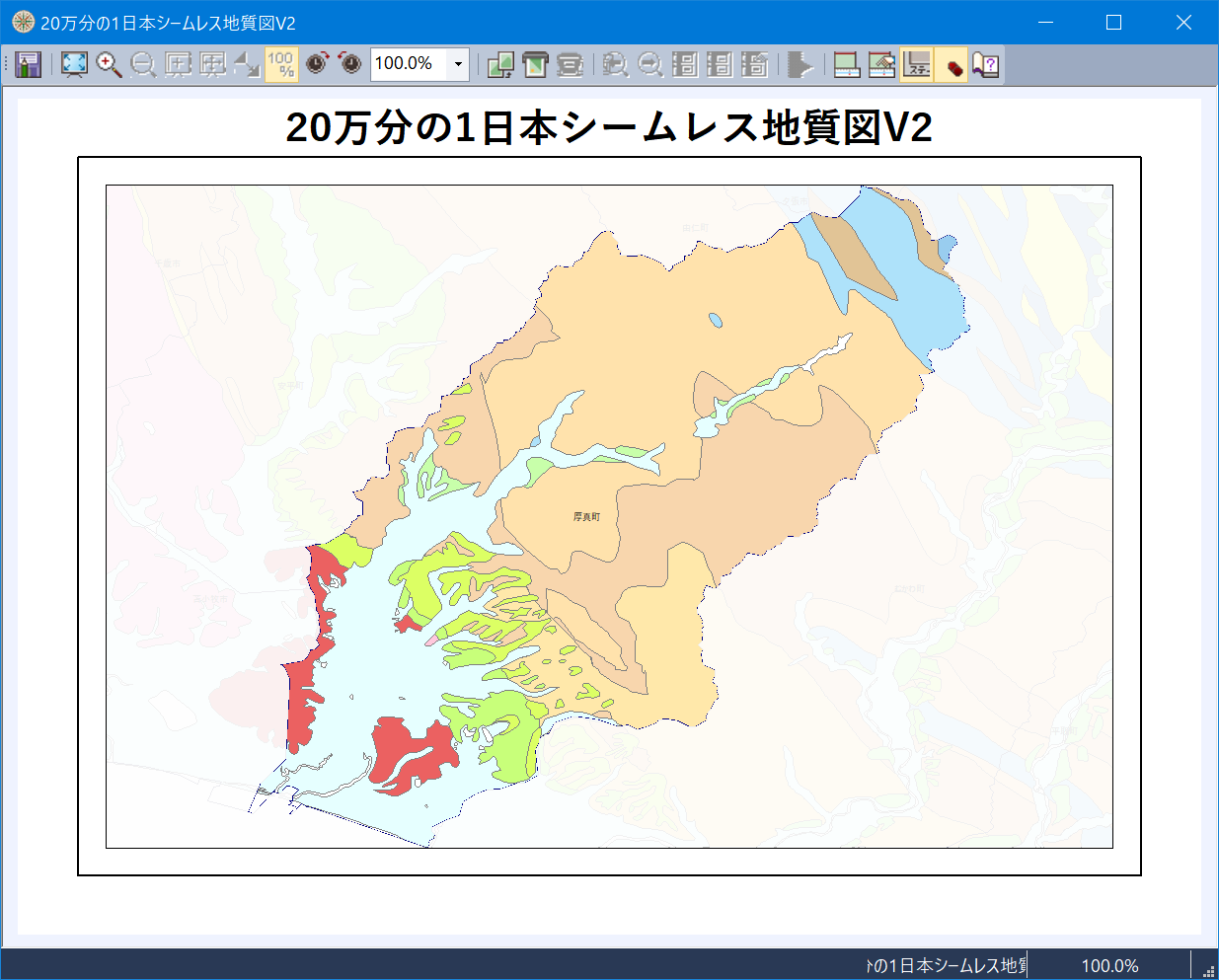
▼「ポリゴン領域を切り出して印刷」=On、「ポリゴン領域に合わせて印刷縮尺を調整する」=On、「マージン」=0.5、「ポリゴン領域外を指定色で塗りつぶす」=水色(透過度45%)の場合
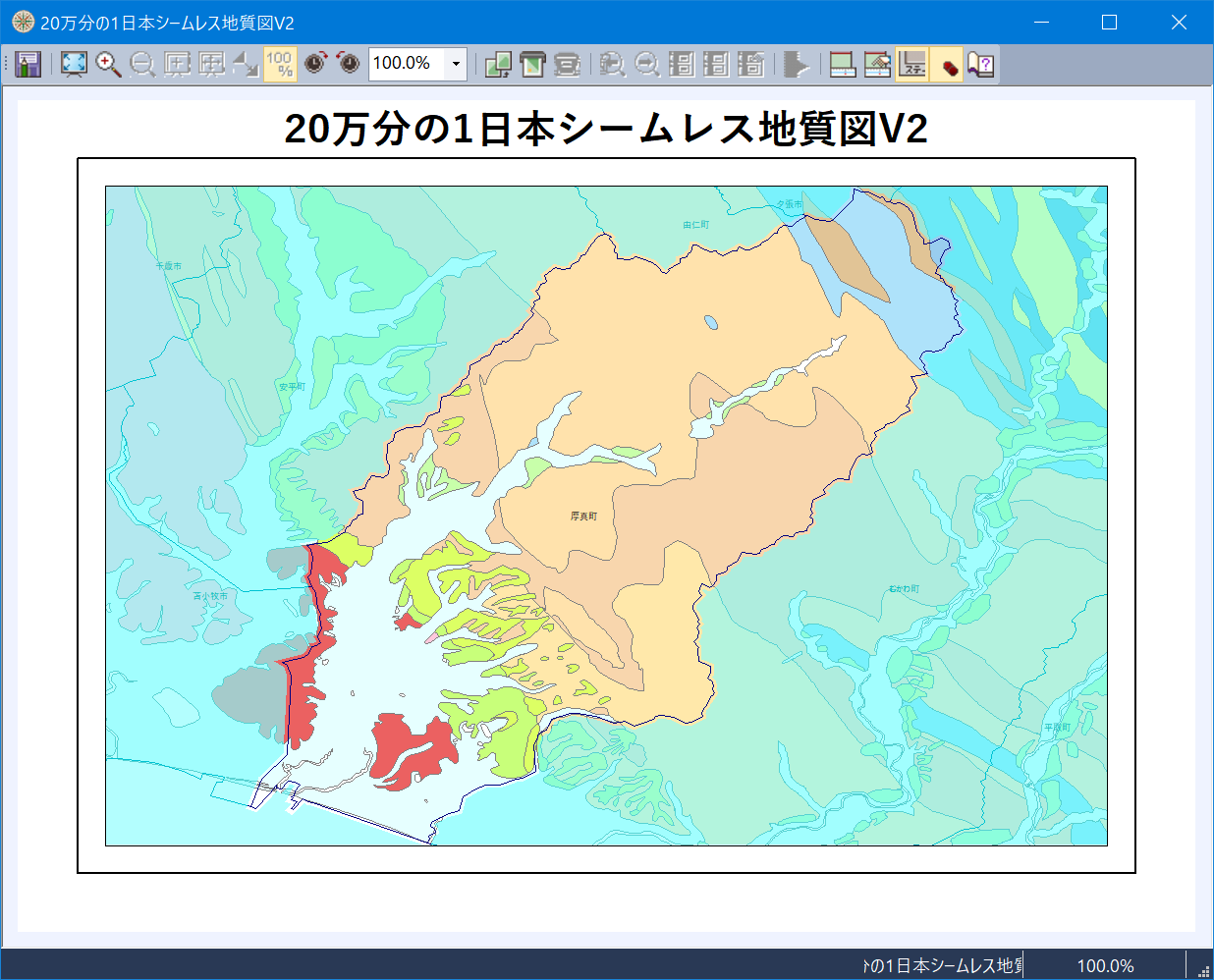
- ■ iniファイルによる設定
-
- メッシュ単位でファイル保存する際、図郭線を生成する
- [(印刷するのではなく)プロジェクトとして保存]をONにした場合、
[PrintByMeshDlg]
FRAME=1
とする事で、ポリゴン切断面のメッシュで境界に図郭線を生成します。
例えば、以下のように印刷メッシュ(強調ピンク)があるとします。
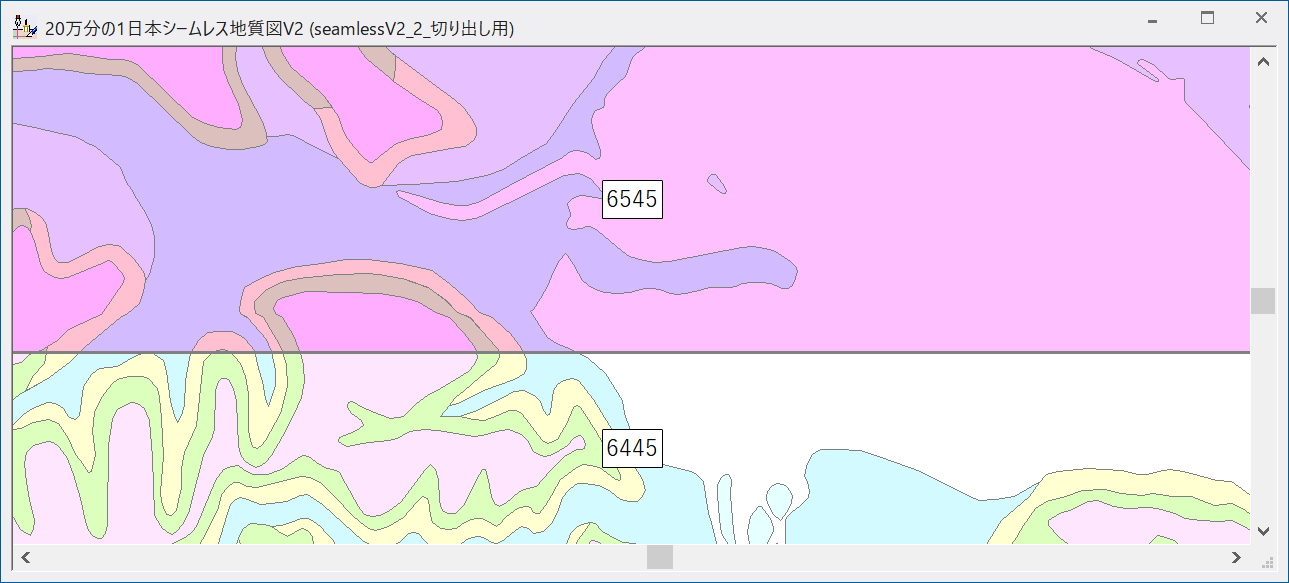
▼ 指定なしの場合
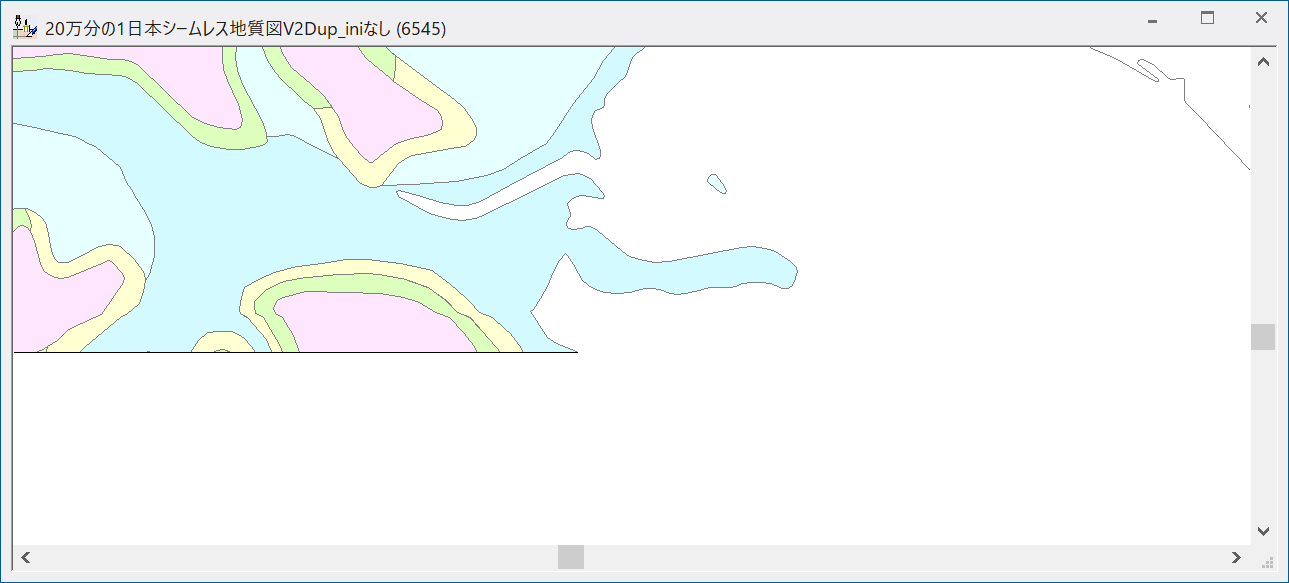
▼「FRAME=1」の場合
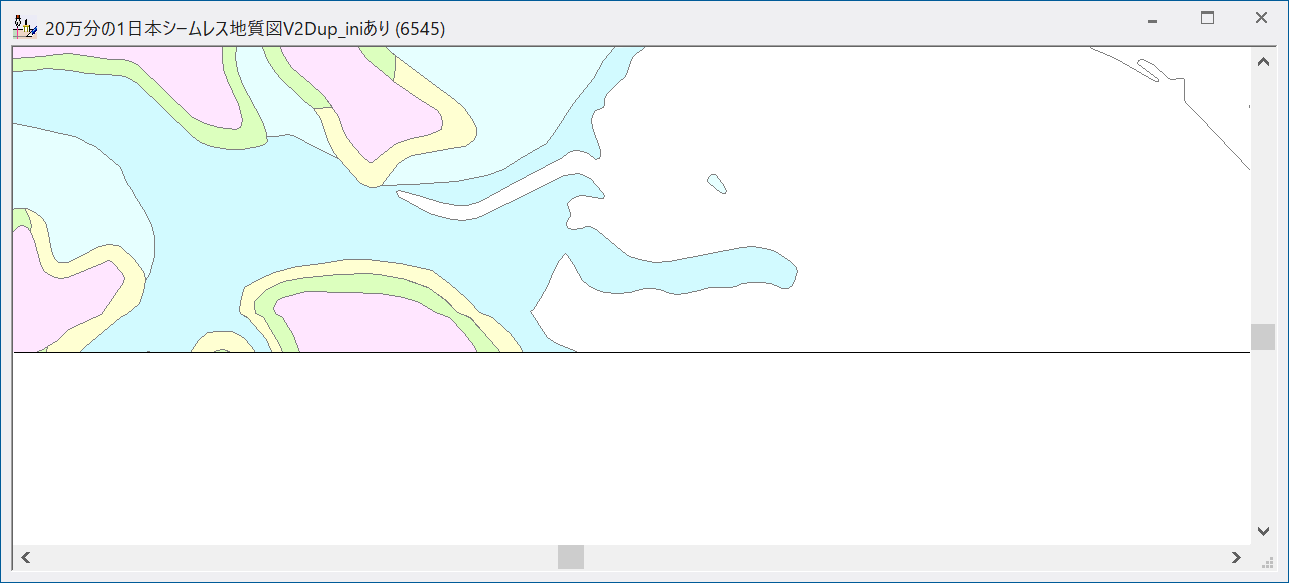
- 印刷前チェック
- [PrintByMeshDlg]
CHECK=1
とする事で、印刷範囲内に、エラーフラグ、あるいは、選択ベクターが存在する場合、印刷実行前にチェックし、メッセージボックスを表示します。
※ただし、印刷を「実行」する前であり、プレビュー時には効果はありません。
例えば、以下のように印刷メッシュ(強調ピンク)内に、エラーフラグと選択されたポイント(いずれも印刷メッシュレイヤー以外)があるとします。
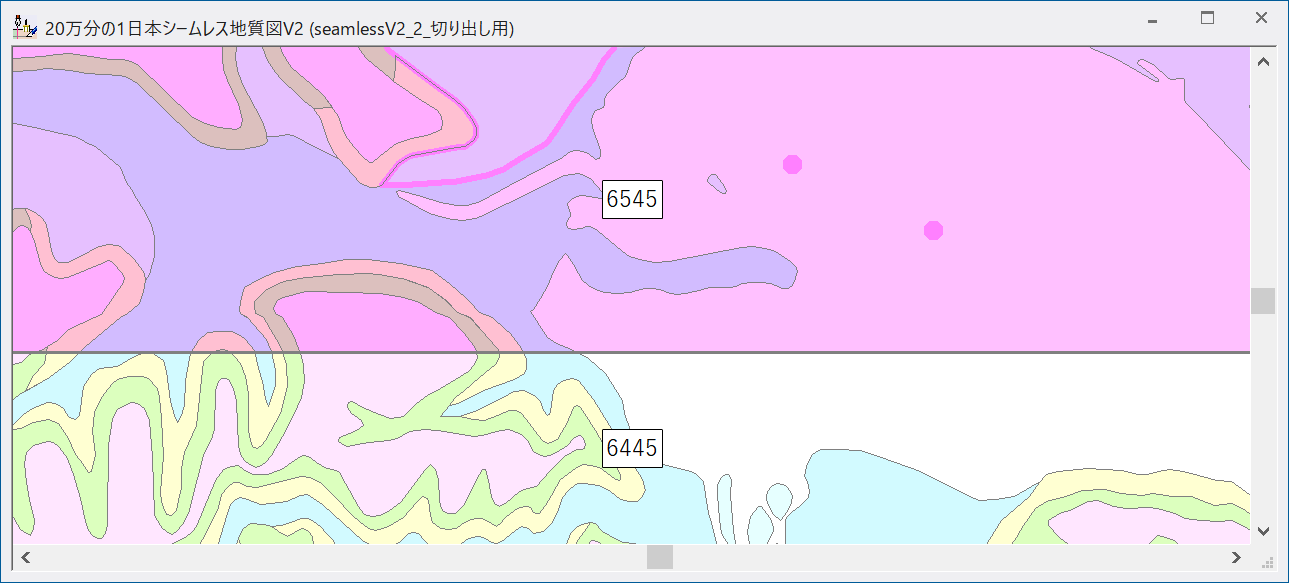
特に設定しない場合は、現在の表示状態のまま出力されますが、INIに記述があると、[矩形ポリゴン指定による連続印刷]ダイアログボックスで<実行>ボタンを押した後、以下のようにメッセージが表示されます。
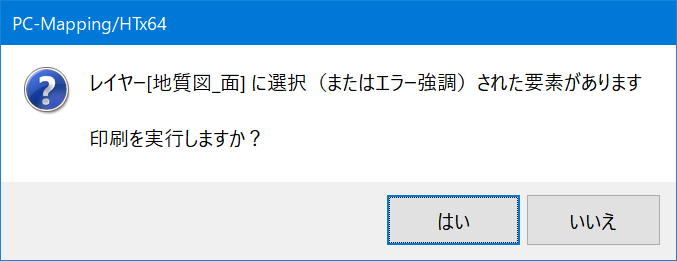
- <はい>をクリックすると、印刷を実行します。
- <いいえ>をクリックすると、印刷をキャンセルします。
ベクター画面上で、選択解除やエラーフラグクリアなどを実行して下さい。
|
















