|
【整飾プロジェクト】作成方法
印刷時の『整飾』設定に加え、あらかじめ作成されたプロジェクトそのものを整飾として使用する事ができます。
これにより、内外図郭にとどまらず、任意の形状、任意の文字表示やそのプロジェクトに登録された背景ピクチャー(コンパス、スケール、凡例)なども設定できます。
この機能は、[ウィンドウズプリンター印刷設定]・[外部フォーマット出力設定](一部制約あり)・[連続印刷]メニューに対応しています。
- ■ サンプル
- 整飾プロジェクトのサンプルをダウンロードできます。
 サンプル[print8.zip(約16KB)]をダウンロードする サンプル[print8.zip(約16KB)]をダウンロードする
 | A3整飾サンプル(25000).pcm | 整飾プロジェクト
- 縮尺=1/25000
- サイズ=344mm×256mm(A3横で、「■レイアウト」で設定したような余白)
- タイトル(%Title%)・コンパス・凡例・縮尺表示(%Current_Scale%)
|
- ■ レイアウト
- 作成する整飾プロジェクトのレイアウトを考えます。
例えば、
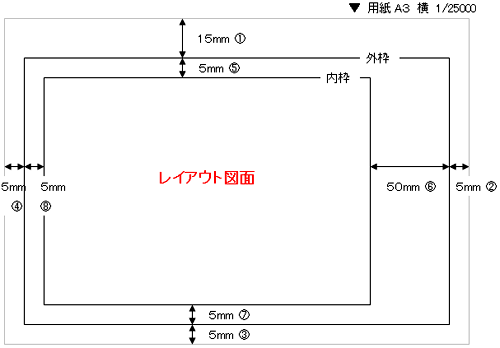
- ■ 整飾プロジェクトのサイズを算出する
- 上記レイアウトで出力するためには、整飾プロジェクトの図郭をどれくらいのサイズで作成すれば良いかを調べます。
プリンターの印字領域と整飾の位置から計算する事もできますが、ここでは、ウィンドウズプリンター出力設定のオプションである『整飾設定』を利用して、印刷サイズ(=整飾プロジェクトの図郭サイズ)を調べます。
- 実際に印刷を行うプロジェクトを開きます。
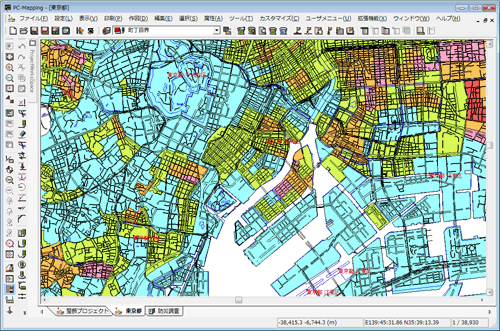
- [印刷]-[ウィンドウズプリンター印刷設定]を実行します。
- ウィザードに従って設定を行ないます。
[ウィンドウズプリンター出力設定-1]ダイアログボックスで、<プリンター選択、設定>ボタンを押し、印刷を行うプリンターと用紙、用紙の向きを設定します。
ここでは、「■レイアウト」で決めたように、サイズA3横で設定を行います。
「印字領域」に値が表示されているのが分かります。
<次へ>ボタンをクリックして下さい。

- [ウィンドウズプリンター出力設定-2]ダイアログボックスで、『はい、整飾を設定して使います』を選択し、<次へ>ボタンをクリックして下さい。

- [整飾設定-1]ダイアログボックスで、作成する整飾プロジェクトのレイアウトを参考にして、内図郭、外図郭の幅を設定します。
入力後、<次へ>ボタンをクリックします。
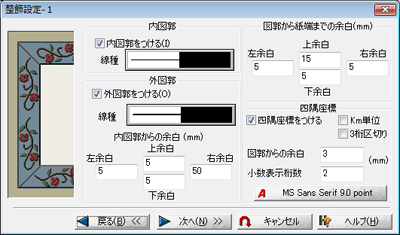
- [整飾設定-2]ダイアログボックスでは、何も設定せずに<次へ>ボタンをクリックします。

- ファイルも保存せずに<次へ>ボタンをクリックします。
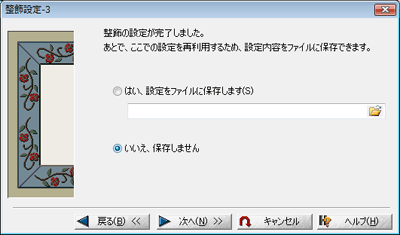
- [ウィンドウズプリンター出力設定-3]ダイアログボックスで、縮尺1/25000を入力して、<プリンターの印字領域いっぱいに出力>ボタンをクリックします。

※任意の縮尺でデータ全域を出力したい場合は、<プリンターの印字領域いっぱいに出力>ボタンを押した後、続けて<データ領域が出力されるように縮尺調整>ボタンを押します。
- ここで算出された印刷サイズを控えて、キャンセルボタンを押して印刷ウィザードを終了させます。
ここでは横 344mm×縦 256mm(これが、実際にデータが印刷される範囲で、整飾プロジェクトの図郭サイズとなります)が印刷サイズです。
- ■ 整飾プロジェクトを作成する
- 新規にプロジェクトを作成し、整飾用プロジェクトとして図郭や凡例等の設定を行います。
※整飾プロジェクトは「ペーパー座標系」で作成して下さい。
- ペーパー座標系のレイヤーを新規で作成し、用紙サイズには、前項「■ 整飾プロジェクトのサイズを算出する-9.」で算出したサイズ(横 344mm×縦 256mm)を入力し、縮尺は実際に印刷を行うプロジェクトと同じ縮尺(1/25000)を設定します。
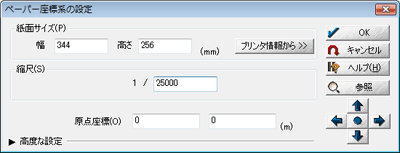
- 新規に作成されたレイヤーの図郭がレイアウト図面の内枠に該当します。
これを基準にして、図郭線を追加していきます。
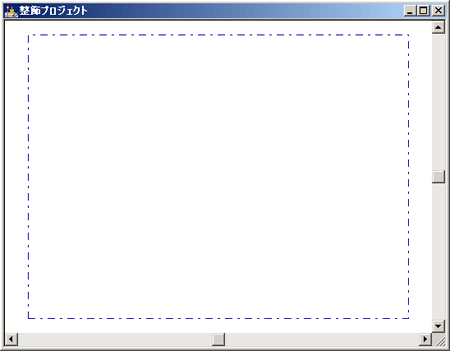
- [プロジェクトエキスパート]-[表示モード]パネル等で、あらかじめ、結合点・端点・アークの方向を画面上に表示しておきます。
- [編集]-[正規化]-[図郭アークの生成]を実行し、内枠を作図します。
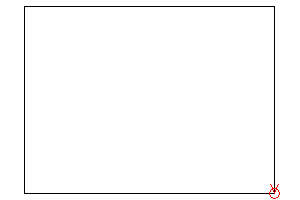
- [作図]-[アーク作図・編集]-[平行アーク]を実行し、5mmの外枠を作図します。
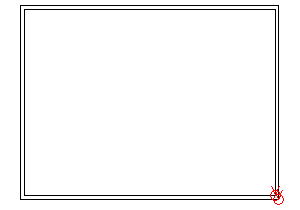
- [作図]-[アーク分割]を実行し、右側の外図郭線を他の図郭線から切り離します。
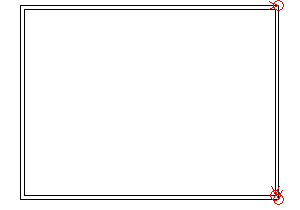
- [作図]-[アーク作図・編集]-[平行アーク]を実行し、内枠から50mm離れた位置に外枠を作図します。
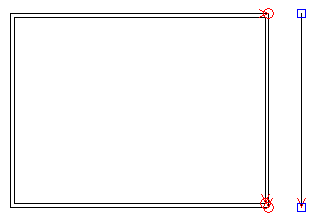
- 不要なアークは削除し、[作図]-[補間点操作]でアークをつなげます。
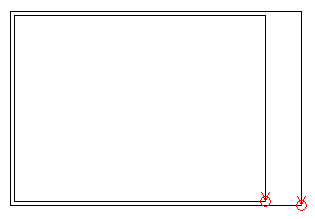
- [プロジェクトエキスパート]-[背景ピクチャー]パネルに、整飾として登録したい背景ピクチャーの設定を行います。
ここでは、凡例、コンパスバー、を登録しました。
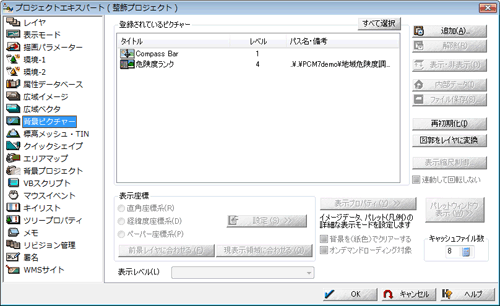
- 整飾として登録したいタイトル等は、ポイントを生成し、文字列を記述します(異なる縮尺で印刷を行う場合には、文字のサイズもそれに合わせた整飾プロジェクトを用意して下さい)。
この時に使用できる「置き換え予約語」については、後述の「■ 整飾印刷時の置き換え予約語について」をご参考下さい。
- 背景ピクチャーや文字列の位置の調整を行い、印刷したくない部分(結合点、方向等)を非表示にします。
以上のように整飾プロジェクトの設定が終りましたら、[ファイル]-[名前を付けて保存]で整飾プロジェクトとして保存します。
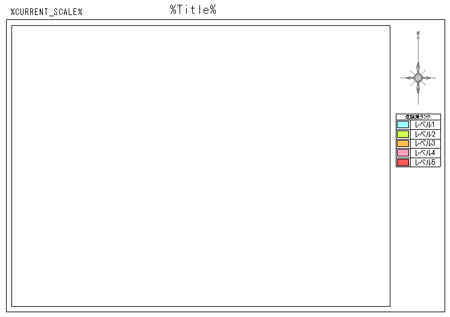
- ■ 整飾プロジェクトを使用した印刷
- プロジェクトを印刷時、作成した整飾プロジェクトを登録して印刷を行います。
- 実際に印刷を行うプロジェクトを開きます。
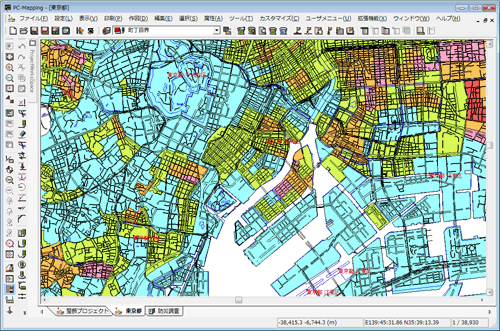
- [印刷]-[ウィンドウズプリンター印刷設定]を選択します。
- [ウィンドウズプリンター出力設定-1]ダイアログボックスで印刷を行うプリンターと用紙、用紙の向きを設定します。
ここでは、サイズA3横で設定を行います。

- [ウィンドウズプリンター出力設定-2]ダイアログボックスで『整飾用プロジェクトを使います。』を選択し、作成した整飾用プロジェクトを登録して下さい。
<次へ>ボタンをクリックします。
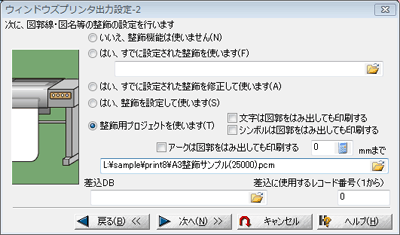
- [ウィンドウズプリンター出力設定-3]ダイアログボックスで、縮尺1/25000を入力して、<プリンターの印字領域いっぱいに出力>ボタンをクリックします。
<次へボタン>をクリックします。

- [ウィンドウズプリンター出力設定-4]ダイアログボックスでは、印刷枠の位置を設定して<完了>ボタンをクリックします。
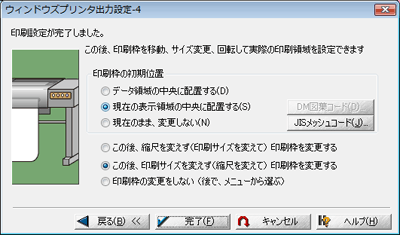
ここでは、『データ領域の中央に配置する』を選んでいますが、印刷するデータに合わせて設定を変更して下さい。
- 印刷する図面に印刷枠が表示されます。
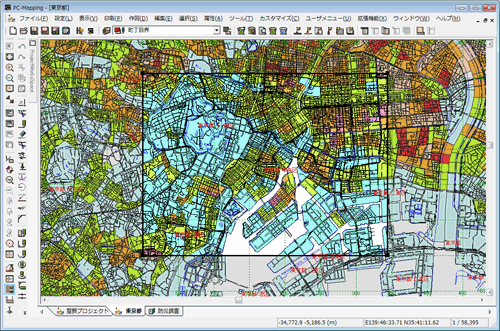
- [印刷]-[印刷プレビュー]を実行します。
- 整飾プロジェクトを使用時の印刷イメージがプレビューで表示されます。
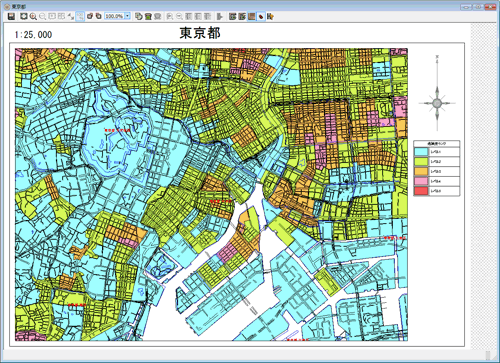
- 整飾の配置等に問題がなければ、印刷を実行します。
- ■ 整飾印刷時の置き換え予約語について
- ポイントに文字列として「%Title%」や「%CURRENT_SCALE%」等のキーワードを入力すると、印刷整飾設定時にそれに該当する文字列に置き換える事ができます。
<整飾プロジェクトで予約語を使用する際の注意点>
整飾プロジェクトの予約語は必ず内部属性にして下さい。
内部処理的に、この置き換えは、実際に読み込まれた整飾プロジェクトの内部属性のフィールドの中身を「実際に」書き換えて、印刷・描画を実行しています。
そのため、データベースリンクしていると、書き換える事ができずに、元のまま出力されてしまいますのでご注意下さい。
| %Title% | プロジェクトのタイトル |
| %SCALE% | 前景レイヤーの縮尺 |
| %SCALEDenomi% | 前景レイヤーの縮尺分母 |
| %CURRENT_SCALE% | 印刷時の縮尺 |
| %CURRENT_SCALEDenomi% | 印刷時の縮尺分母 |
| %DATE% | 印刷時の日付(年月日)(*3) |
| %TIME% | 印刷時の時刻(時分秒) |
| %DATETIME% | 印刷時の日付時刻(年月日時分秒) |
| %POSnXm(K)(F)% | 印刷枠の内図郭のX座標値[単位=m](*2)
n = 1(左下), 2(左上), 3(右上), 4(右下)
m = 小数点桁数
(K) = Km(キロメートル)表記(*1)
(F) = 3桁区切りでカンマ表記(*2)
(S) = +符号を表記(*4)
* 実座標(公共座標)のXYは数学的なXYとは逆になっています。 |
| %POSnYm(K)(F)% |
印刷枠の内図郭のY座標値[単位=m](*2)
n = 1(左下), 2(左上), 3(右上), 4(右下)
m = 小数点桁数
(K) = Km(キロメートル)表記(*1)
(F) = 3桁区切りでカンマ表記(*2)
(S) = +符号を表記(*4)
* 実座標(公共座標)のXYは数学的なXYとは逆になっています。 |
| 以下の予約語は整飾プロジェクトのみに有効です |
|---|
| %YEAR% | 年(西暦)---半角 |
| %YEAR% | 年(西暦)---全角 |
| %MONTH% | 月 |
| %DAY% | 日 |
| %HOUR% | 現時刻の時間 |
| %MINUTE% | 現時刻の分 |
(*1) 左下座標値を単位Km、小数点2桁で表記したい場合(60.00[Km])
(*2) 左下座標値を単位m、小数点3桁、3桁区切りでカンマ表記したい場合(60,000.000[m])
(*3) コントロールパネルの「地域と言語のオプション」に準じたものになります(日付は「長い形式」に準拠)。
(*4) 左下座標値を単位Km、小数点2桁、正数符号(+)で表記したい場合(+60.00[Km])
<その他の置き換え文字>
- %<XXX>%
- 「XXX」=矩形メッシュポリゴンの内部属性フィールド名。
[印刷]-[矩形ポリゴン指定による連続印刷]で整飾プロジェクトを使用する場合、整飾プロジェクト側であらかじめ予約された%<XXX>%の値で置き換えられます。
- %XXX%
- あらかじめ予約されたキーワードに一致しない場合は、印刷されるプロジェクトのキーリストで「XXX」を探し、あればその内容と置き換えられます。
- %@データベース名@フィールド名@レコード番号%
- 指定のデータベースとフィールドがあれば指定のレコード番号で置き換え、指定のレコードがない場合は、空の文字列に置き換えられます。
- %#レイヤー名#フィールド名#辞書引き(*1)#ELM(*2)%
- 指定レイヤーの指定要素で選択されたものが1つだけある場合、指定内部属性フィールドのその属性値に置き換え、指定のレコードがない場合は、空の文字列に置き換えられます。
(*1) 出力するフィールドの値
- 0 = なし
- 1 = あり
- 2 = ウィンドウ表示と同じに出力
(*2) 対象となるベクター要素
- 1 = アーク
- 2 = ノード
- 3 = ポリゴン
- 4 = ポイント
- ■ 整飾印刷時の内図郭からのはみ出し制御について
-
- 印刷時の文字列表示
- 印刷時、設定した内図郭に属性の文字列が掛かって一部欠落する事があります。
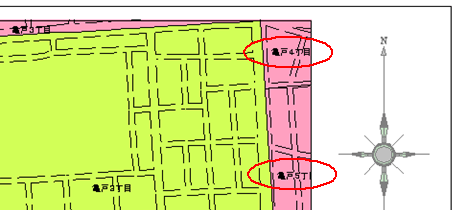
そのような場合は、
- [プロジェクトエキスパート]-[表示モード]にある「文字列部分表示の制御」チェックON
- [レイヤーエキスパート]-[ようこそ]パネルにある「文字列部分表示の制御」チェックON
にすると、欠落する注記を制御する事ができます。
 文字列部分表示の抑制 文字列部分表示の抑制
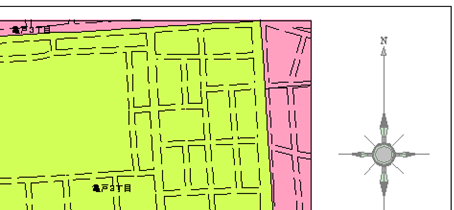
- [オーバープリントの設定]ダイアログボックスでのはみ出し制御
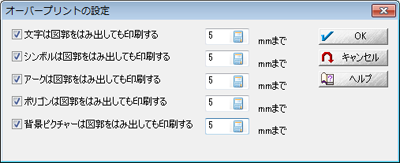
| ▼全てチェックOFFの場合 | ▼全てチェックONの場合 |
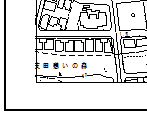 | 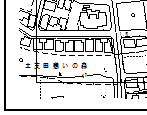 |
| ▼「文字は〜」チェックONの場合 | ▼「シンボルは〜」チェックONの場合 | ▼「アークは〜」チェックONの場合 |
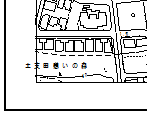 | 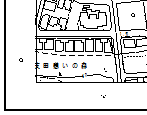 | 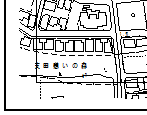 |
通常、ここの設定はプロジェクトのレイヤー全体に反映されますが、以下の設定により、レイヤー単位で制御する事も可能です。
[オーバープリントの設定]ダイアログボックスで、
- 「文字は図郭をはみ出しても印刷する」がONの場合
- [レイヤーエキスパート]-[キーリスト]
- TextOverPrintMode=0 のレイヤーは処理しない(図郭をはみ出して印刷しない)
- TextOverPrintMode=1 のレイヤーは印刷設定が反映される(図郭をはみ出しても印刷する)
- 「シンボルは図郭をはみ出しても印刷する」がONの場合
- [レイヤーエキスパート]-[キーリスト]
- SymOverPrintMode=0 のレイヤーは処理しない(図郭をはみ出して印刷しない)
- SymOverPrintMode=1 のレイヤーは印刷設定が反映される(図郭をはみ出しても印刷する)
- 「アークは図郭をはみ出しても印刷する」がONの場合
- [レイヤーエキスパート]-[キーリスト]
- ArcOverPrintMode=0 のレイヤーは処理しない(図郭をはみ出して印刷しない)
- ArcOverPrintMode=1 のレイヤーは印刷設定が反映される(図郭をはみ出しても印刷する)
- 許容するはみ出し範囲の設定
-
- 「文字は図郭をはみ出しても印刷する」チェックONの場合、許容するはみ出し範囲を[プロジェクトエキスパート]-[キーリスト] TextOverPrintLen=**(mm単位) で指定できます。
- 「シンボルは図郭をはみ出しても印刷する」チェックONの場合、許容するはみ出し範囲を[プロジェクトエキスパート]-[キーリスト] SymOverPrintLen=**(mm単位) で指定できます。
※ただし、ここでのはみだし量は目安で、絶対的なものではありません。
|
















